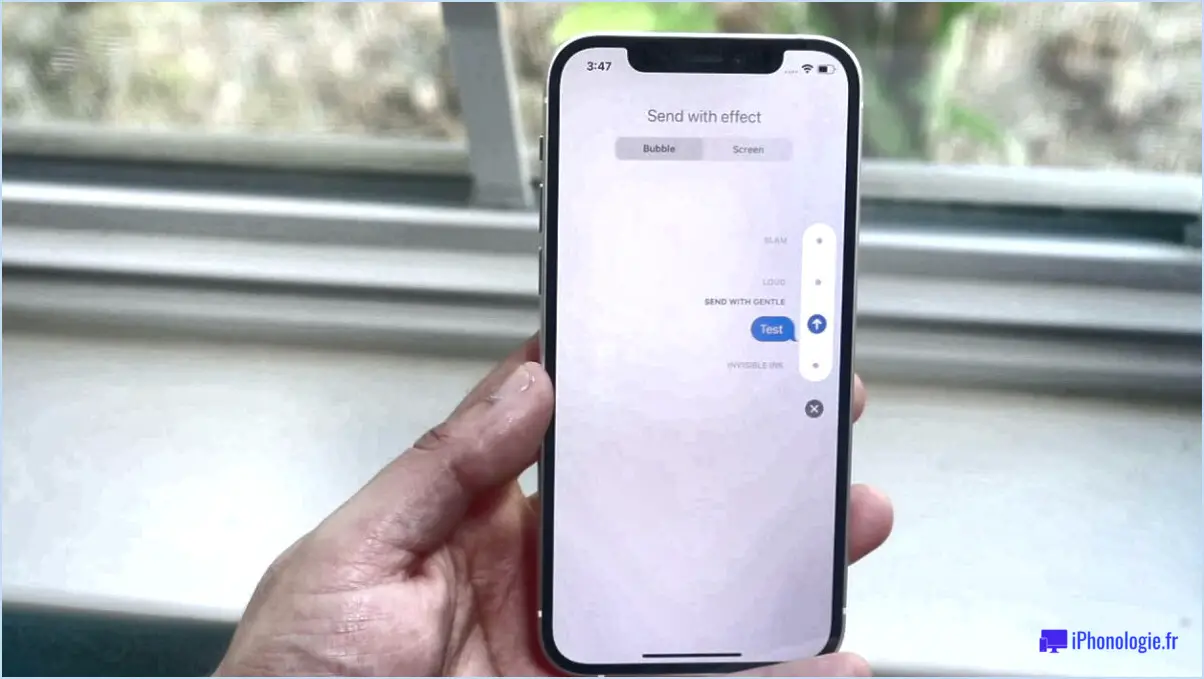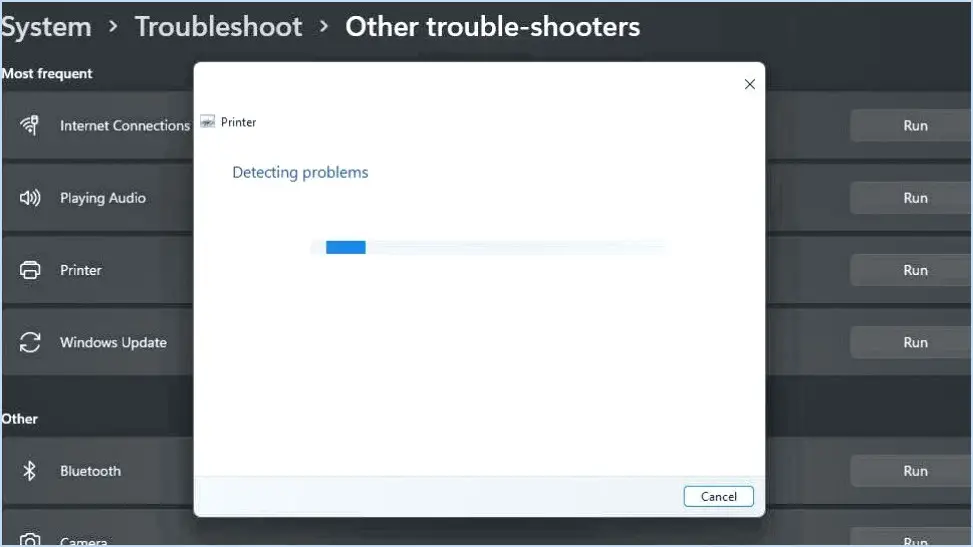Vous pouvez installer proprement Windows 10 après la mise à jour?
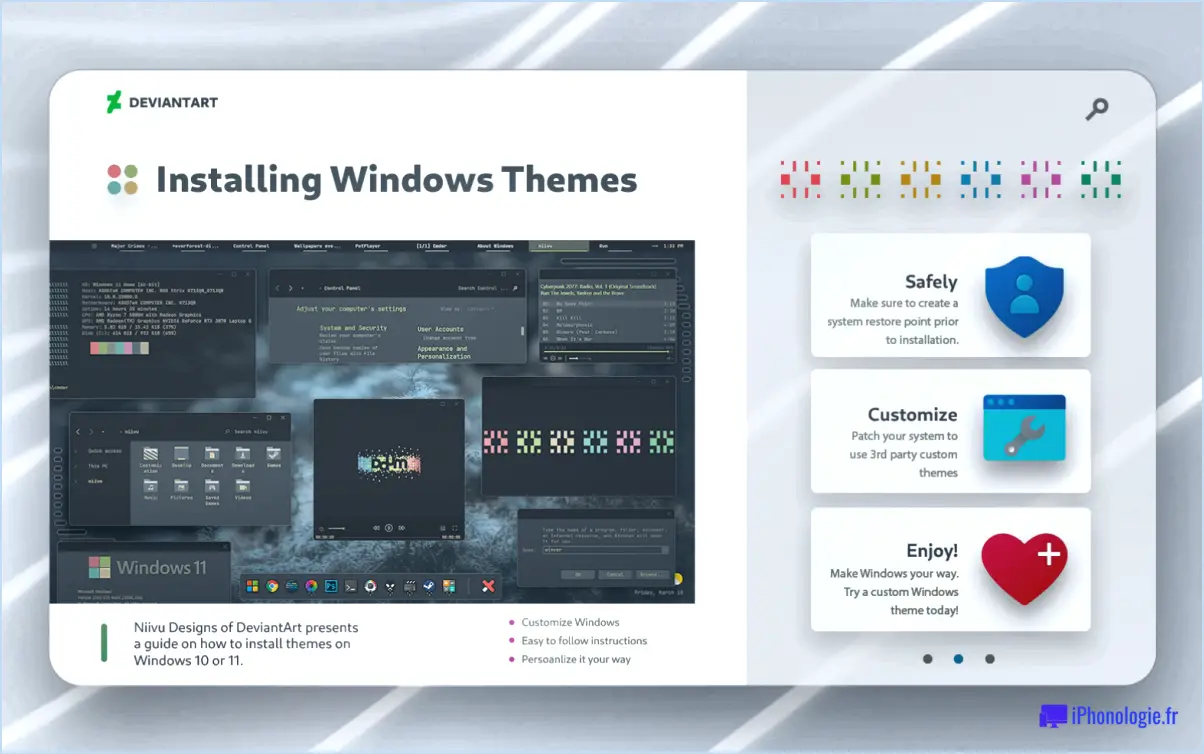
Certainement ! Vous pouvez effectuer une installation propre de Windows 10 après la mise à niveau. Ce processus permet de repartir sur de nouvelles bases et peut être bénéfique dans divers scénarios. Cependant, il y a plusieurs facteurs cruciaux à prendre en compte avant de procéder.
1. Clé de produit valide : Avant de lancer l'installation propre, assurez-vous que vous possédez une clé de produit valide pour votre version initiale de Windows 10. Cette clé est indispensable pour activer votre nouvelle installation. Si vous ne possédez pas de clé de produit, acquérir une nouvelle copie de Windows 10 est nécessaire.
2. Sauvegarde des données : Sauvegardez toutes vos données importantes avant de procéder à l'installation propre. Cette action est cruciale car l'installation propre entraînera l'effacement complet de votre disque dur, y compris de tous les fichiers et applications.
3. Préparation : Préparez une clé USB ou un DVD contenant les fichiers d'installation de Windows 10. Ces fichiers seront utilisés pour lancer le processus d'installation propre.
4. Processus de mise à niveau de Windows 10 : Après avoir mis à niveau votre version existante de Windows vers Windows 10, vous pouvez procéder à l'installation propre. N'oubliez pas que le processus de mise à niveau efface votre disque dur et installe Windows 10 à nouveau. Cela garantit un environnement de système d'exploitation propre et optimisé.
5. Étapes de l'installation : Insérez la clé USB ou le DVD que vous avez préparé et démarrez à partir de celui-ci. Suivez les instructions à l'écran pour lancer le processus d'installation. Au cours de l'installation, vous serez invité à saisir la clé du produit. Veillez à l'exactitude de la clé pour éviter tout problème d'activation.
6. Restauration des données : Une fois l'installation terminée, vous pouvez commencer le processus de restaurer vos données sauvegardées et réinstaller les applications nécessaires. Cette étape vous permet de retrouver votre environnement informatique familier avec vos paramètres personnalisés.
7. Avantages de l'installation propre : Une installation propre de Windows 10 peut permettre d'améliorer les performances, la stabilité et la sécurité du système. Elle supprime tout encombrement ou conflit accumulé lors de l'installation précédente, ce qui permet d'obtenir un système rationalisé et efficace.
En conclusion, une installation propre de Windows 10 après une mise à niveau est une option viable. En respectant les considérations mentionnées, vous pouvez effectuer l'installation avec succès et profiter des avantages d'un environnement de système d'exploitation neuf. N'oubliez pas de sauvegarder vos données importantes et de vous assurer que vous disposez d'une clé de produit valide avant de procéder.
Dois-je procéder à une installation propre de Windows 10 ou à une mise à niveau?
Lorsque vous décidez entre une installation propre et une mise à niveau de Windows 10, il est crucial de prendre en compte vos besoins et circonstances spécifiques.
Mise à niveau:
- Nouvelles fonctionnalités et corrections de bugs: La mise à niveau vous permet de bénéficier de toutes les dernières fonctionnalités et corrections de bogues qui ont été publiées depuis votre dernière installation. Cela permet d'améliorer les fonctionnalités et la sécurité.
- Commodité: Il s'agit d'un processus simple qui conserve vos fichiers, vos paramètres et vos applications. La réinstallation des logiciels et la migration des données sont ainsi moins fastidieuses.
Installation propre:
- Nouveau départ: Une installation propre permet de disposer d'un système neuf et non encombré. Cela peut être avantageux si votre installation actuelle présente des problèmes ou un encombrement indésirable.
- Des performances optimales: Il peut potentiellement conduire à une meilleure performance du système car il n'y a pas de restes d'anciens logiciels ou paramètres.
Points à prendre en considération:
- Sauvegarde: Quel que soit votre choix, sauvegardez toujours vos fichiers et paramètres importants afin d'éviter toute perte de données pendant le processus.
En résumé, la mise à niveau est généralement recommandée pour rester à jour avec les améliorations de Windows 10. Toutefois, si vous rencontrez des problèmes importants ou si vous préférez faire table rase du passé, une installation propre est une option viable, mais n'oubliez pas l'importance des sauvegardes.
Comment procéder à une installation propre de Windows 10 et tout effacer?
Pour effectuer une installation propre de Windows 10 et effacer toutes les données, procédez comme suit :
- Sauvegarder les données : Avant de commencer, assurez-vous d'avoir sauvegardé tous les fichiers et données importants.
- Outil de création de médias : Téléchargez l'outil de création de médias à partir du site officiel de Microsoft.
- Créer un support d'installation : Utilisez l'outil pour créer une clé USB ou un DVD amorçable.
- Démarrer à partir d'un support : Insérez le support de démarrage et redémarrez votre ordinateur. Accédez au menu de démarrage et choisissez le support d'installation.
- Installer Windows : Suivez les invites à l'écran pour commencer le processus d'installation.
- Installation personnalisée : Choisissez le type d'installation "personnalisée".
- Sélection de la partition : Supprimez les partitions existantes jusqu'à ce que vous ayez de l'espace non alloué.
- Installer sur l'espace non alloué : Sélectionnez l'espace non alloué et cliquez sur "Suivant" pour installer Windows.
- Suivez les invites : Poursuivez l'installation en sélectionnant la langue, la région et les préférences.
- Activation : Si vous y êtes invité, saisissez votre clé de produit Windows.
- Mises à jour et pilotes : Après l'installation, connectez-vous à Internet pour installer les mises à jour et les pilotes.
- Suppression des données : Vos données précédentes sont maintenant supprimées et Windows 10 est installé proprement.
N'oubliez pas que ce processus supprime de manière irréversible vos anciennes données, alors vérifiez à nouveau vos sauvegardes. Utilisez toujours les sources officielles pour les outils et les guides.
L'installation propre est-elle une bonne chose?
Une "installation propre" n'est pas universellement bénéfique. Son intérêt varie en fonction des circonstances. Bien qu'une installation propre permette de repartir à zéro et d'améliorer potentiellement les performances du système, il est important de prendre en compte quelques facteurs clés avant de procéder :
- Compatibilité matérielle: Certains matériels peuvent ne pas être pris en charge par la nouvelle installation, ce qui entraîne des problèmes de pilotes et une diminution des fonctionnalités.
- Risque de perte de données: Entreprendre une installation propre sans sauvegardes appropriées peut entraîner la perte de données, y compris de fichiers et de paramètres personnels.
- Problèmes de stabilité: Les incompatibilités entre la nouvelle installation et votre matériel peuvent conduire à un système instable, provoquant des pannes et des erreurs.
- Temps et efforts: Les installations propres demandent du temps pour réinstaller les applications et configurer les paramètres, ce qui n'est pas toujours pratique.
En conclusion, l'intérêt d'une installation propre dépend de la compatibilité du matériel, de la sauvegarde des données, des considérations de stabilité et de votre volonté d'investir du temps dans la reconfiguration de votre système.
Puis-je réinstaller Windows 10 gratuitement?
Absolument, vous pouvez réinstaller Windows 10 sans frais, à condition de posséder une clé de produit valide. Pour lancer le processus de réinstallation, adhérez à ces étapes simples :
1) Procurez-vous le support d'installation de Windows 10 et insérez-le dans votre ordinateur.
2) Sur votre bureau, localisez et cliquez sur le bouton Démarrer. Ensuite, entrez "réinstaller" dans la boîte de recherche.
3) Dans la fenêtre "Réinstaller Windows 10", fournissez votre clé de produit et continuez en cliquant sur le bouton Suivant.
Comment réinstaller Windows après une mise à jour?
Bien sûr ! A réinstaller Windows après une mise à niveau, suivez les étapes suivantes :
- Sauvegarde : Sauvegardez vos fichiers importants en externe.
- Paramètres : Ouvrez la rubrique "Paramètres" > "Mise à jour & Sécurité" > "Récupération".
- Réinitialiser ce PC : Cliquez sur "Démarrer" sous "Réinitialiser ce PC".
- Conserver/supprimer des fichiers : Choisissez "Conserver mes fichiers" ou "Tout supprimer".
- Réinstallation : Choisissez "Téléchargement dans le cloud" ou "Réinstallation locale".
- Activation de Windows : Si vous y êtes invité, fournissez votre clé de produit.
- Lancer l'installation : Suivez les instructions à l'écran pour réinstaller.
N'oubliez pas que ce processus efface les applications mais conserve les fichiers. Si vous souhaitez faire table rase du passé, choisissez "Tout supprimer". Vous trouverez les étapes détaillées dans le guide officiel de Microsoft. Bonne réinstallation !
Une installation propre efface-t-elle tout?
Non, une installation propre n'efface pas tout. Lors d'une installation propre, le fichier système d'exploitation, applications, paramètres et fichiers sont tous réinstallés à partir de zéro.
Comment réinstaller Windows 10 sans perdre ma licence?
A réinstaller Windows 10 sans perdre votre licence, suivez les étapes suivantes :
- Démarrez dans l'environnement de récupération: Maintenez la touche "Shift" enfoncée et cliquez sur "Redémarrer" pour accéder au menu de démarrage.
- Sélectionnez "Windows 10" dans les options.
- Cliquez sur "Réparer votre ordinateur" dans le menu principal.
- Choisissez "Résolution des problèmes".
- Optez pour "Réinitialiser ce PC" pour réinstaller en conservant votre licence intacte.