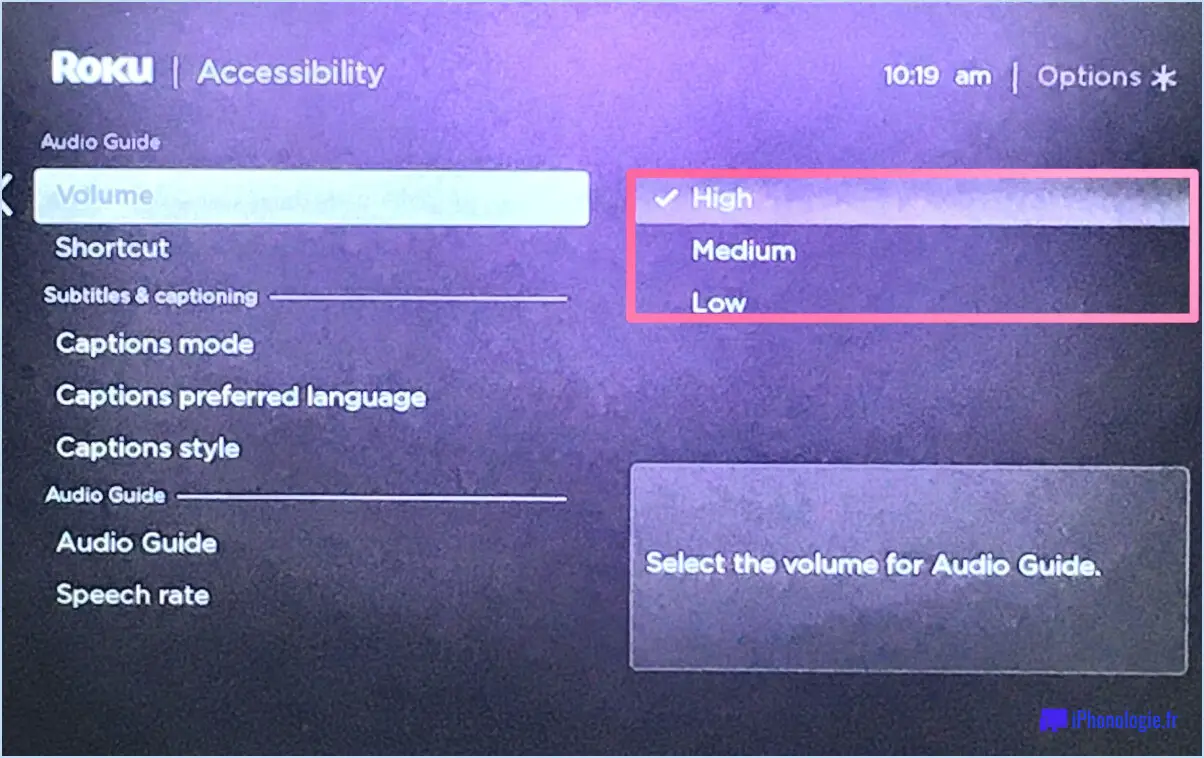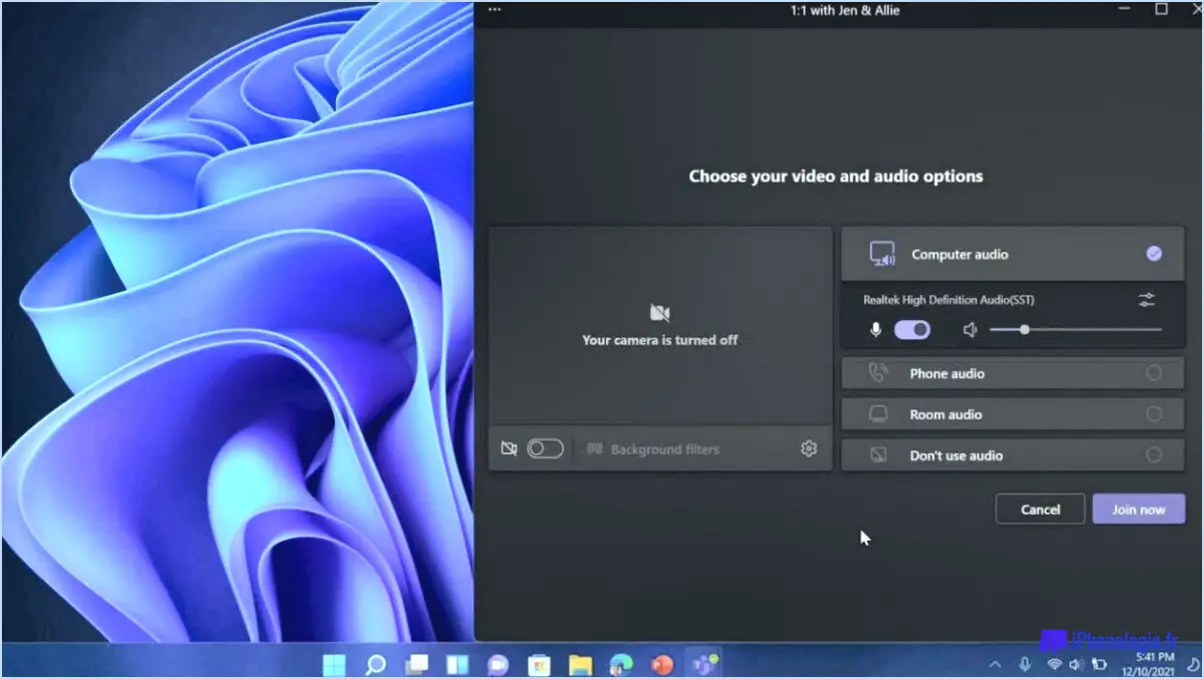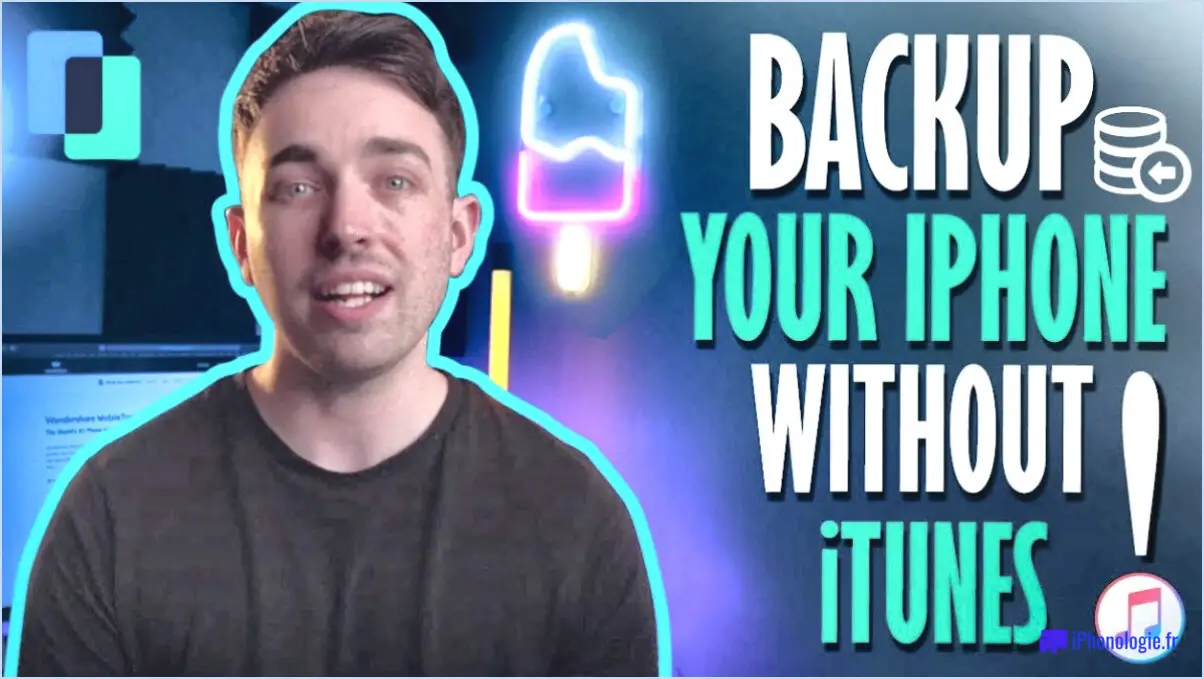Windows 8 touchpad gestures?

Windows 8 a introduit une gamme de gestes de pavé tactile conçus pour améliorer la navigation dans le système d'exploitation. Ces gestes offrent des moyens pratiques d'interagir avec votre appareil et d'améliorer votre expérience utilisateur globale. Voici quelques-uns des gestes les plus importants du pavé tactile de Windows 8 :
- Glissement à partir du bord droit: En glissant vers l'intérieur depuis le bord droit du pavé tactile, vous pouvez ouvrir la barre des Charmes. Cette barre permet d'accéder rapidement à des fonctions essentielles telles que la recherche, les paramètres et l'écran de démarrage. C'est un moyen pratique d'accéder à des fonctions importantes sans interrompre votre flux de travail.
- Balayez à partir du bord gauche: Un glissement vers l'intérieur depuis le bord gauche du pavé tactile vous permet de passer d'une application ouverte à l'autre. Ce geste est particulièrement utile lorsque vous avez plusieurs applications en cours d'exécution simultanément et que vous devez passer rapidement de l'une à l'autre. Il vous aide à maintenir votre productivité et votre efficacité.
- Défilement à deux doigts: Pour faire défiler des pages Web, des documents ou d'autres contenus, il suffit d'utiliser deux doigts pour glisser vers le haut ou vers le bas sur le pavé tactile. Ce geste intuitif permet un défilement fluide et sans effort, ce qui facilite la navigation dans de longs documents ou l'exploration de sites web.
- Pincement pour zoomer: Si vous souhaitez effectuer un zoom avant ou arrière sur une page web, une image ou un document, vous pouvez utiliser le geste "pincer pour zoomer". Placez deux doigts sur le pavé tactile et rapprochez-les (pincement) ou éloignez-les (écartement) pour effectuer un zoom avant ou arrière, respectivement. Ce geste constitue un moyen rapide et naturel d'ajuster votre vue.
- Balayage à trois doigts: Windows 8 propose également un geste de balayage à trois doigts. Un glissement de trois doigts vers la gauche ou la droite permet de passer d'une application ouverte à une autre. Ce geste complète le geste de balayage du bord gauche et offre une autre méthode pour passer d'une application à l'autre.
Ces gestes du pavé tactile de Windows 8 permettent d'interagir de manière transparente et efficace avec votre appareil. Ils améliorent la productivité en vous permettant d'accéder à des fonctions importantes et de passer d'une application à l'autre sans effort. En utilisant ces gestes, vous pouvez tirer le meilleur parti de votre expérience Windows 8.
Mon PC prend-il en charge la technologie Bluetooth?
Pour déterminer si votre PC prend en charge Bluetooth il y a quelques étapes à suivre. Tout d'abord, vérifiez les spécifications de votre ordinateur ou de votre portable. De nombreux modèles récents sont dotés d'une prise en charge Bluetooth intégrée, ce qui signifie que vous n'aurez besoin d'aucun matériel supplémentaire. Recherchez la mention Bluetooth dans la section "connectivité" ou "sans fil" des spécifications de votre appareil.
Si vous possédez un modèle plus ancien, il est possible qu'il ne soit pas équipé de la fonction Bluetooth. Mais ne vous inquiétez pas ! Vous pouvez toujours profiter de la fonctionnalité Bluetooth en ajoutant un adaptateur externe. Ces adaptateurs sont de petits dispositifs portables qui se branchent sur un port USB et assurent la connectivité Bluetooth. Ils sont largement disponibles et compatibles avec la plupart des ordinateurs.
En résumé, si votre PC ne dispose pas de la fonction Bluetooth intégrée, vous avez la possibilité de l'ajouter à l'aide d'un adaptateur externe, qui offre un moyen pratique de connecter vos appareils sans fil.
Puis-je installer Bluetooth sur Windows 10?
Certainement ! L'installation de Bluetooth sur Windows 10 est possible. Il suffit de se rendre dans l'appli Paramètres et d'accéder à la section Appareils. De là, sélectionnez "Bluetooth & autres appareils". Ensuite, cliquez sur le bouton "Ajouter un périphérique Bluetooth ou autre". Suivez les instructions à l'écran pour terminer le processus d'installation.
Peut-on installer Bluetooth sur un PC sans adaptateur?
Tout à fait ! Il est en effet possible d'installer Bluetooth sur un PC Windows 10 sans adaptateur. Voici comment vous pouvez le faire :
- Ouvrez l'application Paramètres sur votre PC.
- Naviguez jusqu'à Appareils > Bluetooth & autres appareils.
- Cliquez sur le bouton "Ajouter un périphérique Bluetooth ou autre".
- Suivez les instructions à l'écran pour terminer le processus d'installation.
En suivant ces étapes, vous pouvez facilement activer la fonctionnalité Bluetooth sur votre PC Windows 10 sans avoir besoin d'un adaptateur supplémentaire.
Comment télécharger les pilotes Bluetooth?
Pour télécharger les pilotes Bluetooth, vous disposez de plusieurs options. Tout d'abord, vous pouvez visiter le site web du fabricant de votre périphérique Bluetooth. Recherchez une section d'assistance ou de téléchargement sur leur site, où vous pouvez rechercher et télécharger les pilotes appropriés pour votre modèle d'appareil. Vous pouvez également utiliser un outil de mise à jour des pilotes, tel que Driver Booster ou Driver Easy. Ces outils analyseront votre ordinateur à la recherche de pilotes obsolètes, y compris les pilotes Bluetooth, et se chargeront ensuite automatiquement du processus de téléchargement et d'installation, vous assurant ainsi de disposer des versions les plus récentes. N'oubliez pas de choisir une source fiable lorsque vous téléchargez un logiciel.
Comment ajouter le Bluetooth?
Pour ajouter Bluetooth à votre appareil, procédez comme suit :
- Activez Bluetooth: Assurez-vous que Bluetooth est activé dans les paramètres de votre appareil.
- Accéder aux paramètres: Recherchez l'option Bluetooth dans le menu des paramètres de votre appareil.
- Recherche d'appareils: Tapez sur "Scan" pour rechercher les appareils Bluetooth disponibles.
- Appairage: Sélectionnez l'appareil avec lequel vous souhaitez vous connecter et suivez les instructions à l'écran pour terminer le processus d'appairage.
Une fois apparié, votre appareil devrait pouvoir communiquer avec d'autres appareils compatibles Bluetooth. Profitez de la commodité de la connectivité sans fil !
Que dois-je faire si mon ordinateur n'est pas équipé de la technologie Bluetooth?
Si votre ordinateur n'est pas équipé de la technologie Bluetooth, ne vous inquiétez pas, il existe une solution simple. Vous pouvez acheter un adaptateur Bluetooth pour ajouter la fonctionnalité Bluetooth à votre ordinateur. Un adaptateur Bluetooth est un petit appareil qui se branche sur un port USB de votre ordinateur et permet une communication sans fil avec des appareils compatibles Bluetooth tels que des écouteurs, des haut-parleurs ou des smartphones. Voici quelques étapes clés à suivre :
- Identifiez le type d'adaptateur Bluetooth dont vous avez besoin en fonction du port USB de votre ordinateur (USB 2.0 ou USB 3.0).
- Achetez un adaptateur Bluetooth compatible avec votre ordinateur et répondant à vos besoins.
- Branchez l'adaptateur Bluetooth sur un port USB disponible de votre ordinateur.
- Installez tous les pilotes ou logiciels nécessaires fournis avec l'adaptateur Bluetooth.
- Une fois installé, votre ordinateur devrait reconnaître les périphériques Bluetooth et s'y connecter.
Avec un adaptateur Bluetooth, vous pouvez profiter de la commodité de connecter sans fil votre ordinateur à une large gamme de périphériques Bluetooth. Bonne connectivité sans fil !