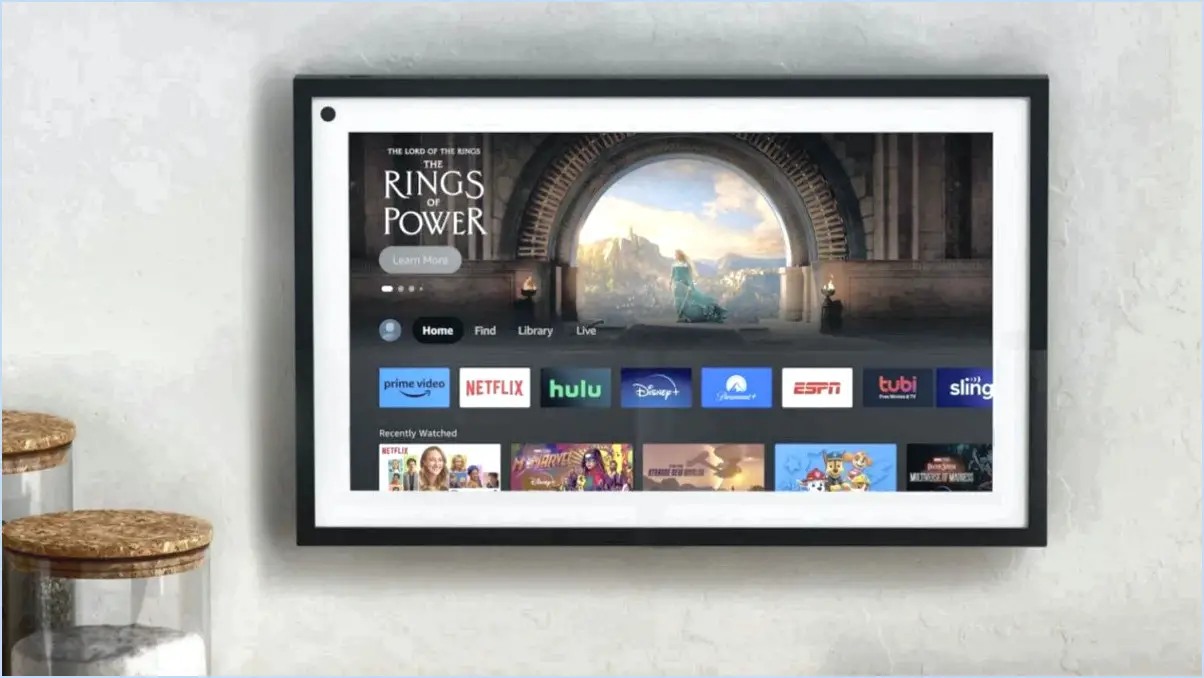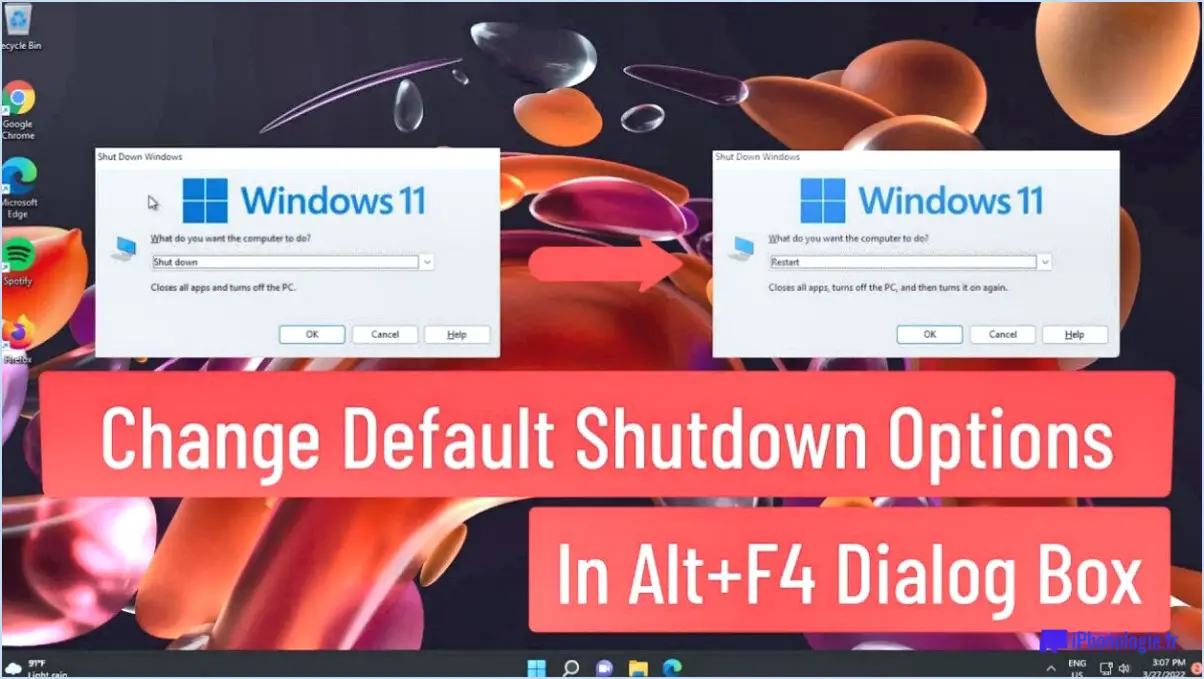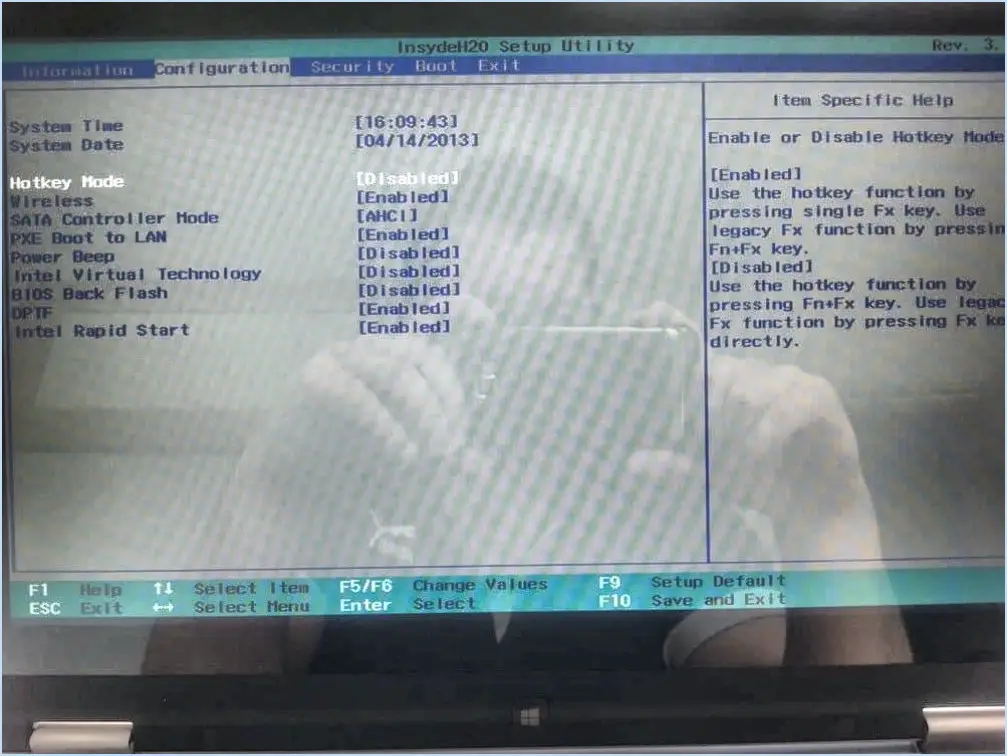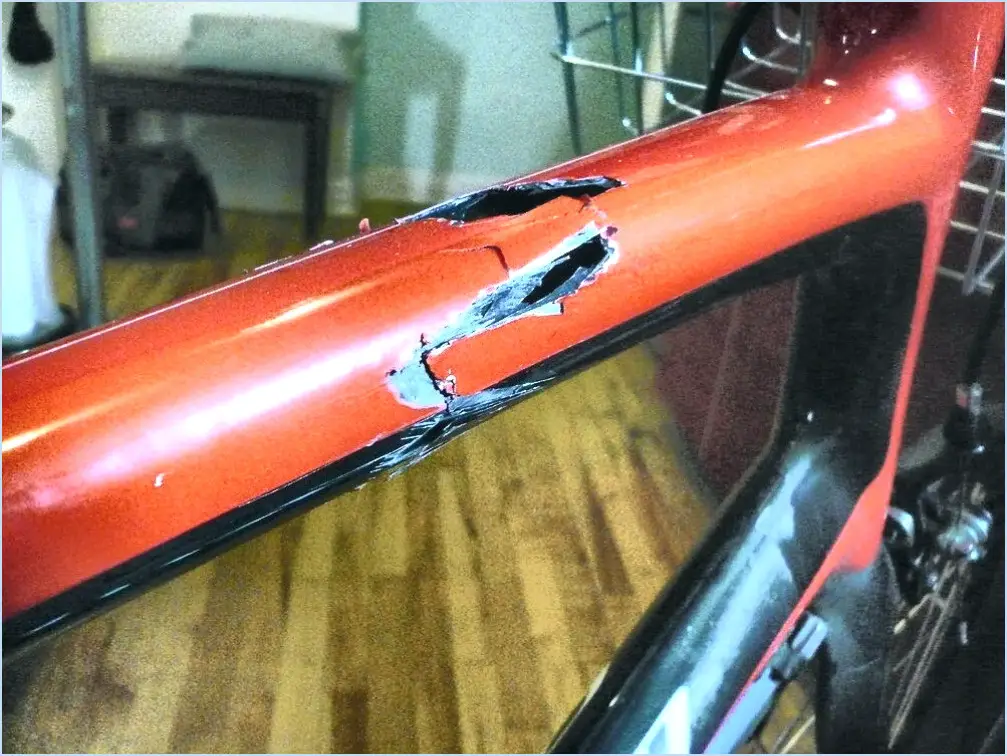Zoom : Raccourcis clavier pour Windows 10 et iPadOS?
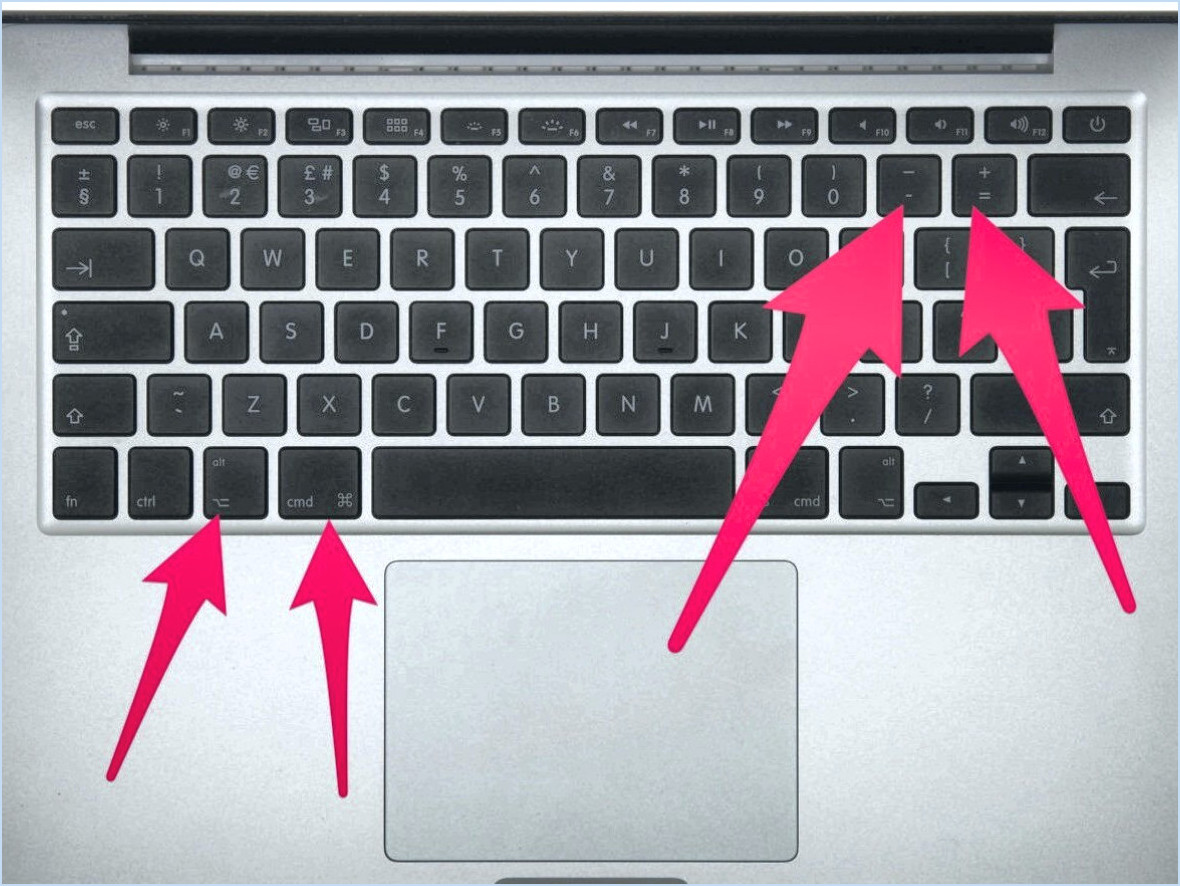
Les zooms avant et arrière sur les documents dans Windows 10 et iPadOS sont facilités par des raccourcis clavier. Examinons de plus près ces raccourcis pour rendre votre expérience de zoom plus fluide et plus efficace.
Windows 10 :
Pour effectuer un zoom avant ou arrière sur des documents dans Windows 10, vous pouvez utiliser le raccourci clavier suivant :
- Appuyez sur et maintenez la touche Ctrl enfoncée de votre clavier.
- Tout en maintenant la touche Ctrl, utilisez la molette de la souris pour effectuer un zoom avant ou arrière sur le document.
Ce raccourci simple mais efficace vous permet d'ajuster rapidement le niveau de zoom, ce qui est pratique pour la lecture, l'édition ou la visualisation du contenu.
iPadOS :
Sur l'iPadOS, il est possible d'effectuer des zooms avant et arrière à l'aide de gestes tactiles intuitifs. Voici ce qu'il faut faire :
- Appuyez et maintenez enfoncé l'écran avec deux doigts de la main gauche.
- En tenant l'écran, utilisez votre pouce pour effectuer un pincement vers l'intérieur pour effectuer un zoom arrière ou un pincement vers l'extérieur pour effectuer un zoom avant.
Les fonctionnalités multitouch de l'iPadOS permettent de contrôler facilement le niveau de zoom en quelques gestes simples, offrant ainsi une expérience utilisateur transparente.
Dans Windows 10 et iPadOS, ces raccourcis clavier vous permettent d'ajuster rapidement le niveau de zoom, améliorant ainsi votre productivité lorsque vous travaillez sur des documents, des images ou des pages web. Que vous ayez besoin de vous concentrer sur des détails fins ou d'avoir une vue d'ensemble du contenu, ces raccourcis offrent un moyen pratique de gérer le zoom sans avoir à naviguer dans les menus ou les paramètres.
Pour résumer, Windows 10 peuvent appuyer et maintenir enfoncée la touche Ctrl tout en utilisant la molette de la souris pendant que iPadOS peuvent pincer vers l'intérieur ou l'extérieur avec deux doigts pour zoomer. En utilisant ces raccourcis, vous pouvez gagner du temps et de l'énergie, ce qui rend votre flux de travail plus fluide et plus agréable.
Zoom dispose-t-il de raccourcis clavier?
Oui, Zoom dispose de des raccourcis clavier disponibles pour diverses fonctions, qui peuvent contribuer à améliorer votre expérience globale de la réunion. Ces raccourcis vous permettent de naviguer plus efficacement sur la plateforme et d'accéder rapidement aux fonctions essentielles. Voici quelques-uns des raccourcis clavier les plus utilisés dans Zoom :
- Mute/Unmute: Appuyez sur Alt + A (Windows) ou Command + Shift + A (Mac) pour activer ou désactiver votre microphone.
- Démarrage/arrêt de la vidéo: Utilisez Alt + V (Windows) ou Commande + Maj + V (Mac) pour contrôler votre vidéo.
- Partager l'écran: Appuyez sur Alt + S (Windows) ou Commande + Maj + S (Mac) pour partager votre écran pendant une réunion.
- Chat: Utilisez Alt + H (Windows) ou Command + Shift + H (Mac) pour ouvrir le chat en réunion.
- Liste des participants: Appuyez sur Alt + U (Windows) ou Commande + U (Mac) pour accéder à la liste des participants.
Ce ne sont là que quelques exemples des raccourcis disponibles. Les raccourcis clavier de Zoom peuvent rationaliser votre communication virtuelle et rendre vos réunions en ligne plus efficaces.
Comment modifier les raccourcis clavier de Zoom?
Pour modifier les raccourcis clavier de Zoom, procédez comme suit :
- Ouvrez Zoom: Lancez l'application Zoom sur votre ordinateur.
- Paramètres: Accédez au menu « Paramètres », généralement situé dans le coin supérieur droit de l'application.
- Raccourcis clavier: Recherchez l'option « Raccourcis clavier » ou « Raccourcis » dans les paramètres.
- Personnaliser: Sélectionnez le raccourci spécifique que vous souhaitez modifier, comme la mise en sourdine ou le démarrage/arrêt de la vidéo.
- Modifier: Cliquez sur le raccourci et saisissez la nouvelle combinaison de touches que vous préférez.
- Sauvegarder: Enregistrez vos modifications pour appliquer le nouveau raccourci clavier.
N'oubliez pas que ces étapes peuvent varier légèrement en fonction de votre système d'exploitation et de la version de Zoom. Reportez-vous toujours à la version spécifique de l'application et au système d'exploitation pour obtenir des instructions précises.
Quelle est la touche de Zoom sous Windows?
La touche pour Zoom sous Windows est la combinaison de touche Windows + Z. Ce raccourci clavier vous permet d'afficher une version plus grande d'une image ou d'un document.
Comment zoomer sur le clavier de l'iPad?
Jusqu'à zoomer sur un clavier d'iPad ouvrez le clavier et tapez et maintenez enfoncé sur une lettre ou un chiffre. Suivant, faites-le glisser vers le haut ou vers le bas pour régler le niveau de zoom.
Qu'est-ce que la fonction Alt Q Do Zoom?
Alt Q est un raccourci clavier qui vous permet de d'effectuer un zoom avant sur la fenêtre en cours dans Zoom. Lorsque vous appuyez sur Alt Q, le contenu de la fenêtre active s'agrandit, ce qui facilite la visualisation des détails ou la lecture du texte. Cette fonction est particulièrement utile lorsque vous souhaitez vous concentrer sur des éléments spécifiques lors d'une vidéoconférence, d'une présentation ou de la consultation de documents partagés. L'interface conviviale de Zoom offre divers raccourcis clavier comme Alt Q pour améliorer votre expérience et rationaliser vos interactions pendant les réunions virtuelles.
Comment ajouter un raccourci Zoom sur mon bureau?
Pour ajouter le raccourci Zoom à votre bureau, suivez les étapes suivantes :
- Ouvrez le site web de Zoom et connectez-vous.
- Repérez le bouton « Ajouter au bureau ».
- Cliquez sur le bouton.
- Choisissez le dossier de destination du raccourci.
En suivant ces étapes simples, vous disposerez du raccourci Zoom sur votre bureau pour y accéder facilement.
Qu'est-ce que la touche Alt sur Mac?
La touche touche Alt sur Mac équivaut à Touche d'option. Il s'agit d'une touche de modification que l'on trouve sur les claviers Apple. La touche Alt/Option permet aux utilisateurs d'accéder à une série de fonctions et de raccourcis en combinaison avec d'autres touches. Elle est souvent utilisée en combinaison avec d'autres touches pour effectuer diverses tâches, telles que l'accès aux caractères spéciaux, la navigation dans les menus et l'exécution de raccourcis clavier dans les applications.