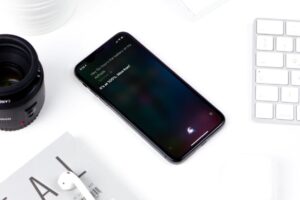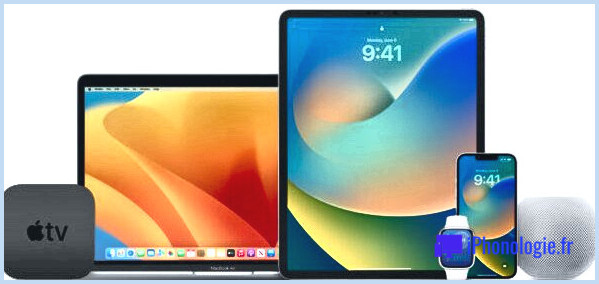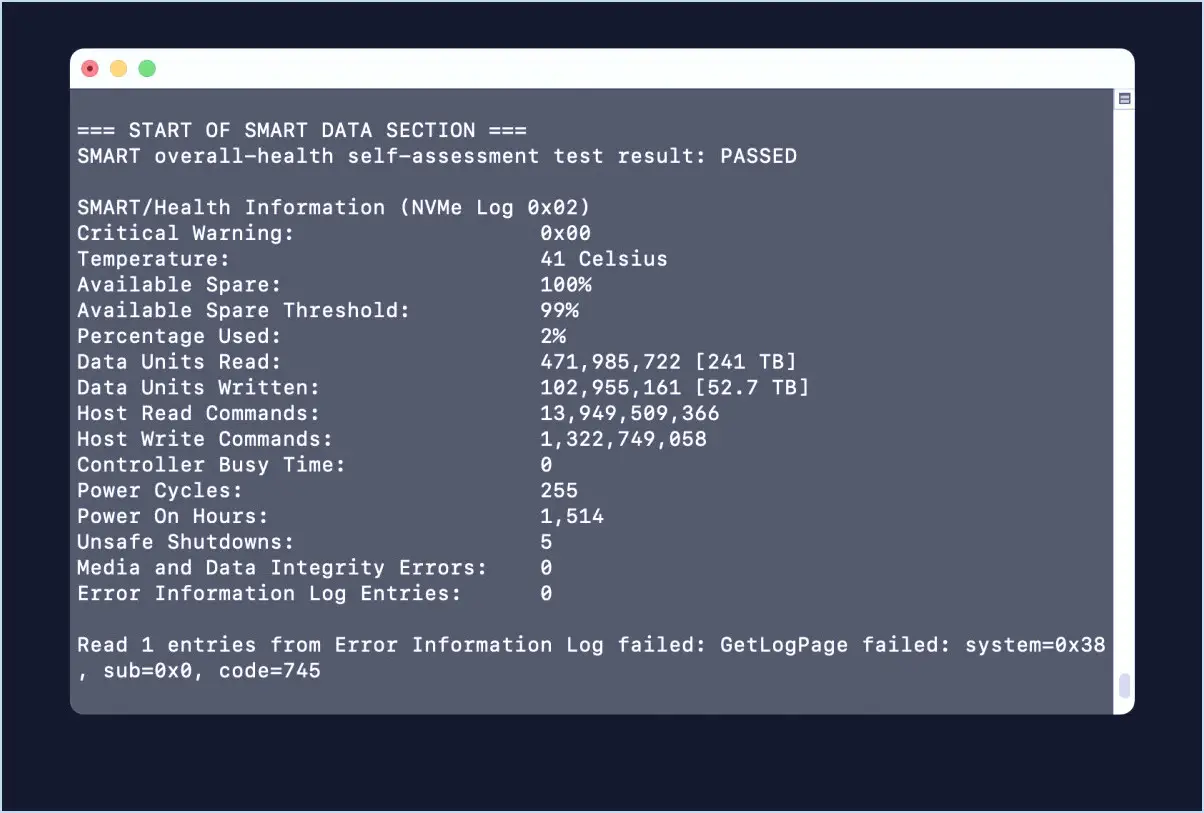14 conseils et astuces à connaître sur l'iPad

Que vous soyez un nouvel utilisateur de l'iPad ou un utilisateur de longue date, voici quelques bons conseils pour vous aider à tirer le meilleur parti de l'appareil. Quelques-uns d'entre eux sont destinés à être utilisés sur le nouvel iPad, mais la plupart d'entre eux s'appliquent à tous les modèles d'iPad, quel que soit leur âge.
Mettre le bouton muet en position de verrouillage de l'orientation
Tapez sur Paramètres> Général> Utiliser le commutateur latéral pour : Verrouiller l'orientation. Le commutateur latéral est désactivé par défaut, mais avec les boutons de volume juste en dessous, cela n'a aucun sens, et il n'y a rien de plus ennuyeux qu'un écran d'iPad qui tourne constamment si vous lisez au lit.
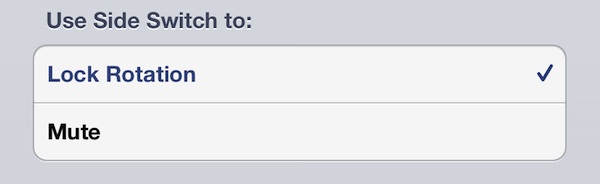
Bouton "Double-Tap Home" pour accéder à la luminosité
L'écran de l'iPad est extraordinairement lumineux, c'est merveilleux pour une utilisation de jour mais donnez à vos yeux un peu de repos dans des environnements plus sombres et la nuit en ajustant manuellement la luminosité, il suffit de double-cliquer sur le bouton "Home" et de le faire glisser vers la droite jusqu'à ce que vous voyiez l'indicateur de luminosité, et d'ajuster manuellement en fonction de l'éclairage.

Utiliser le clavier partagé
Le clavier divisé en deux parties facilite grandement la saisie sur l'iPad. Il suffit de séparer le clavier en le faisant glisser avec les deux pouces du centre vers l'extérieur, ou de taper sur la petite icône du clavier dans le coin inférieur droit et de la tirer vers le haut. Le clavier se divisera en deux et il sera beaucoup plus facile de taper avec les pouces tout en tenant l'appareil.
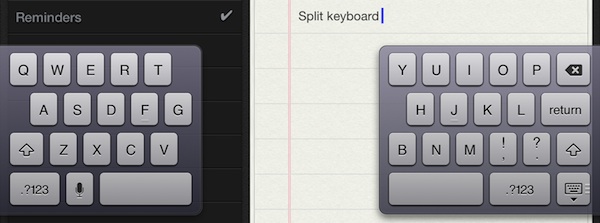
Utiliser la dictée vocale
En parlant de dactylographie, pourquoi taper quand vous n'avez pas à le faire ? La fonction de dictée fonctionne très bien, il suffit de toucher la petite icône du microphone et de parler, puis de la toucher à nouveau lorsque vous avez terminé pour que vos mots soient traduits en texte
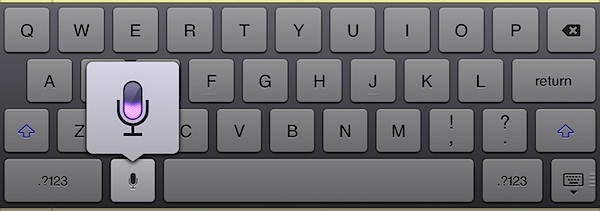
Se souvenir des gestes multitâches
Vous disposez de trois gestes de base multitâches qui sont activés par défaut, mémorisez-les et utilisez-les. Le plus utile est sans doute le commutateur d'applications à quatre doigts, mais apprenez-les tous.
- Balayage de quatre doigts pour revenir à l'écran d'accueil
- Quatre doigts glissent vers le haut pour révéler la barre multitâche
- Faites glisser quatre doigts vers la gauche ou la droite pour passer d'une application ouverte à l'autre
Ajouter 6 articles au quai
Par défaut, le dock contient quatre éléments, mais il peut en contenir jusqu'à six sur l'iPad. Il suffit d'appuyer sur une icône jusqu'à ce qu'elle bouge, puis de faire glisser quelques autres applications, dossiers ou sites web que vous utilisez fréquemment dans le dock.
![]()
Déplacer les applications inutilisées dans un dossier
Tout le monde a une poignée d'applications par défaut qu'il n'utilise pas du tout mais qui ne peuvent pas être supprimées, pour moi c'est Game Center, iTunes, YouTube, Contacts et iBooks. Déplacez-les toutes dans un dossier et mettez-le sur un autre écran pour les éliminer. Malheureusement, vous ne pouvez pas déplacer le kiosque à journaux dans un autre dossier, donc il suffit de le jeter sur une deuxième page si vous ne l'utilisez pas.
Ajoutez les sites web favoris à l'écran d'accueil
Dans Safari, chargez vos sites web préférés (comme celui-ci) et tapez sur la boîte contenant une flèche, à côté de la barre d'URL. Sélectionnez "Ajouter à l'écran d'accueil" et donnez à chaque site un nom court pour qu'il ne s'abrége pas. Mieux encore, créez un dossier complet de vos sites web préférés en y ajoutant des signets.
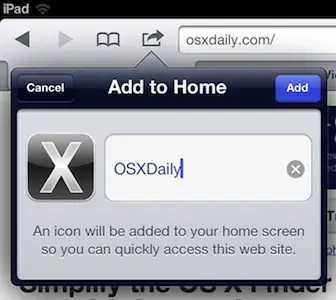
N'utilisez pas de papier peint noir ou foncé
Plus le papier peint est sombre, plus vous verrez des taches sur l'écran et des reflets. Essayez d'utiliser une image de fond d'écran plus claire et vous ne verrez pas autant les huiles et les empreintes digitales
Désactiver les achats sur place
Cela concerne surtout ceux qui partagent un iPad avec d'autres personnes ou avec des enfants, mais la dernière chose que vous voulez, c'est que quelqu'un charge accidentellement votre compte iTunes avec des achats absurdes ou accidentels dans l'application. Désactivez-les facilement en appuyant sur Paramètres> Général> Restrictions> Activer les restrictions, puis faites défiler vers le bas jusqu'à "Contenu autorisé" et faites glisser "Achats in-app" sur OFF.
Prendre des captures d'écran
Vous voulez montrer l'écran d'accueil de votre iPad ou une application sympa ? Faites une capture d'écran ! Maintenez le bouton Accueil enfoncé et appuyez brièvement sur le bouton Marche, vous entendrez le son familier de la capture d'écran et l'écran clignotera en blanc. Les captures d'écran sont stockées dans la bibliothèque de photos et peuvent être envoyées par message, par courriel ou simplement conservées pour la postérité.
Configurer le courrier et le iMessage
L'iPad est un excellent outil de communication. Assurez-vous de configurer iMessage et Mail pour pouvoir parler aux gens facilement et gratuitement.
Utiliser iCloud
iCloud synchronise les messages, le courrier, les rappels, les signets, active la fonction "Trouver mon iPad" et offre la solution de sauvegarde la plus simple qui soit. Il est facile à configurer et gratuit, voici comment le mettre en place si vous ne l'avez pas déjà fait
Activer la fonction "Trouver mon iPad"
Find My iPad vous permet de localiser votre iPad (ou iPhone, Mac, ou iPod touch) sur une carte, vous permettant de voir exactement où il se trouve, et vous permettant même d'envoyer des messages et d'effacer vos données à distance. Cela va de pair avec la configuration d'iCloud, mais si vous ne l'avez pas activé, vous pouvez l'activer après avoir configuré iCloud en appuyant sur Paramètres> iCloud> Trouver mon iPad> ON. Si jamais vous perdez votre iPad, vous serez heureux de l'activer.
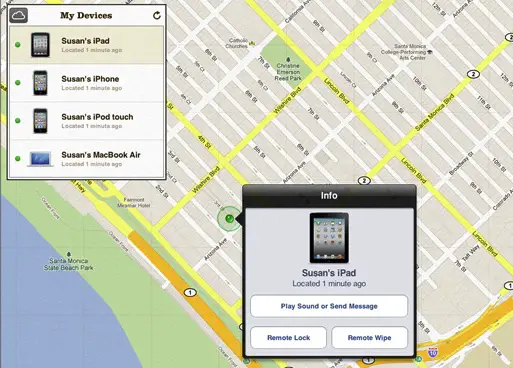
Vous en voulez plus ? Consultez les archives de notre iPad !