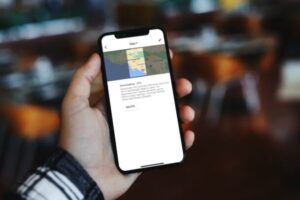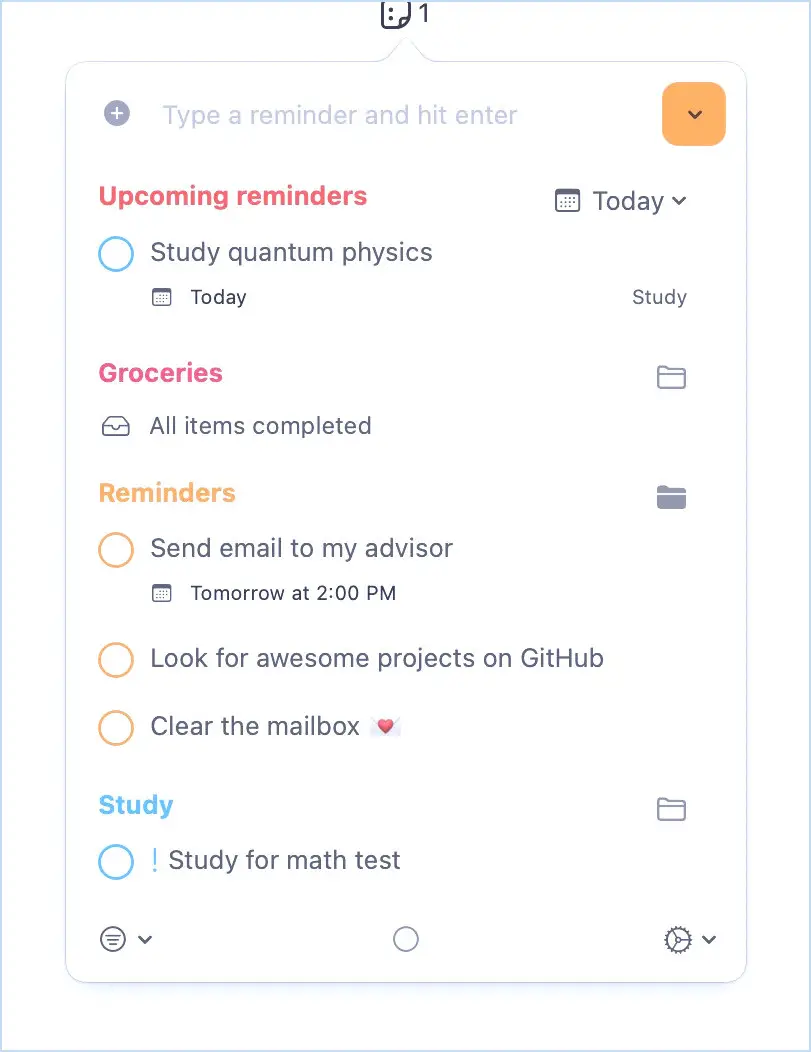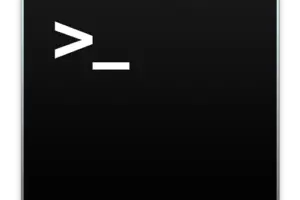4 Utilitaires essentiels de la barre de menu pour Mac OS X
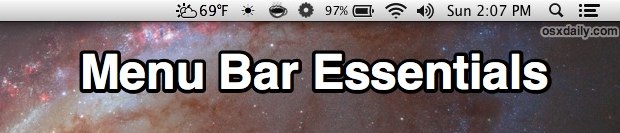
Mac OS X comprend quelques éléments de la barre de menu au niveau du système qui sont incroyablement utiles, mais si vous avez toujours voulu avoir quelques extras à votre barre de menu, considérez ces quatre éléments essentiels. Tous gratuits, ils apporteront une grande variété de fonctions à la barre de menu, où vous pourrez voir rapidement le temps, rendre l'utilisation de votre ordinateur la nuit beaucoup plus facile pour les yeux, contrôler le sommeil et le comportement de l'économiseur d'écran, et même basculer certaines fonctions système vraiment utiles.
Consultez chacune des rubriques ci-dessous, et n'oubliez pas de nous signaler dans les commentaires s'il nous manque une barre de menu essentielle.
Degrés - Météo dans la barre de menu
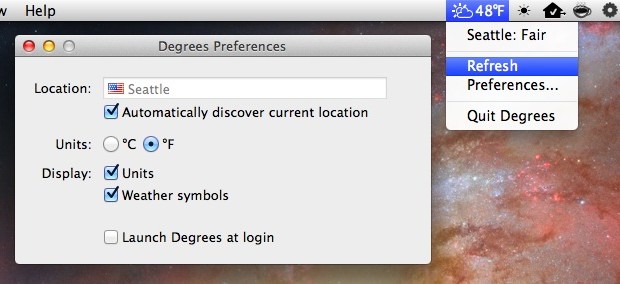
C'est peut-être parce que beaucoup d'entre nous travaillent à domicile de nos jours, mais il y a quelque chose de très apprécié dans le fait de connaître le temps et la température. Vous saurez si vous devez mettre un manteau ou enlever ce pull avant de sortir, et l'un des moyens les plus simples de déterminer la température extérieure est d'utiliser un utilitaire simple de la barre de menu comme Degrés. Avec Degrés, vous connaîtrez toujours la température actuelle (en degrés Celsius ou Fahrenheit), et les conditions météorologiques actuelles comme indiqué par une petite icône qui se trouve dans votre barre de menu. Réglez-la pour découvrir votre emplacement et elle se mettra à jour si vous êtes en déplacement entre deux endroits. C'est simple, discret, gratuit et sans tracas.
Il y a certainement d'autres objets et applications menubar pour vous montrer la météo, mais Degrees est assez récent, est assez léger et possède sans doute les meilleures icônes, et m'a donc séduit.
Flux - Sauvez votre vue en ajustant la teinte de l'écran en fonction de l'heure de la journée
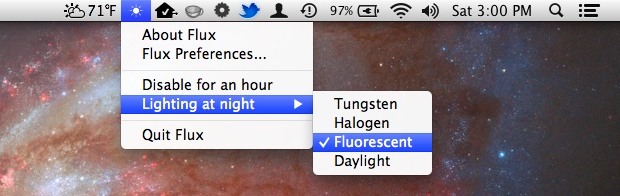
Tôt le matin et tard le soir, la lumière blanche incroyablement brillante émise par les écrans d'ordinateur peut être dure pour les yeux, provoquer des tensions oculaires, et cette soi-disant "lumière bleue" peut même perturber les habitudes de sommeil et la production de mélatonine - oui, sérieusement, il y a beaucoup de recherches sur ce sujet. C'est là qu'intervient le Flux, qui ajuste automatiquement la teinte de couleur de l'affichage de vos écrans en fonction des conditions d'éclairage et de l'heure de la journée. Cela peut être un peu étrange au début, mais une fois que vous vous serez habitué à l'utiliser, vous verrez que les tons sépia qu'il projette sur l'écran la nuit sont tellement plus faciles à regarder. Vous aurez moins de fatigue oculaire, et peut-être même mieux dormirez.
Il est préférable d'utiliser le flux pour régler la luminosité. Diminuez donc un peu la luminosité de votre écran la nuit et tôt le matin et vous en tirerez le meilleur parti. Flux est également disponible pour d'autres plateformes, donc si vous avez un PC, vous pourrez également l'utiliser, et si vous avez jailbreaké un iPhone ou un iPad, vous pouvez même obtenir des F.lux sur ces appareils grâce à Cydia.
Caféine ou Wimoweh - Prévenir les économiseurs d'écran et dormir à la demande
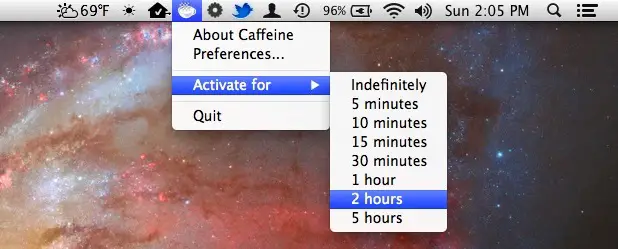
Faire en sorte que l'écran de votre Mac se verrouille automatiquement et nécessite un mot de passe pour pouvoir l'utiliser à nouveau est une simple astuce de sécurité de bon sens, que vous soyez à la maison, au bureau, à l'école ou ailleurs. Mais souvent, nous sommes encore assis à un bureau et nous n'utilisons pas l'ordinateur, que ce soit parce que nous effectuons une autre tâche ou même parce que nous lisons en mode mains-libres, et dans ces situations, il est assez pénible pour l'économiseur d'écran de s'activer ou pour l'ordinateur de s'endormir, puis de devoir saisir à nouveau un mot de passe juste pour l'utiliser à nouveau. C'est là que la caféine et le Wimoweh entrent en jeu.
La caféine est très simple, cliquez sur l'icône de la tasse de café et l'écran du Mac ne s'endormira temporairement pas ou activez un économiseur d'écran, cliquez à nouveau et les choses se remettront à dormir comme d'habitude.
Le Wimoweh est similaire mais légèrement plus avancé, vous permettant de contrôler la prévention du sommeil par application, en plus d'avoir la fonction standard "pas de sommeil".
Ce sont toutes deux de superbes applications, et elles sont toutes deux gratuites, alors utilisez celle qui convient le mieux à votre flux de travail. La capture d'écran montrée est celle de Caffeine.
Utilitaire de bureau - Basculer les fonctions utiles du bureau
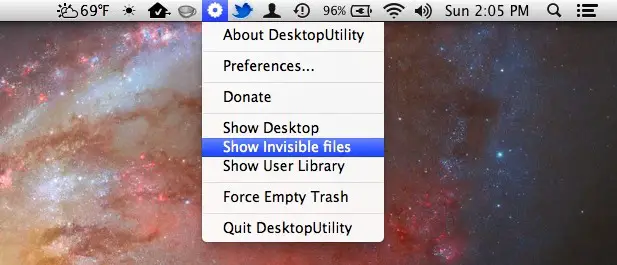
DesktopUtility vous permet de basculer entre 3 fonctions incroyablement utiles directement dans votre barre de menus, sans avoir à utiliser les commandes d'écriture par défaut et à relancer manuellement le Finder : masquer les icônes du bureau et les afficher à nouveau, afficher les fichiers invisibles et les masquer à nouveau, et afficher la bibliothèque utilisateur ou la masquer à nouveau. Plus besoin de lancer le Terminal pour activer et désactiver ces paramètres, il suffit de dérouler le menu d'engrenage, de sélectionner celui que vous voulez, et la commande appropriée sera exécutée, et le Finder redémarrera de lui-même.
- Développer DesktopUtility gratuitement (faire défiler un peu la page vers le bas pour le trouver)
DesktopUtility est particulièrement utile pour les utilisateurs avancés qui ont fréquemment besoin d'accéder à la bibliothèque utilisateur et de voir des fichiers qui sont autrement invisibles. Pouvoir faire disparaître rapidement les icônes du bureau (elles existent toujours, mais ne sont pas visibles sur le bureau) est un moyen simple de nettoyer instantanément un bureau sans avoir à faire quoi que ce soit... nous recommandons bien sûr d'autres approches pour cela, mais lorsque tout le reste échoue, le simple fait de cacher le désordre peut souvent suffire à soulager le stress d'un bureau occupé, rempli d'icônes de fichiers et de dossiers.
Vous avez des recommandations essentielles pour la barre de menu d'OS X ?
Avons-nous oublié un élément essentiel de la barre de menu qui vous est très utile ? Faites-le nous savoir dans les commentaires !
Et n'oubliez pas que vous pouvez facilement supprimer des éléments de la barre de menu du système en les faisant glisser hors de la barre de menus, mais pour les applications tierces comme celles mentionnées ci-dessus, vous devrez quitter l'application elle-même.