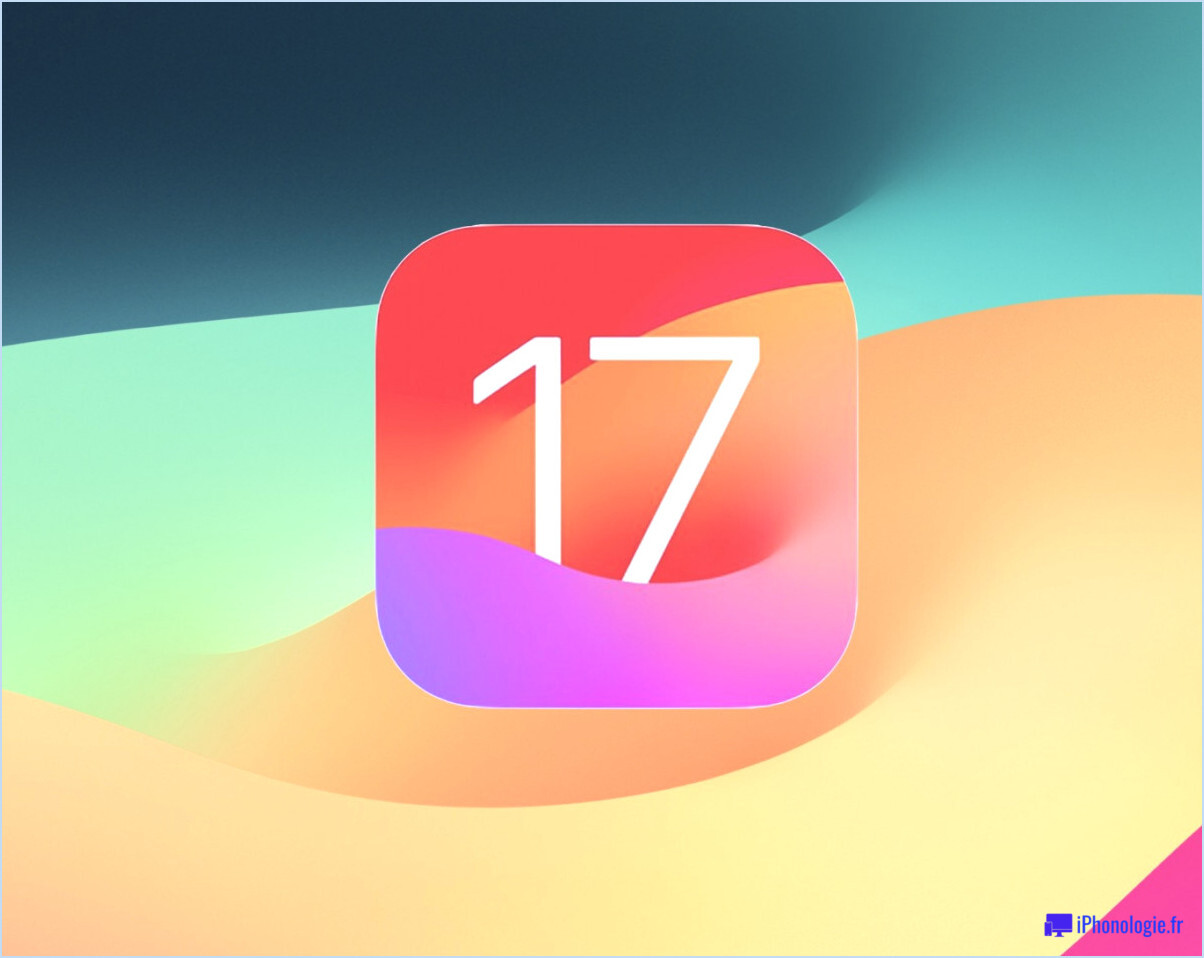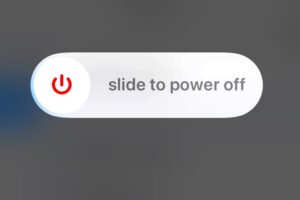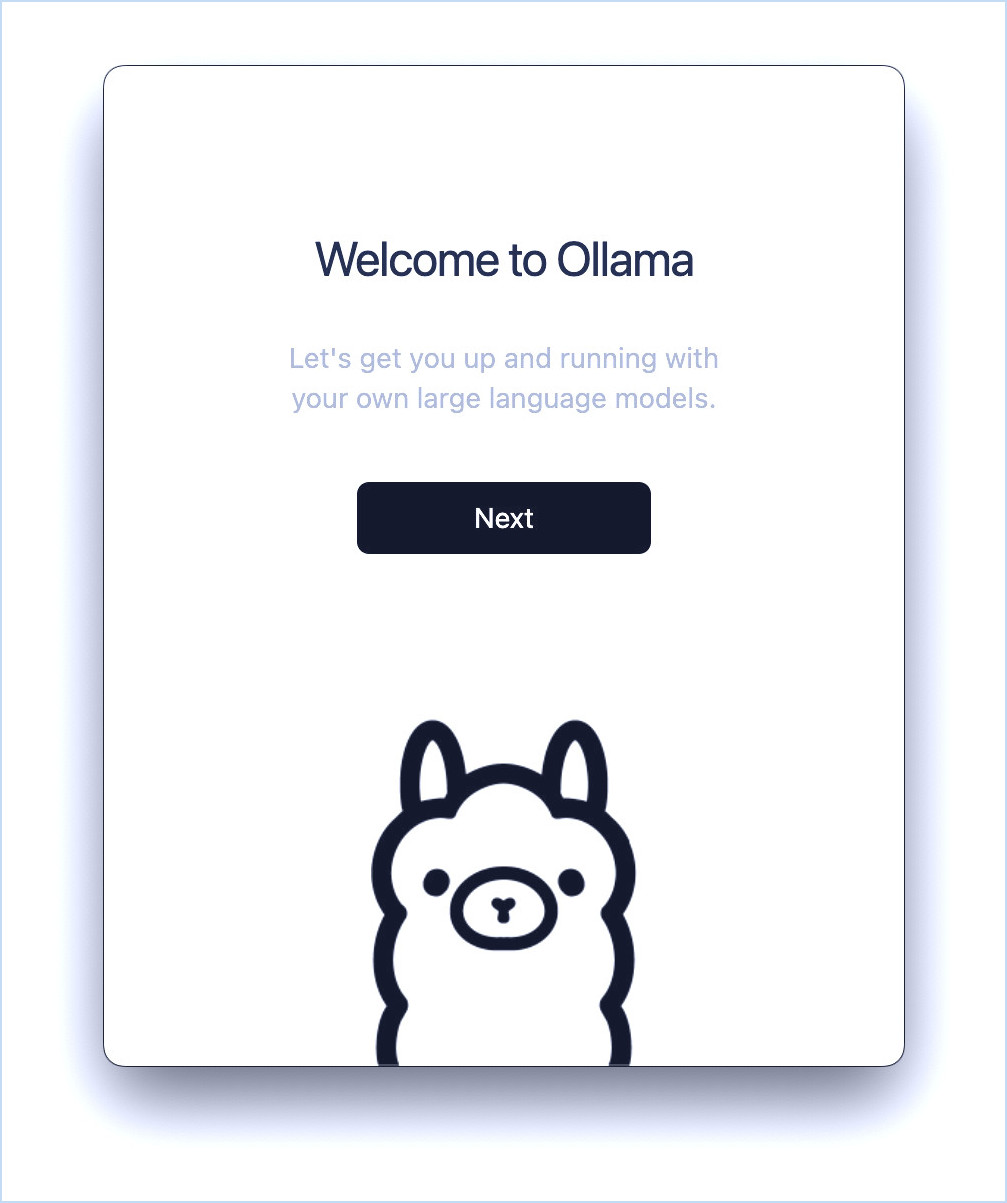5 astuces simples pour une meilleure expérience de lecture avec iBooks pour iOS
L'iPad, l'iPhone et l'iPod touch font d'excellents lecteurs numériques, et les applications iBooks sont celles que la plupart des gens utilisent pour lire des livres sur la plateforme iOS. iBooks est d'une simplicité trompeuse, et bien qu'il fonctionne très bien tout seul, prendre le temps d'apprendre quelques trucs et d'ajuster quelques réglages simples peut faire toute la différence dans la lisibilité des livres électroniques ou de tout autre élément de votre bibliothèque numérique. En gardant cela à l'esprit, voici 5 astuces simples pour obtenir une meilleure expérience de lecture dans iOS avec l'application iBooks.
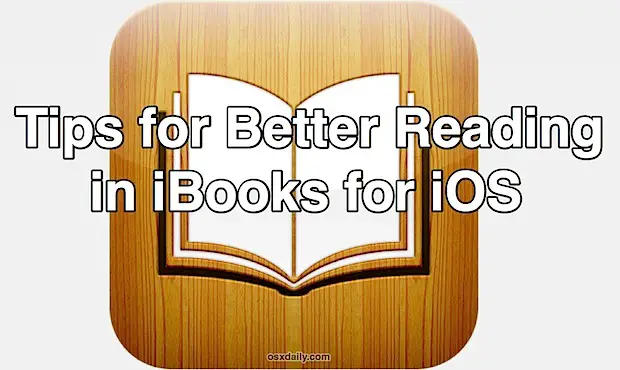
1 : Naviguer et sauter rapidement aux pages ou aux chapitres
Avez-vous déjà remarqué ces petits points noirs sur le côté ou en bas de la fenêtre de l'iBooks ? Il s'agit en fait d'une ligne de temps composée de plusieurs pages et chapitres. En passant votre doigt sur ces points, vous pouvez rapidement passer d'une page à l'autre et d'un chapitre à l'autre.
Essayez-le vous-même en ouvrant iBooks et n'importe quel livre, puis tapez et maintenez ces points noirs pour faire apparaître la bulle pop-up, maintenez et faites glisser la ligne de temps pour accélérer instantanément entre les pages et les chapitres. En supposant que le livre que vous lisez a été correctement formaté pour fonctionner avec les iBooks, la petite bulle pop-up comprendra les noms des chapitres.
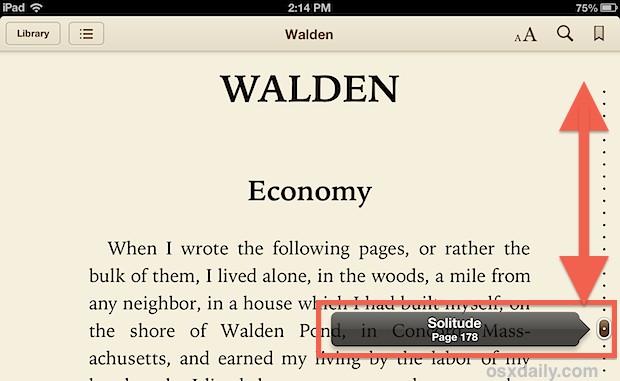
Dans la vue "Défilement", la ligne de la page se trouve sur le côté droit, alors que dans la vue par défaut, elle se trouve en bas. Personnellement, je préfère la vue "Scroll" pour la lecture, et comme les écrans des appareils iOS sont plus hauts que longs, la ligne de la page est aussi beaucoup plus facile et plus précise à utiliser.
C'est une excellente fonction à utiliser si vous voulez sauter des pages et des chapitres de livres, ou si vous voulez simplement passer à une autre section pour toute autre raison. C'est aussi un moyen très rapide de retrouver votre place dans un livre si vous avez oublié de mettre en signet la page sur laquelle vous vous trouviez.
2 : Choisissez un style de lecture et de rotation des pages
Le thème de lecture par défaut est "Livre", qui est un peu comme un livre virtuel en ce sens que vous touchez le côté gauche ou droit de l'écran pour changer de page dans un sens ou dans l'autre. Bien que ce soit une bonne expérience, le thème "Défilement" peut être plus familier aux personnes habituées à lire sur des écrans numériques, qui vous permettent de faire défiler les pages à l'infini.
- Dans les iBooks avec un livre ouvert, tapez sur "aA" suivi de "Thèmes"
- Choisissez le thème que vous souhaitez utiliser : "Livre" nécessite de tapoter pour tourner les pages, "Plein écran" est minimaliste, et "Défilement" permet un défilement infini
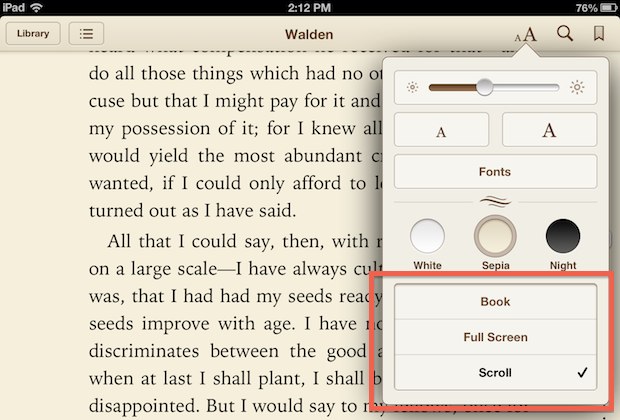
Notre préférence va à "Scroll", si vous ne le voyez pas dans iBooks, vous devez le mettre à jour vers une version plus récente.
3 : Modifier la taille du texte et la police
L'utilisation d'une police lisible dans une bonne taille de texte améliorera grandement votre expérience de lecture. Nous recommandons d'utiliser une taille de police plus grande que celle à laquelle vous êtes habitué, car un texte plus grand est plus facile à lire et réduit la fatigue des yeux.
- Depuis iBooks, tapez sur "aA"
- Appuyez sur le petit "A" pour diminuer la taille de la police, et sur le grand "A" pour l'augmenter
- Tapez sur "Polices" pour choisir la police qui vous convient le mieux, les polices à empattements sont généralement plus proches de celles des livres (la valeur par défaut est assez belle)
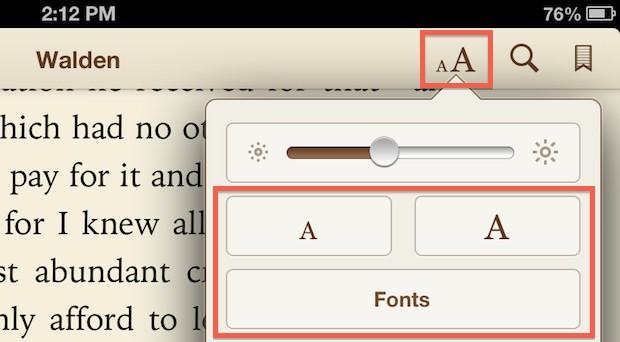
Pour ce qui est du choix de la taille de la police, il est bon de trouver une taille qui vous convient au départ, puis de l'augmenter à nouveau d'un ou deux coups. Oui, la taille de la police résultante sera presque certainement plus grande que celle de n'importe quel livre papier standard en dehors des romans pour enfants, mais un texte plus grand est tout simplement plus agréable à regarder, et avec les écrans numériques, c'est d'autant plus important - en particulier pour les utilisateurs qui n'ont pas d'iPads ou d'iPhones avec écran rétinien.
4 : Changer le thème des couleurs
Nous avons discuté de l'importance de changer le thème des couleurs et, outre l'ajustement de la taille du texte, c'est peut-être la meilleure façon de réduire la fatigue des yeux. Il est possible d'ajuster la palette de couleurs en fonction du moment de la journée, mais un compromis très lisible est le thème "Sépia", qui offre des tons plus chauds et moins de contraste que les modes "Blanc" ou "Nuit".
- Appuyez à nouveau sur le bouton "aA", puis sur "Thèmes" pour faire apparaître les choix de couleurs
- Choisissez entre "Blanc", "Sépia" et "Nuit"
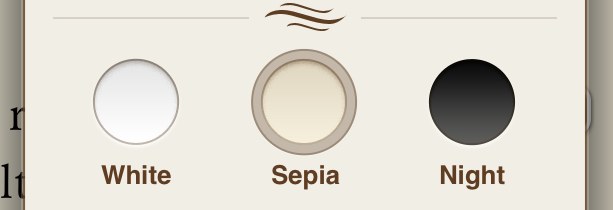
Le thème "White" est vraiment meilleur sous une lumière extraordinairement claire comme le jour, "Sepia" est excellent pour la lecture générale à l'intérieur et le soir, et "Night" est un excellent choix si vous lisez dans le noir car il inverse l'écran et empêche la technoglow à laquelle nous sommes tous trop habitués.
5 : Ajuster la luminosité en fonction des conditions d'éclairage
Il est tout aussi important de choisir un bon schéma de couleurs que d'ajuster la luminosité de l'écran, c'est si facile à faire :
- Ouvrez le menu "aA" et touchez et maintenez le curseur à gauche et à droite
Évitez le réglage le plus lumineux, à moins que vous ne soyez dans un environnement extrêmement lumineux ou à l'extérieur. Tout comme les autres recommandations, un réglage de luminosité plus faible contribuera à réduire la fatigue oculaire. Veillez donc à ajuster le réglage en fonction des conditions d'éclairage qui changent au cours de la journée et de l'endroit où vous lisez.
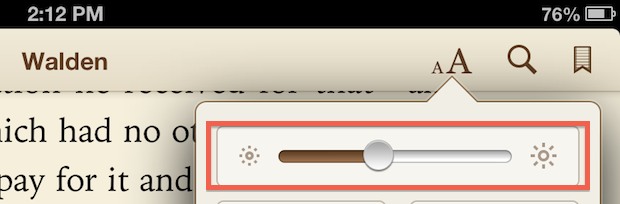
Au fait, si votre bibliothèque iBooks est un peu mince, nous vous indiquons les plus de 38 000 livres gratuits disponibles en téléchargement, qui sont tous compatibles avec iBooks. Lisez !
Avez-vous des conseils pour mieux lire avec les iBooks ? Faites-le nous savoir dans les commentaires.