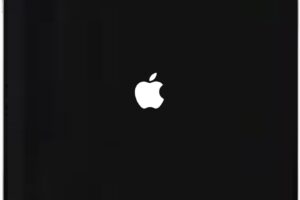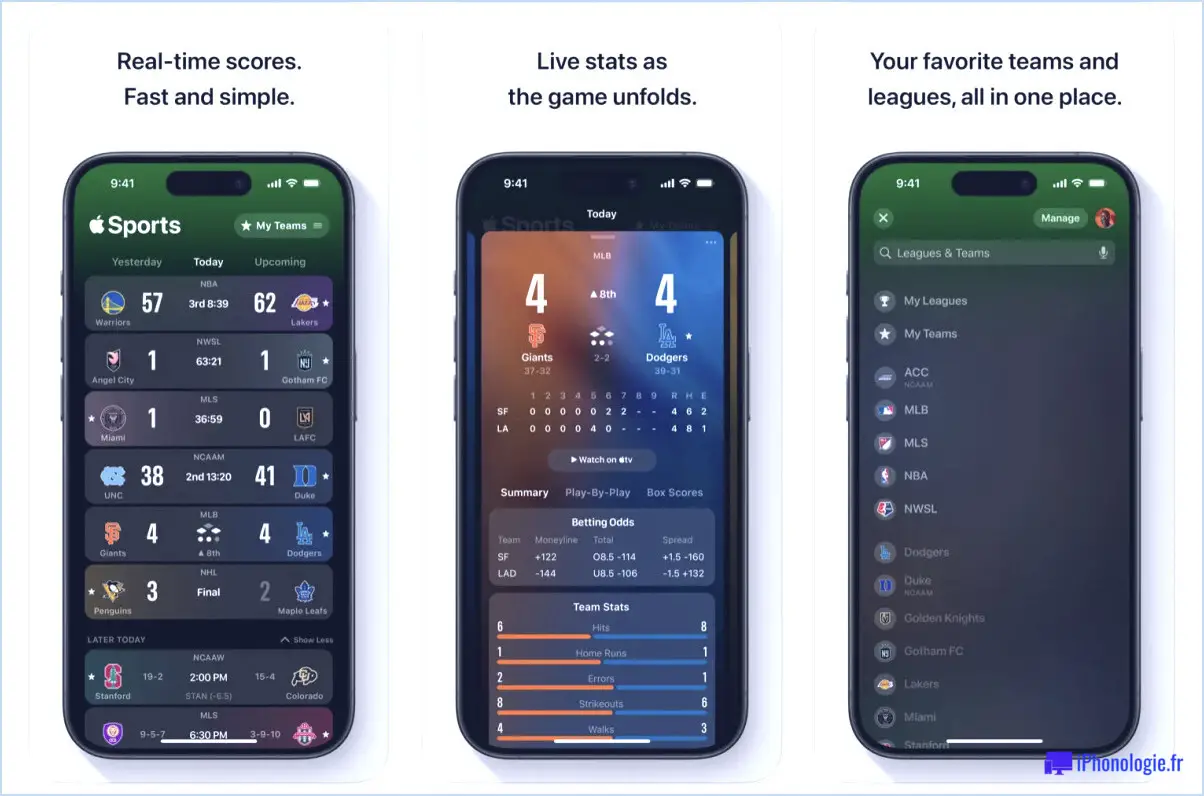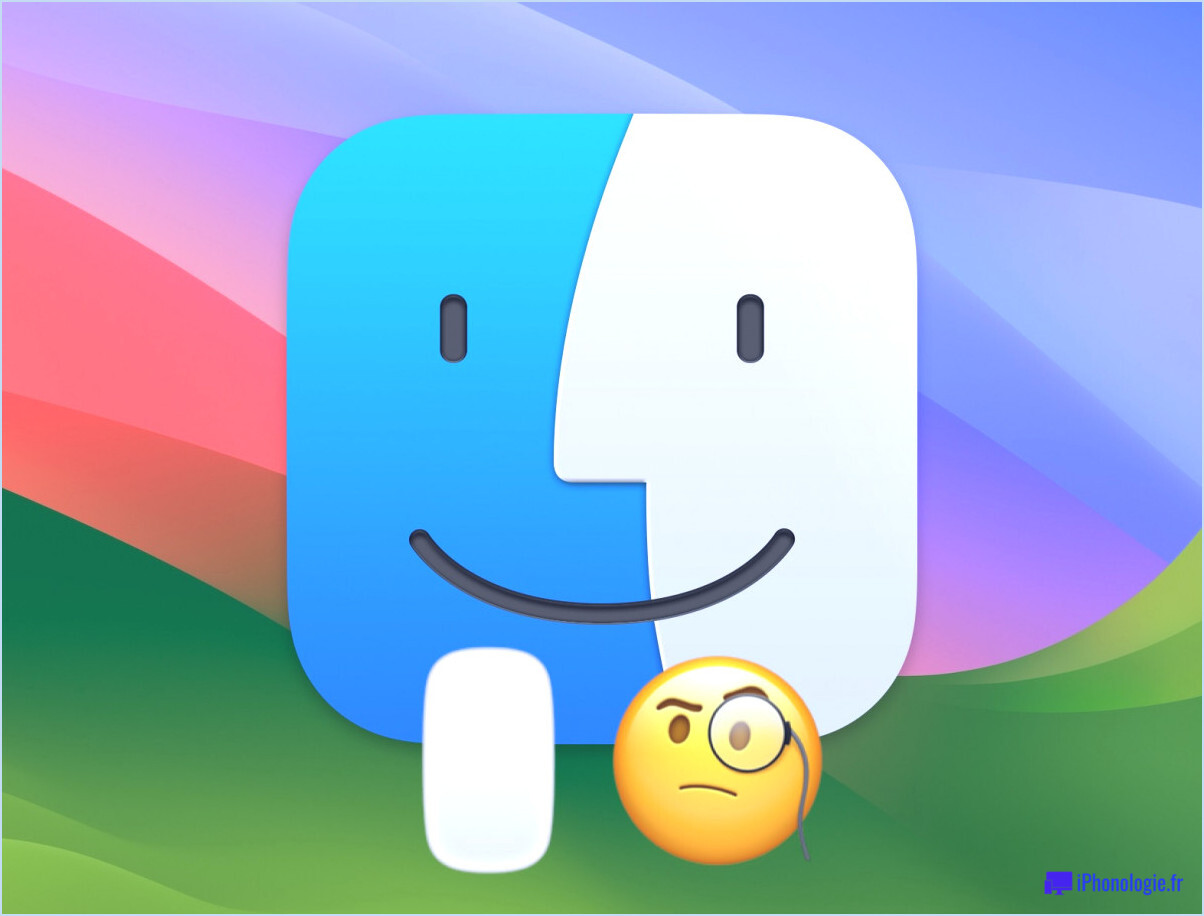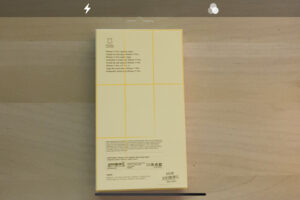6 raccourcis clavier utiles pour Mac
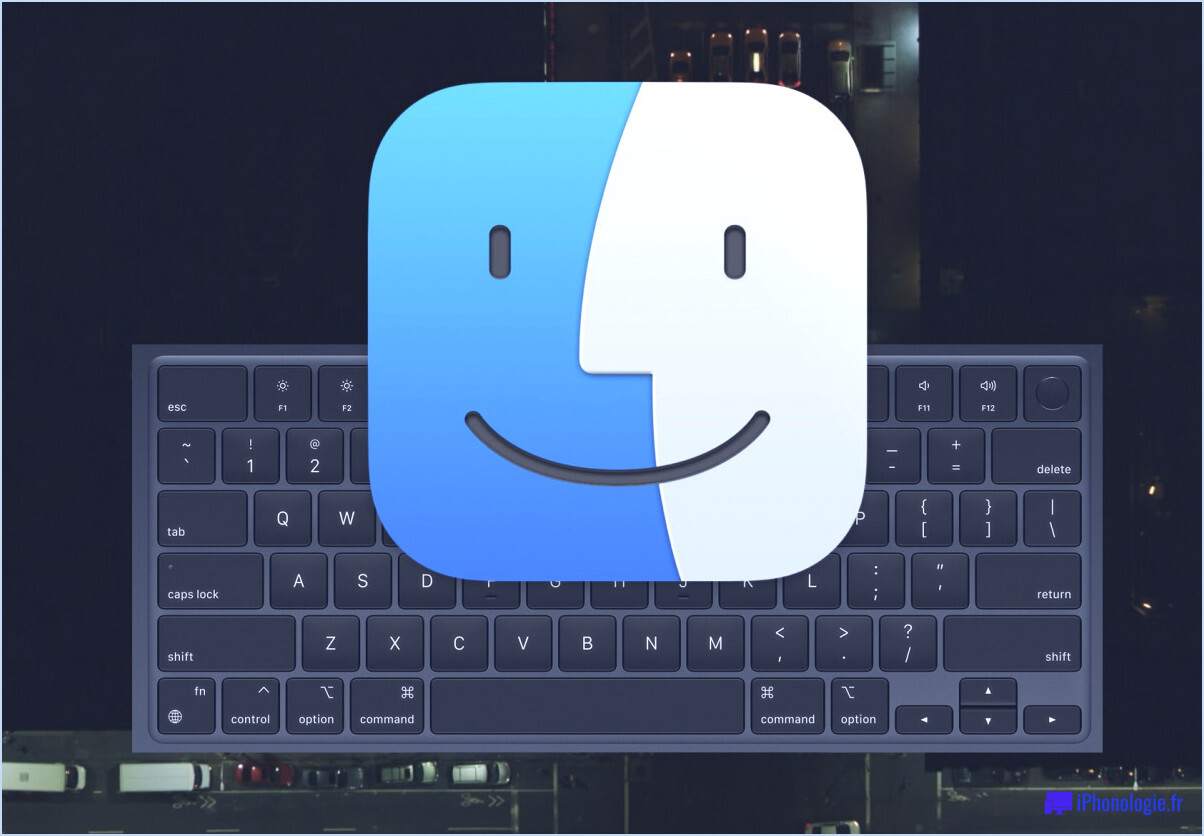
Si vous êtes un utilisateur de Mac, vous serez peut-être intéressé par certains raccourcis clavier spécifiques qui peuvent rendre votre expérience informatique sous MacOS plus efficace et peut-être même plus productive.
Voici six astuces de raccourcis clavier utiles qui amélioreront l'expérience, l'utilisation et le flux de travail de la plupart des utilisateurs de MacOS.
1 : Utiliser les touches Spotlight pour lancer des applications & Fichiers
Spotlight est le puissant moteur de recherche qui indexe tout ce qui se trouve sur votre Mac, mais il peut aussi être utilisé comme un moyen super rapide de lancer vos apps et vos documents.
Activez Spotlight en appuyant sur Commande + barre d'espace.
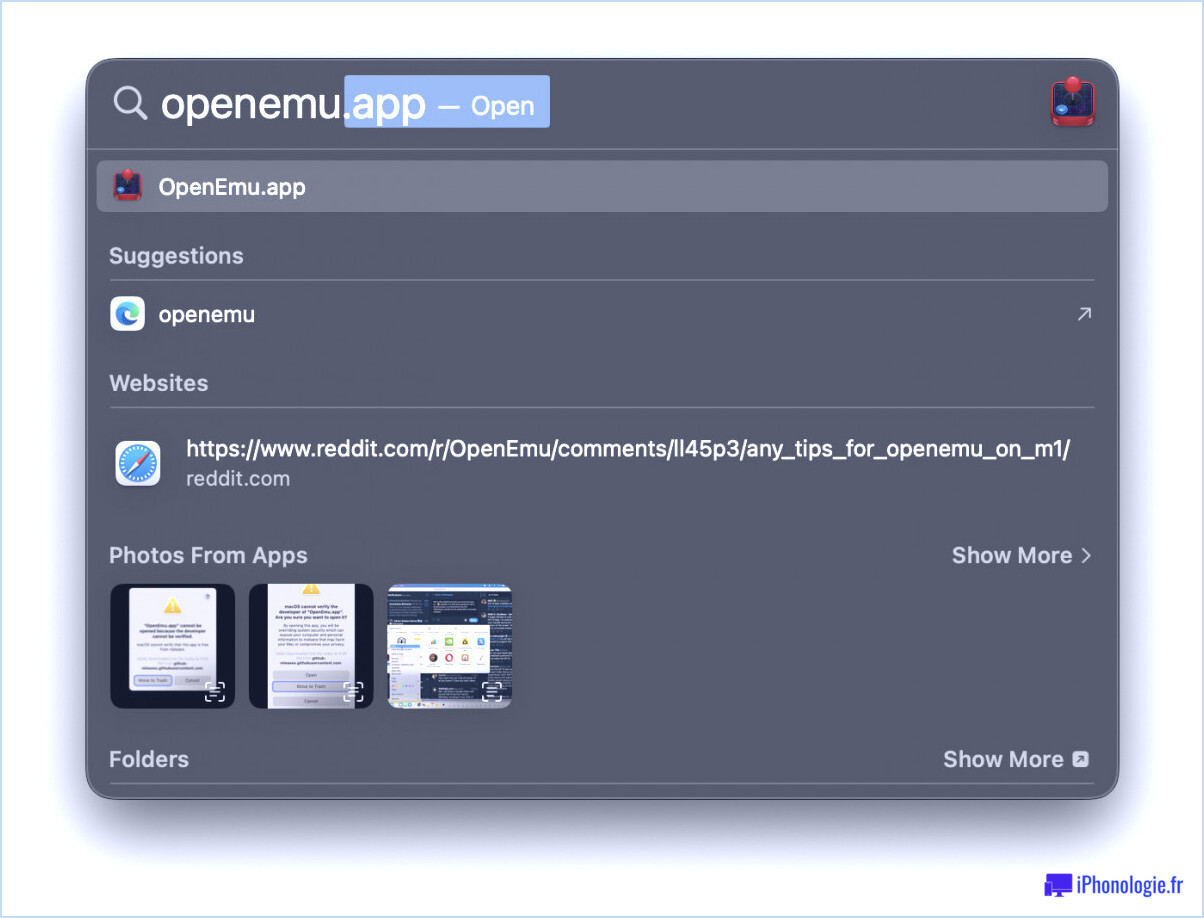
Tapez le nom de l'application ou du document que vous souhaitez lancer, puis appuyez sur Retour pour ouvrir directement l'application ou le fichier spécifié.
2 : Utilisez Commande+Tab pour changer d'application Mac
Appuyez sur Commande+Tab pour faire apparaître instantanément un sélecteur d'applications, qui vous permet de passer rapidement d'une application ouverte à une autre en sélectionnant l'icône de l'application.

Le sélecteur d'applications est également interactif, vous pouvez sélectionner une application en tabulant dessus, puis appuyer sur la touche Q pour quitter cette application.
3 : Utilisez l'option "Aller au dossier" pour vous déplacer dans le système de fichiers
Dans le Finder, vous pouvez instantanément accéder à n'importe quel dossier ou chemin de répertoire, et naviguer dans des structures de répertoire complexes, facilement avec Go To Folder.
Dans le Finder, appuyez sur Command+Shift+G pour afficher Go To Folder.
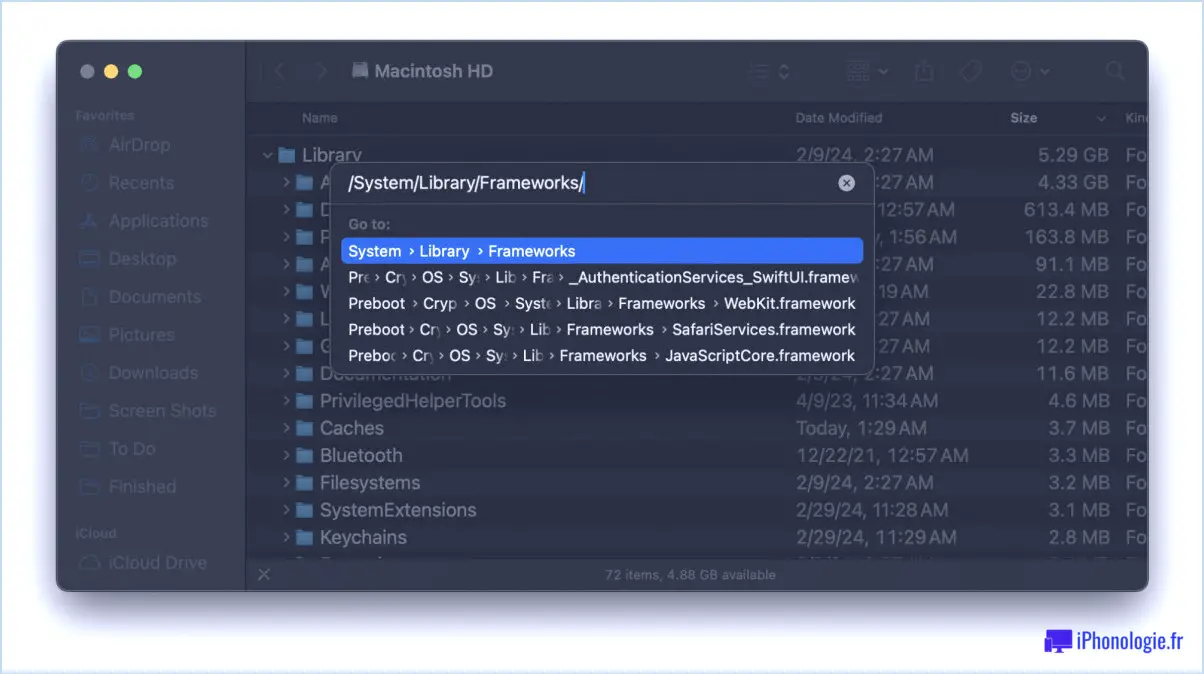
Si vous connaissez le chemin d'accès à un répertoire, saisissez-le et appuyez sur Retour pour accéder instantanément à ce dossier ou à ce répertoire dans le Finder.
4 : Forcer le départ d'une application en appuyant sur une touche
Si une application se bloque ou ne répond plus, il peut s'avérer nécessaire de la quitter de force.
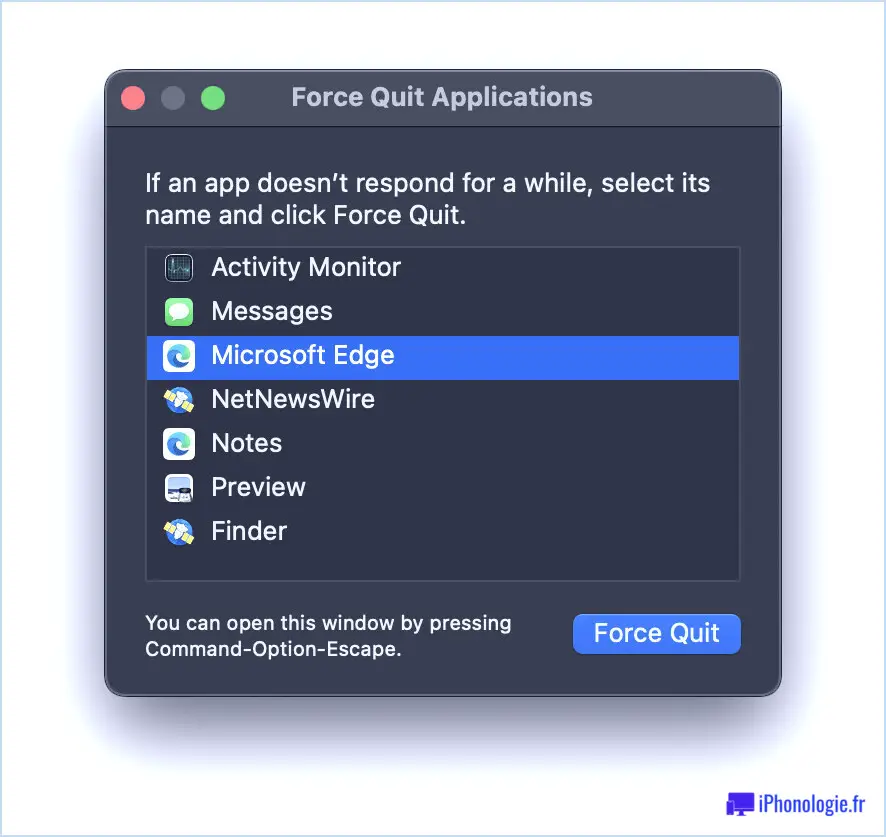
Souvent, il est possible de quitter l'application par la force, puis de la relancer pour résoudre le problème à l'origine du blocage de l'application.
5 : Faire passer les applications en mode plein écran ou les en faire sortir
Il arrive que vous deviez vous concentrer sur une seule application et que vous ne souhaitiez pas être distrait. Ou peut-être préférez-vous tout simplement les applications en plein écran.
Commande+Contrôle+F permet de passer en mode plein écran pour les applications Mac.
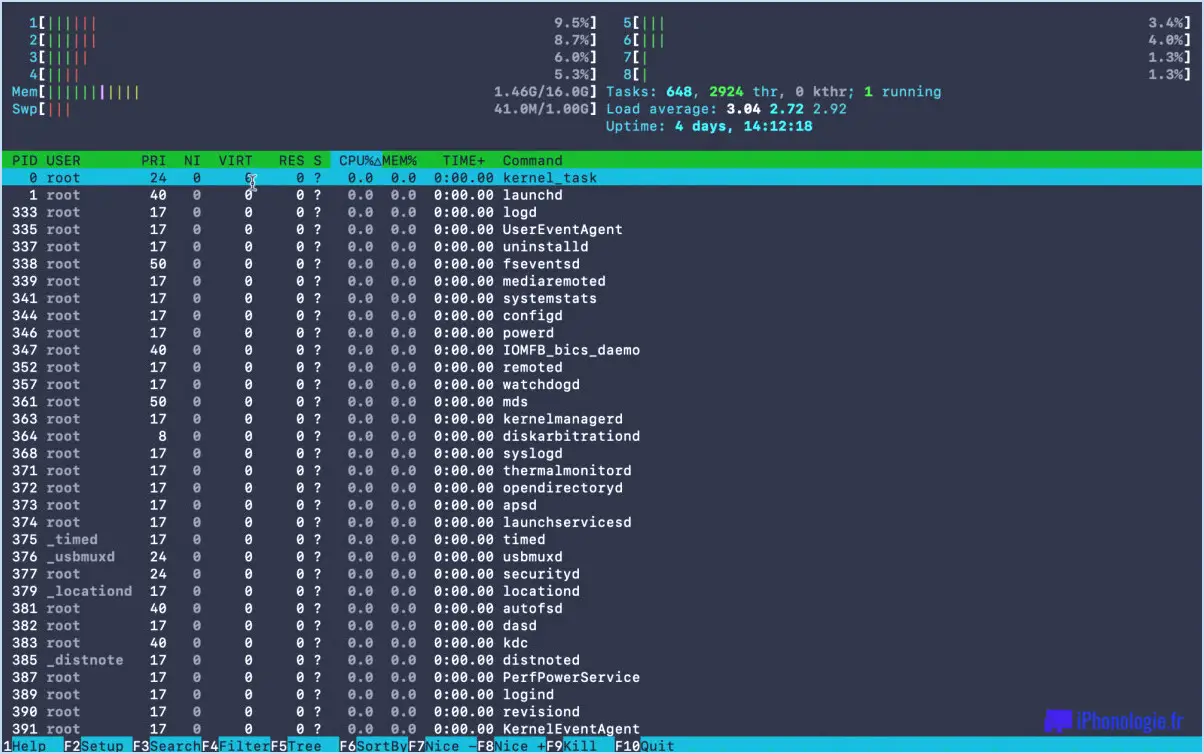
Le même raccourci clavier permet également de quitter le mode plein écran pour la plupart des applications Mac.
6 : Prendre une capture d'écran
Vous souhaitez faire une capture d'écran de ce qui se trouve sur l'écran du Mac ?
Appuyez sur Commande+Maj+3 pour prendre une capture d'écran de ce qui se trouve actuellement sur l'écran du Mac.
Le fichier de capture d'écran se retrouve sur votre bureau, où vous pouvez l'utiliser comme bon vous semble.
Si vous faites beaucoup de captures d'écran sur votre Mac, ce n'est que le début. Vous voudrez peut-être lire d'autres séquences de touches pour prendre des captures d'écran, y compris des raccourcis clavier supplémentaires pour déclencher différentes fonctions de capture d'écran.
-
Que pensez-vous de ces raccourcis clavier ? En utilisez-vous certains fréquemment et pensez-vous qu'il serait utile de les faire connaître à d'autres ? Faites-nous part de vos raccourcis clavier préférés et de vos réflexions sur cet article dans les commentaires ci-dessous.