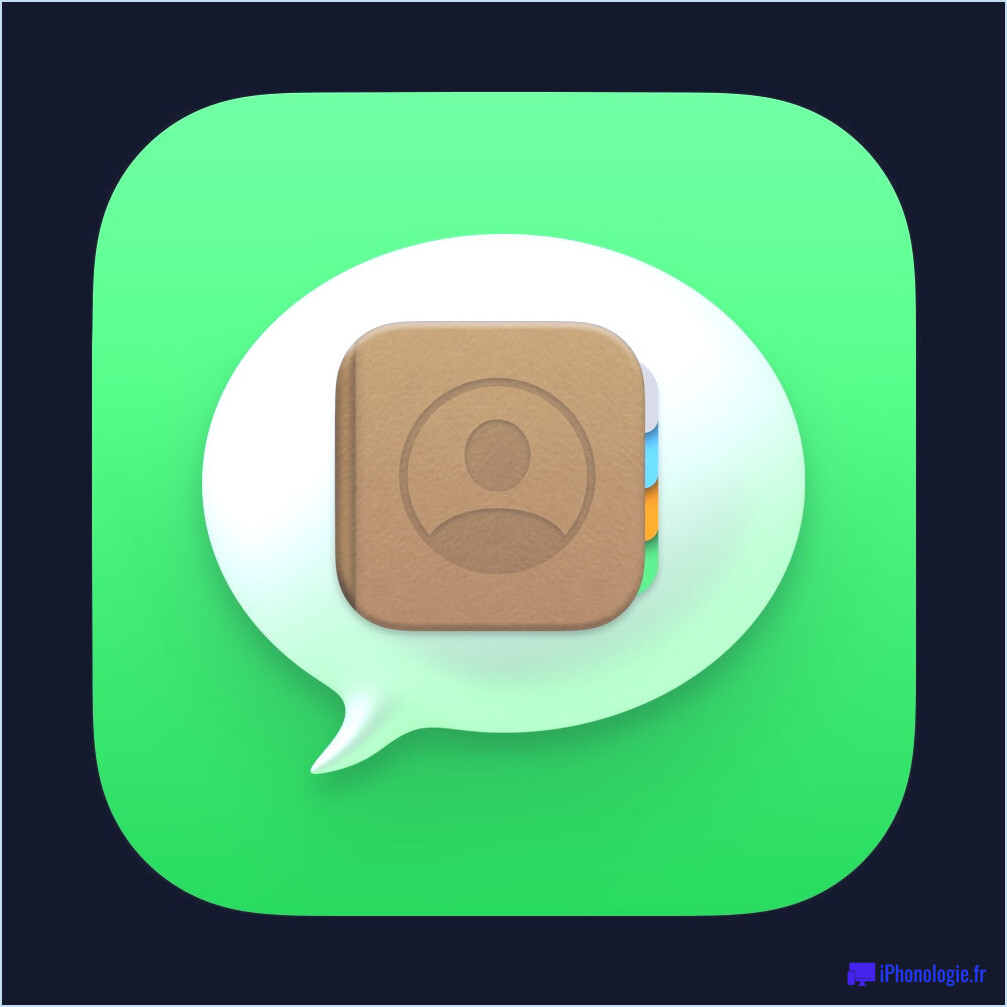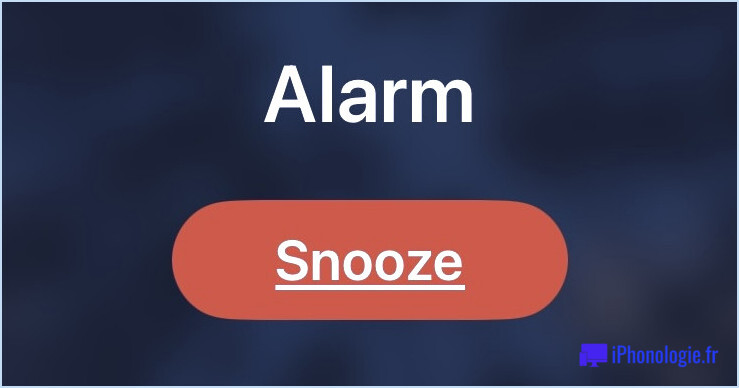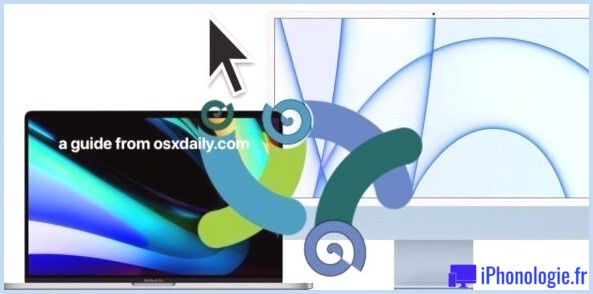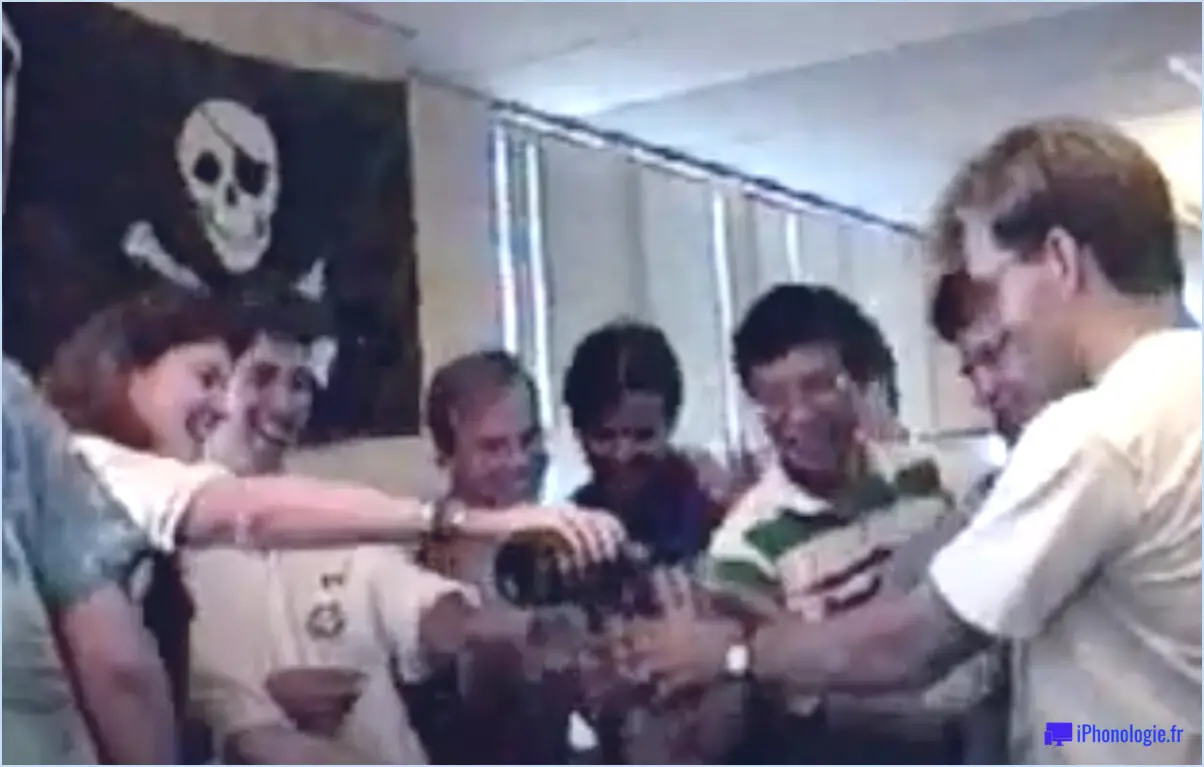9 astuces de recherche simples pour améliorer Mac OS X
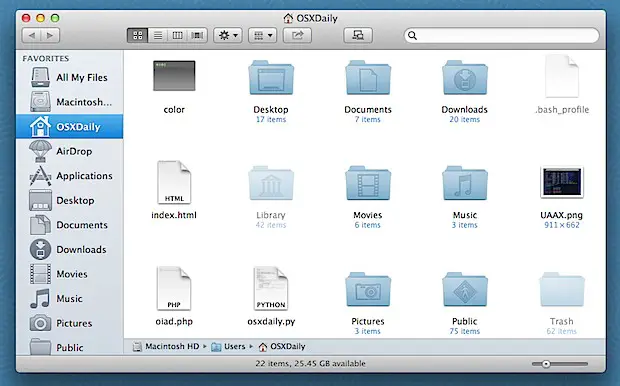
Le Finder est le moyen par lequel la plupart d'entre nous interagissent avec le système de fichiers de nos Macs, et bien que les paramètres par défaut soient conviviaux, il existe quelques options supplémentaires qui peuvent être configurées pour faire du Finder une bien meilleure expérience. Des choses les plus simples comme l'affichage de l'extension des documents, l'affichage de la barre d'état et l'affichage des éléments invisibles, vous êtes sûr d'obtenir plus du Finder Mac en effectuant quelques uns de ces réglages dans Mac OS X.
1 : Toujours afficher les extensions de fichiers
Fatigué de ne pas savoir ce qu'est un .jpg, .png, .gif ou autre en regardant simplement l'extension ? Montrez ces extensions de fichiers et vous pourrez facilement identifier les formats de fichiers en regardant simplement le nom :
- Allez dans le menu "Finder", puis choisissez "Préférences"
- De retour dans les préférences du Finder, allez dans l'onglet "Avancé" et cochez la case à côté de "Afficher toutes les extensions de noms de fichiers"
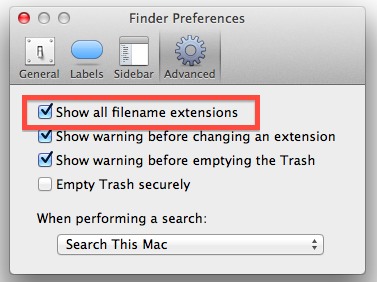
2 : Oubliez tous mes fichiers, ouvrez un nouveau répertoire Windows to Home
All My Files peut être sympa, mais si vous triez vous-même vos fichiers par dossier, il ne s'agit généralement que d'une étape supplémentaire avant d'arriver à votre dossier d'origine :
- Ouvrez les préférences du Finder en allant dans le menu "Finder", puis en choisissant "Préférences"
- Sous l'onglet "Général", déroulez le menu à côté de "Les nouvelles fenêtres du Finder affichent :" et sélectionnez votre répertoire d'origine
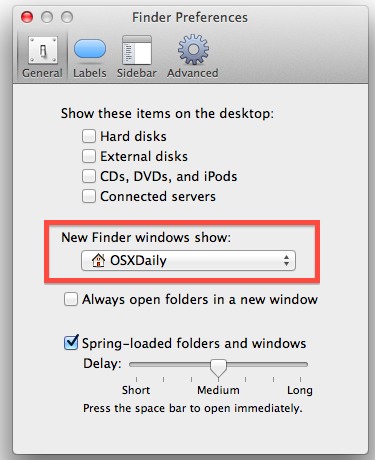
3 : Afficher la barre d'état
La barre d'état de la fenêtre du Finder affiche des informations importantes allant de l'espace disponible sur un Mac au nombre de fichiers dans le répertoire en cours. Ces informations doivent être affichées en permanence, et c'est facile à faire :
- Dans n'importe quelle fenêtre du Finder, déroulez le menu "Affichage" et sélectionnez "Afficher la barre d'état"
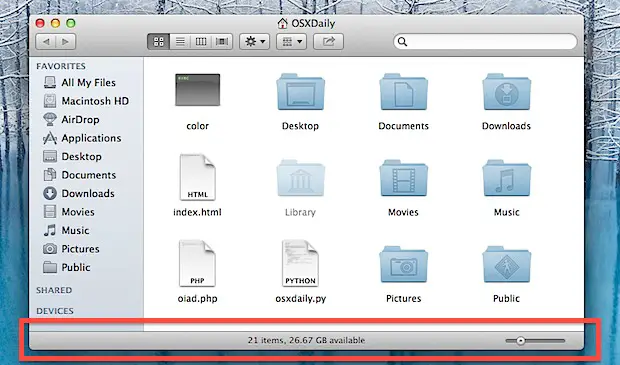
4 : Montrer la barre de chemin
Vous avez toujours voulu un moyen facile de voir exactement où vous en êtes dans le système de fichiers ? Montrez la barre de chemin, et vous pouvez non seulement voir votre chemin complet, mais aussi sauter instantanément en avant et en arrière en sélectionnant les répertoires parents et enfants appropriés. C'est peut-être mieux pour les utilisateurs avancés qui sont souvent en train de fouiller dans le système de fichiers, mais c'est tellement utile qu'il faut l'inclure :
- Dans n'importe quelle fenêtre du Finder, allez dans le menu "Affichage" et choisissez "Afficher la barre de chemin"
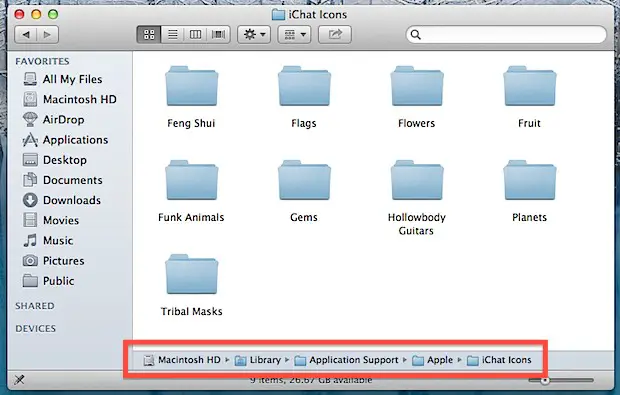
N'oubliez pas que la barre de cheminement est interactive ! Vous pouvez cliquer sur elle pour sauter à des endroits, et même y glisser et déposer des choses.
5 : Montrez votre répertoire de maison dans l'encadré
Avec la fréquence à laquelle les choses sont stockées dans le répertoire Home, il devrait probablement être visible en permanence dans la barre latérale de la fenêtre Finder. C'est une option facile à paramétrer :
- Ouvrez les préférences du Finder dans le menu "Finder", choisissez l'onglet "Sidebar"
- Cochez la case à côté de votre nom d'utilisateur et de l'icône de la maison
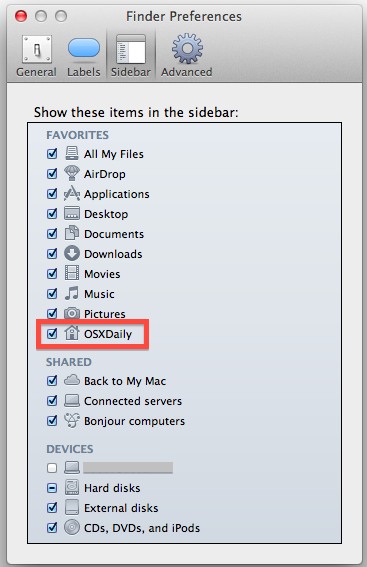
Maintenant, utilisez le glisser-déposer pour classer votre dossier "Home" dans la barre latérale vers un endroit qui a du sens, un endroit proche du haut me convient.
6 : Personnaliser la barre d'outils
La barre d'outils de la fenêtre du Finder peut être modifiée pour ajouter ou supprimer des fonctionnalités fréquemment utilisées du Finder. Les boutons de retour en arrière/avance, d'organisation et de partage sont très utiles, mais n'oubliez pas de les régler vous-même si vous souhaitez des options plus rapides :
- Allez dans le menu "Affichage" et sélectionnez "Personnaliser la barre d'outils...".
- Faites glisser les actions les plus courantes dans la barre d'outils (Path et Connect to Server sont de bons ajouts)
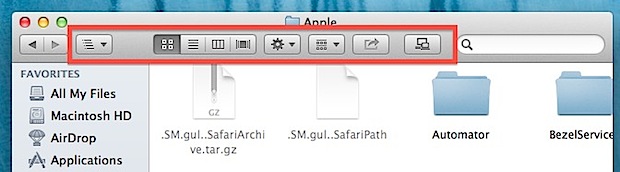
7 : Toujours montrer le dossier de la bibliothèque des utilisateurs
Le dossier Bibliothèque est l'endroit où sont stockés les fichiers de préférences, les caches et les données utilisateur, mais il est maintenant caché par défaut. Avec une visite rapide à la ligne de commande, vous pouvez faire en sorte que le répertoire ~/Library/ soit toujours affiché à nouveau dans OS X.
- Ouvrez le terminal et tapez la commande suivante :
- Terminal de sortie
chflags nohidden ~/Bibliothèque /
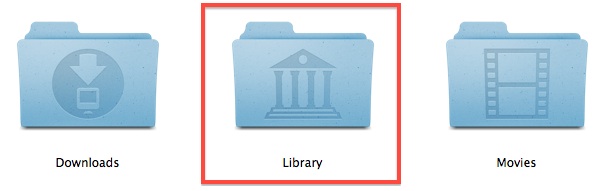
8 : Toujours montrer les fichiers cachés et invisibles
Peut-être mieux réservé aux utilisateurs avancés et aux développeurs web, le fait de définir des fichiers cachés pour qu'ils s'affichent toujours dans le Finder d'OS X représente un énorme gain de temps pour tous ceux qui ont fréquemment besoin d'accéder à des fichiers qui commencent par un . ou qui sont cachés d'une autre manière.
- Ouvrez le terminal et entrez la chaîne par défaut suivante :
- Terminal de sortie
defaults write com.apple.finder AppleShowAllFiles -bool YES && killall Finder
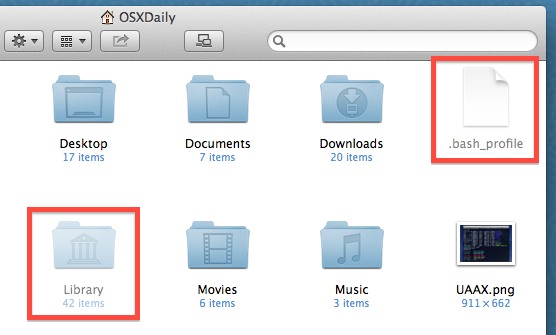
Oui, cela révèle également la Bibliothèque si vous ne l'avez pas paramétrée pour être visible avec la commande précédente. Notez que les icônes de fichiers cachés sont légèrement opaques par rapport à un fichier normalement visible.
9 : Afficher les informations sur les fichiers et dossiers
Le fait que le Finder vous donne des informations sur les articles est incroyablement utile. Vous verrez soudain combien de fichiers se trouvent dans les répertoires et les dimensions des images seront visibles directement dans le Finder. C'est une option indispensable pour tous ceux qui travaillent avec des graphiques ou des images en particulier.
- Faites un clic droit sur n'importe quelle fenêtre du Finder et allez à "View Options"
- Cochez la case située à côté de "Afficher les informations sur l'article"
- Facultativement (mais recommandé), sélectionnez "Utiliser par défaut" pour appliquer le changement d'info sur l'article à toutes les fenêtres du Finder
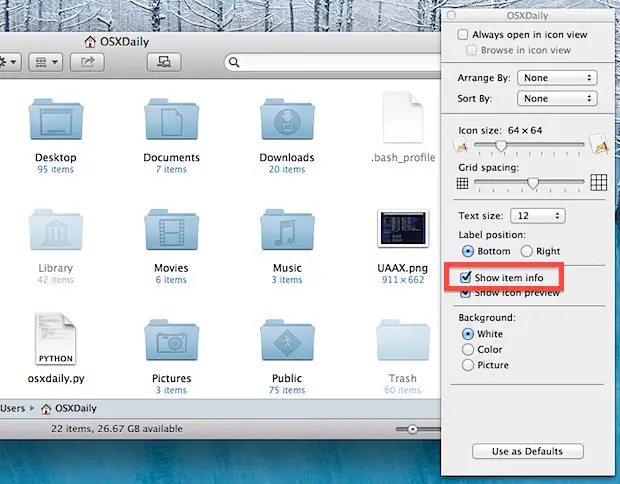
Autre chose ?
Avons-nous manqué quelque chose ? Comment modifier le Finder pour qu'il soit encore meilleur et plus utile ? Faites-le nous savoir dans les commentaires. Et si vous cherchez des options plus avancées pour améliorer Mac OS X, consultez aussi cette liste des meilleures commandes d'écriture par défaut.