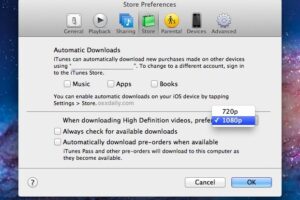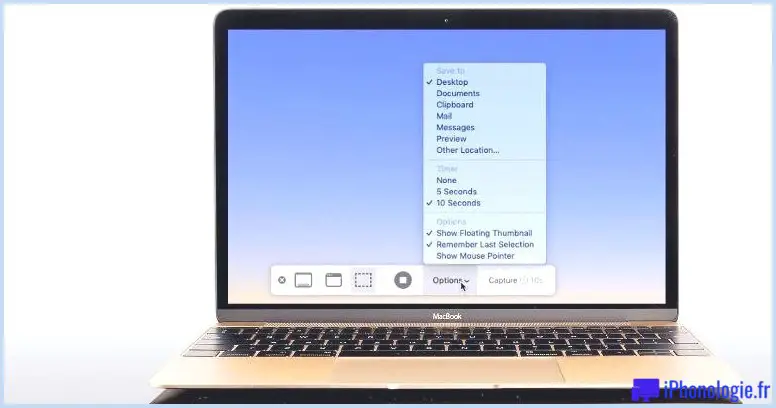Comment installer à distance des applications pour iPhone / iPad à partir d'iTunes sur un Mac ou un PC
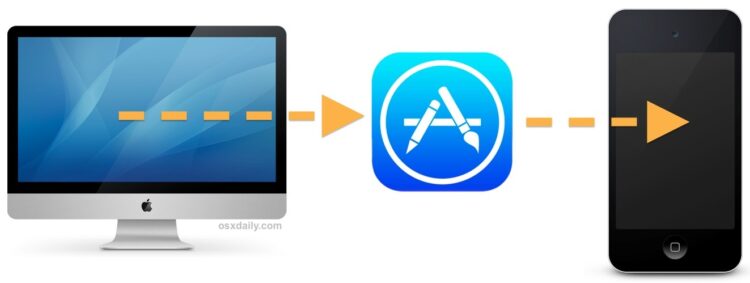
Chaque iPhone, iPad ou iPod touch moderne a accès à une fonction appelée "téléchargement automatique", qui peut être utilisée un peu différemment de ce qui était prévu comme moyen d'installer à distance des applications sur des appareils iOS à partir d'un ordinateur. Il suffit qu'iTunes sous OS X ou Windows soit connecté au même Apple ID que celui utilisé sur l'appareil iOS, et le reste est plus facile que vous ne le pensez.
Un aperçu rapide pour ceux qui ne sont pas familiers : Le téléchargement automatique d'applications vise à simplifier la gestion des applications pour les utilisateurs qui possèdent plusieurs appareils iOS. L'idée de base des téléchargements automatiques est que si vous choisissez de télécharger une application sur un iPhone, elle se téléchargera également sur votre iPad, sans que l'utilisateur ait à aller la chercher sur l'App Store. C'est certainement pratique, mais l'utiliser comme un installateur à distance depuis un ordinateur est peut-être encore plus utile pour beaucoup d'entre nous.
Ce dont vous aurez besoin pour installer à distance les applications iOS
- iTunes installé dans Mac OS X ou pour Windows PC (11+ est recommandé)
- iPhone, iPad, ou iPod touch avec une version iOS qui supporte les téléchargements automatiques (7.0+ est recommandé)
- Même ID Apple / compte iCloud connecté à iTunes que l'appareil iOS
Les exigences sont suffisamment génériques pour que pratiquement tous les propriétaires d'iPhone/iPad puissent l'utiliser. Il ne vous reste plus qu'à activer la fonction et à apprendre à l'utiliser pour l'installation d'applications à distance.
Dans iOS : Activer le téléchargement automatique des applications
Prenez l'iPhone, l'iPad ou l'iPod touch et activez le téléchargement automatique d'applications :
- Ouvrez l'application "Paramètres" et choisissez "iTunes & App Store"
- Regardez sous "Téléchargements automatiques" et activez "Apps"
- Facultatif et dépendant du plan de données : décider d'utiliser ou non les "données cellulaires"
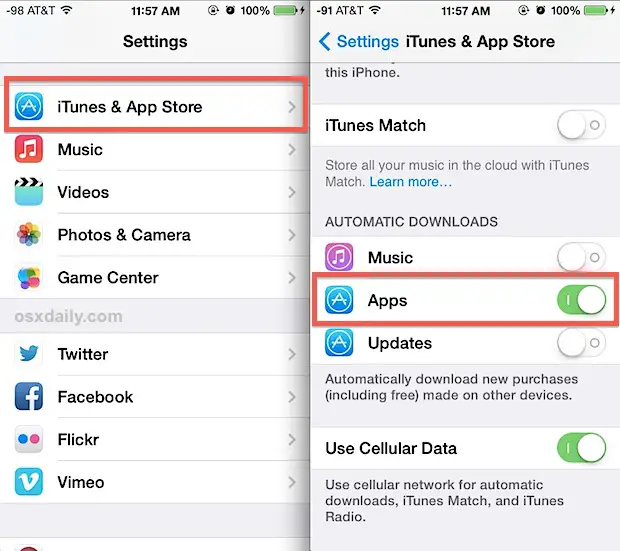
Il n'est pas nécessaire d'activer la fonction de mise à jour automatique pour que cela fonctionne. Comme les mises à jour automatiques peuvent épuiser considérablement la batterie en lançant et en mettant à jour vos applications par elles-mêmes, il est souvent judicieux de ne pas activer cette fonction et de gérer de manière sélective la mise à jour de vos propres applications, en particulier pour les utilisateurs ayant de nombreuses applications installées.
La décision d'utiliser ou non des données cellulaires dépend vraiment de votre plan cellulaire individuel. Si vous disposez de données illimitées, les conserver n'est pas un problème, mais pour ceux qui ont des limites de bande passante (c'est-à-dire la plupart des utilisateurs d'iPhone), vous voudrez probablement ne pas utiliser votre téléphone portable.
C'est tout pour le côté iOS des choses, maintenant vous pouvez installer à distance des applications d'iTunes sur un ordinateur de bureau, ce que nous allons couvrir ensuite.
Dans iTunes sur le bureau : Démarrer un téléchargement / installation d'une application à distance
Il est désormais possible de déclencher le téléchargement/l'installation à distance à partir d'un PC Mac OS X ou Windows équipé d'iTunes. Il suffit de se connecter avec le même Apple ID que celui utilisé sur l'appareil iOS :
- Ouvrez iTunes et allez sur l'"iTunes Store", puis choisissez l'onglet "App Store" pour parcourir les applications iOS
- Sélectionnez n'importe quelle application (gratuite ou payante, peu importe) et choisissez d'acheter ou de télécharger en sélectionnant le bouton approprié sous l'icône de l'application
Vous devrez (généralement) confirmer l'identifiant iTunes / Apple ID pour lancer le premier téléchargement. Une fois authentifié, la barre de lecture d'iTunes indiquera qu'une application est en cours de téléchargement et affichera une barre de progression, indiquant que l'installation de l'application à distance a également commencé.
L'exemple de capture d'écran ci-dessous utilise le jeu Splashy Fish, actuellement à la mode, pour le démontrer :
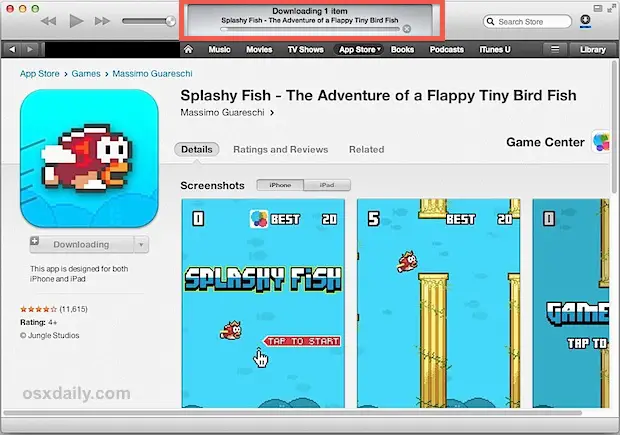
Pendant ce temps, sur l'appareil iOS (un iPhone montré en exemple de capture d'écran), le même jeu Splashy Fish est également téléchargé. Dans quelques instants, l'installation sera terminée et l'appareil iOS sera prêt à fonctionner.
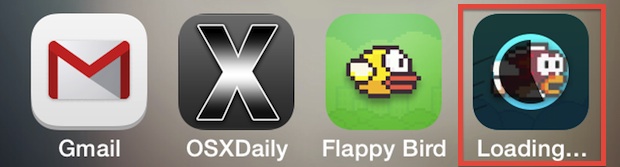
Les applications installées à distance par téléchargement automatique se chargent de la même manière que si elles étaient installées directement depuis l'App Store dans iOS. Lorsqu'elles sont terminées, le nom de l'application devient "Chargement..." et un point bleu apparaît à côté.
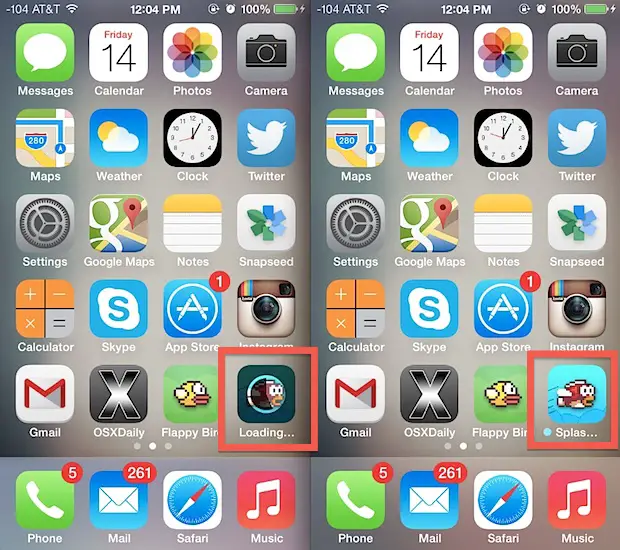
Félicitations, vous venez d'installer votre première application iOS à distance, entièrement déclenchée depuis votre ordinateur avec iTunes ! Oui, cela fonctionne aussi lors du retéléchargement des applications.
Vous trouverez cela très utile pour charger des jeux et des applications sur des appareils iOS à domicile lorsque vous n'y êtes pas. Vous êtes peut-être au travail et vous parlez d'une application, mais vous avez laissé votre iPad à la maison sur la table basse ? Ce n'est pas grave, utilisez cette astuce pour installer l'application pendant que vous êtes au bureau et à des kilomètres de chez vous, cette application sera installée et vous attendra lorsque vous retournerez sur l'iPad. Ou peut-être êtes-vous en haut sur votre Mac alors que votre iPhone se recharge en bas, mais vous voulez installer un jeu alors qu'il est temporairement disponible gratuitement ? Pas de problème, lancez iTunes sur l'ordinateur, rendez-vous sur l'App Store et commencez à le télécharger à distance sur l'appareil iOS.
Notez que si vous avez activé les téléchargements automatiques d'applications sur plusieurs appareils iOS, chaque téléchargement commencé à partir de l'App Store iTunes sur un Mac/PC ira à tous les appareils iOS sur lesquels cette fonction est activée . Pour l'instant, il n'y a pas de contrôle précis dans iTunes sur la destination de l'application, donc si vous ne voulez pas de ces installations universelles, vous devrez désactiver la fonction sur ces appareils supplémentaires.