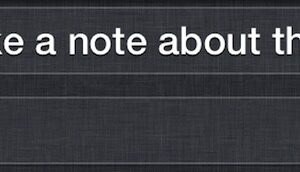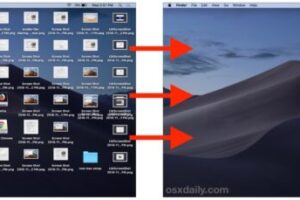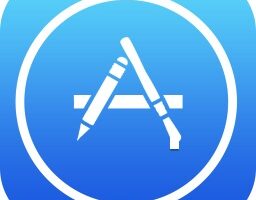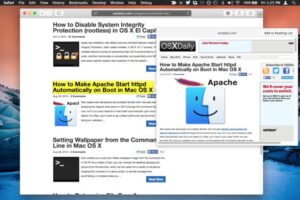Comment partager un seul clavier et une seule souris entre plusieurs Macs et ordinateurs

Vous souhaitez partager un seul clavier et une seule souris entre plusieurs Mac ? Que diriez-vous d'utiliser un clavier et une souris reliés à votre Mac pour contrôler un PC supplémentaire fonctionnant sous Windows ou Linux, et même de pouvoir partager des données par copier-coller entre les différents systèmes d'exploitation ? Vous pouvez le faire à l'aide d'un excellent outil gratuit appelé Synergy, et sa configuration est plus facile que vous ne le pensez.
Exigences
- Mac OS X : Téléchargez SynergyKM (gratuit) et installez-le sur tous les Macs concernés
- Windows et Linux (en option) : télécharger le client Synergy (gratuit) si vous souhaitez partager un clavier et une souris avec un PC
- Chaque ordinateur doit être sur le même réseau local
Confirmez que SynergyKM et Synergy sont installés sur chaque ordinateur avec lequel vous souhaitez partager un clavier et une souris. Presque tous les principaux systèmes d'exploitation sont pris en charge, y compris Mac OS X Snow Leopard, OS X Lion, OS X Mountain Lion, Windows XP à Windows 7, Ubuntu Linux, Fedora Linux, entre autres, mais cette présentation couvre l'installation de SynergyKM du point de vue du Mac. La seule différence lors de la connexion d'une machine Windows ou Linux est l'interface respective utilisée pour établir la connexion.
Pour les besoins de cette présentation, nous définirons le Mac principal avec le clavier et la souris connectés comme étant le "serveur hôte" et tout Mac connecté partageant ce clavier et cette souris comme étant un "client". Il s'agit d'un processus de configuration en plusieurs étapes, commençant par le serveur hôte et se poursuivant avec chaque client à partir de là.
Partager une seule souris et un seul clavier entre plusieurs Macs avec SynergyKM
du serveur hôte :
- Ouvrez les préférences du système et cliquez sur le panneau de configuration "SynergyKM"
- Sous "Général", choisissez "Partager mon clavier et ma souris" et cliquez sur le bouton "Activer la synergie"
- Cliquez maintenant sur l'onglet "Configuration du serveur", c'est là que vous allez définir la disposition et l'orientation de chaque ordinateur
- Cliquez sur le bouton [+] pour ajouter des ordinateurs. Ajoutez d'abord le serveur hôte et nommez-le d'après le nom de partage réseau des machines (exemple : MacBookPro), puis ajoutez d'autres écrans selon le cas, en les nommant d'après leur nom de partage réseau respectif et en les plaçant selon leur disposition physique
- Sur la machine du serveur hôte, confirmez que Synergy est activé à partir de l'onglet Général et passez ensuite aux ordinateurs clients
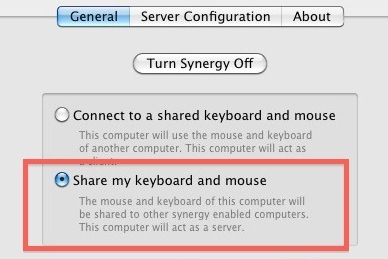
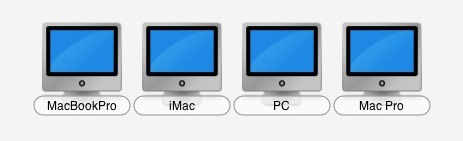
L'état du serveur hôte devrait maintenant attendre les connexions des clients.
Depuis les ordinateurs des clients :
- Ouvrez les préférences du système et cliquez sur le panneau de configuration "SynergyKM"
- Cliquez sur l'onglet "Général" et sélectionnez "Se connecter à un clavier et une souris partagés"
- Cliquez sur l'onglet "Configuration du client" et entrez le nom d'hôte du serveur (exemple : MacBookPro), ou bien vous pouvez entrer l'adresse IP de la machine hôte
- Retournez à l'onglet "Général" et cliquez sur "Activer la synergie"
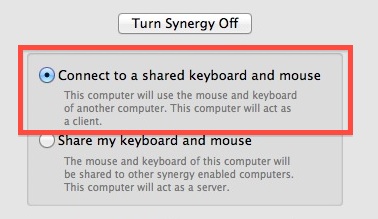
Le "Statut" affiché en bas des machines hôtes et clientes de SynergyKM devrait maintenant indiquer "Connecté".
C'est tout ! Vous êtes maintenant libre de faire glisser le curseur de la souris entre chaque ordinateur. Le contrôle du clavier suit le curseur, tout comme le presse-papiers. Les économiseurs d'écran se synchronisent généralement, tout comme le réveil de chaque Mac à partir d'un économiseur d'écran, bien qu'un mot de passe doive être saisi sur chaque Mac individuel si un écran verrouillé est utilisé.
Il est très important de nommer chaque entrée pour qu'elle corresponde au nom de partage du réseau de machines. Trouvez les noms en cliquant sur le panneau "Partage" dans les préférences système de chaque Mac, il sera à côté de "Nom de l'ordinateur". Si vous rencontrez des problèmes de configuration ou de connexion, ils sont presque certainement liés à la dénomination du serveur hôte ou des clients.
Si vous avez un iPad mais pas de Mac ou PC supplémentaire, vous pouvez utiliser l'application Air Display de la même manière, bien qu'elle ne fasse qu'étendre le bureau.
Image de Mac la plus récente empruntée à un ancien billet sur les configurations de Mac.
Mise à jour : Certains utilisateurs rencontrent des problèmes pour configurer SynergyKM comme serveur dans OS X Lion. Si vous rencontrez des problèmes de configuration, vous pouvez essayer de limiter la machine Lion à une fonction client plutôt qu'à un serveur, et de faire fonctionner le serveur soit sur un PC, soit sur une autre version de Mac OS X. Vous pouvez également utiliser Teleport, mais Teleport se limite au partage de claviers entre Macs uniquement.