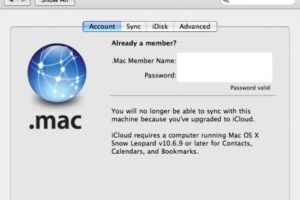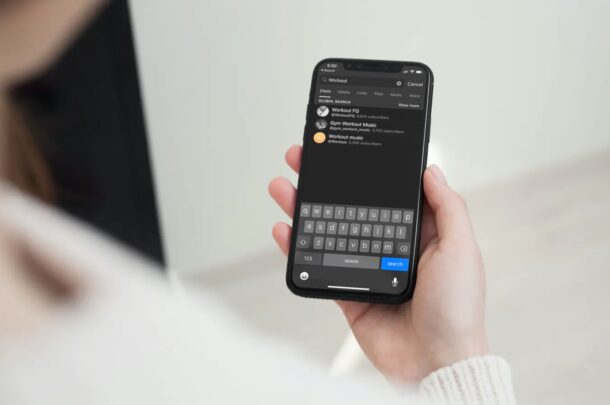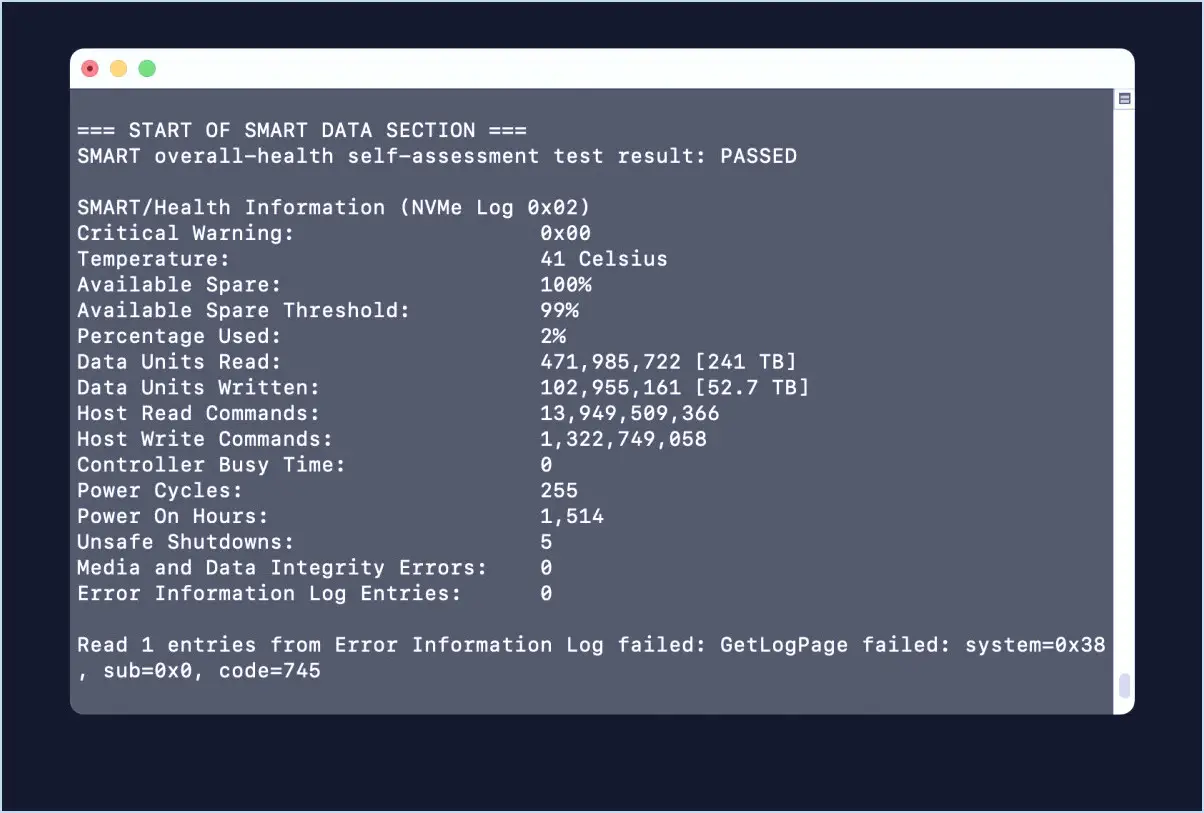Comment activer ou désactiver la détection du poignet sur Apple Watch
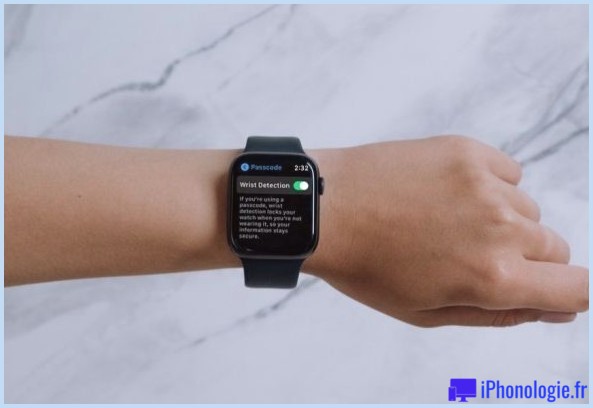
Souhaitez-vous empêcher votre Apple Watch de se verrouiller instantanément chaque fois que vous la retirez du poignet ? Cela peut être fait facilement en désactivant un attribut appelé Wrist Discovery sur votre Apple Watch. Et aussi certainement si cela est altéré sur votre montre, vous pouvez la rallumer.
L'Apple Watch est dotée d'un certain nombre d'unités de détection à l'arrière qui l'aident à déterminer si vous la portez ou non à votre poignet. Si vous avez réellement sécurisé votre Apple See avec un mot de passe, cet attribut est utilisé pour garder votre portable déverrouillé tant que vous le portez et pour le sécuriser dès que vous le retirez. Aussi pratique et sans tracas que cela puisse paraître, cet attribut peut également être extrêmement frustrant pour les personnes qui retirent généralement leurs montres quotidiennement. Heureusement, c'est à vous de choisir si vous avez l'intention d'utiliser cette fonctionnalité ou non.
Comment activer ou désactiver la détection du poignet sur Apple Watch
Quel que soit le modèle d'Apple Watch que vous possédez et la version de watchOS qu'il exécute actuellement, vous pouvez utiliser les actions conformes pour activer ou désactiver la détection du poignet sur votre appareil portable.
- Appuyez sur la couronne numérique de votre Apple Watch pour accéder à l'écran de la maison chargé d'applications. Faites défiler et appuyez également sur l'application Paramètres.

- Dans la sélection des paramètres alimentaires, faites défiler vers le bas et appuyez sur "Code d'accès" comme indiqué dans la capture d'écran ci-dessous.
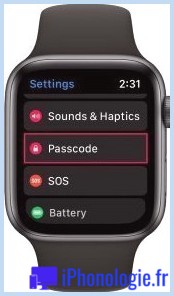
- Ici, faites défiler vers le bas et vous découvrirez la bascule pour la détection du poignet. Il est activé par défaut, mais vous pouvez appuyer une fois sur la bascule pour le désactiver.

C'est ça. Actuellement, vous savez exactement à quel point il est très facile d'autoriser et de désactiver la détection du poignet sur votre Apple Watch.
Inversement, vous pouvez également autoriser ou désactiver la découverte du poignet à votre convenance à partir de l'application Watch sur votre iPhone combiné. Cela peut être plus facile pour un grand nombre d'utilisateurs étant donné que l'iPhone a un écran plus grand et peut également être plus simple à naviguer pour certains. Rendez-vous simplement dans la zone My Enjoy de l'application et appuyez également sur Passcode ->> Wrist Discovery.
Il y a certains points dont vous devez vous souvenir lorsque vous désactivez cette fonction. En plus de ne pas être sécurisées instantanément, des fonctions telles que les informations sur la fréquence cardiaque élevée, la surveillance de la fréquence cardiaque, les mesures de l'oxygène sanguin en arrière-plan, le suivi du sommeil, les mesures du bruit, ainsi que d'autres dimensions de tâches seront également désactivées. Ce sont des fonctionnalités assez importantes d'Apple Watch, donc si cela compte ou non pour vous dépend de votre utilisation. Vous serez certainement averti de la même chose lorsque vous essayez de désactiver la détection du poignet.
Dès que la détection du poignet est désactivée, vous devrez verrouiller manuellement votre Apple Watch chaque fois que vous en avez l'intention. Tout ce que vous avez à faire est de glisser vers le haut depuis le niveau le plus bas de votre écran pour afficher le centre de contrôle, puis appuyez sur la bascule de verrouillage pour sécuriser l'Apple Watch.
Avez-vous désactivé la détection du poignet et également empêché votre Apple Watch de se verrouiller à la seconde où vous la retirez de votre poignet ? S'agit-il d'une mesure à court terme ou allez-vous maintenir cette fonctionnalité complètement désactivée ? Partagez vos expériences et exprimez également vos points de vue dans la zone de remarques ci-dessous.
![]()