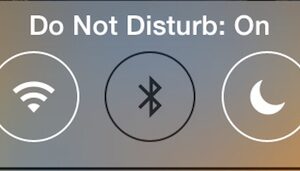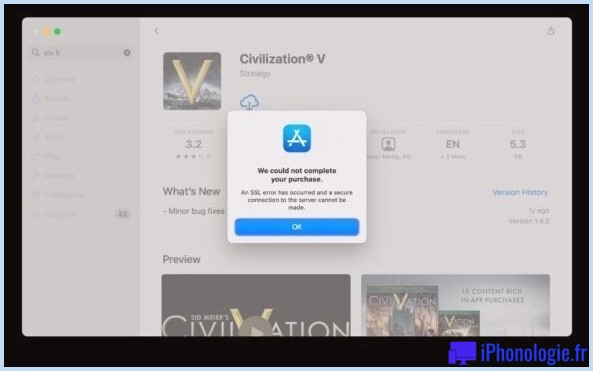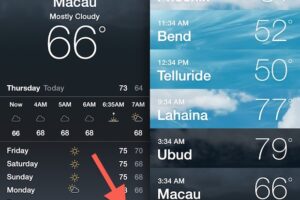Comment activer et utiliser les sous-titres et les sous-titres codés sur Mac

Souhaitez-vous utiliser des sous-titres ou des sous-titres fermés sur un Mac ? Que vous ayez beaucoup de films en langue étrangère, des programmes télévisés, ainsi que divers autres contenus vidéo, ou que vous souhaitiez utiliser des sous-titres codés pour des raisons de disponibilité, vous pouvez rapidement les utiliser sur Mac.
De nombreuses personnes tirent le meilleur parti des sous-titres tout en regardant des clips vidéo sur leurs appareils, que ce soit en raison d'un handicap, de barrières linguistiques ou de préférences.
Continuez à lire pour découvrir exactement comment vous pouvez rendre possible et également utiliser le sous-titrage sur Mac.
Comment activer les sous-titres et les sous-titres codés sur Mac
Si vous avez une déficience auditive, vous pouvez tirer le meilleur parti des sous-titres pour sourds ou malentendants (SDH) qui sont enfouis dans les configurations d'accessibilité de macOS. Suivez simplement les étapes ci-dessous pour commencer.
- Rendez-vous sur "Préférences Système" sur votre Mac depuis le Dock.
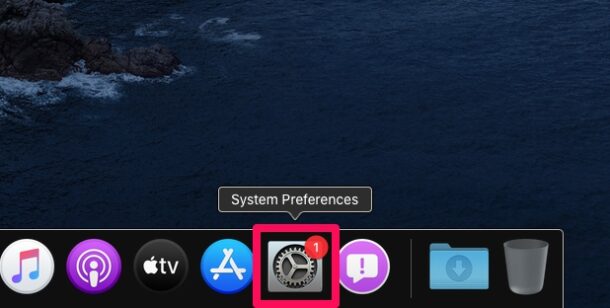
- Cela ouvrira une toute nouvelle fenêtre d'accueil sur votre écran. Cliquez sur "Accessibilité" pour continuer encore plus.
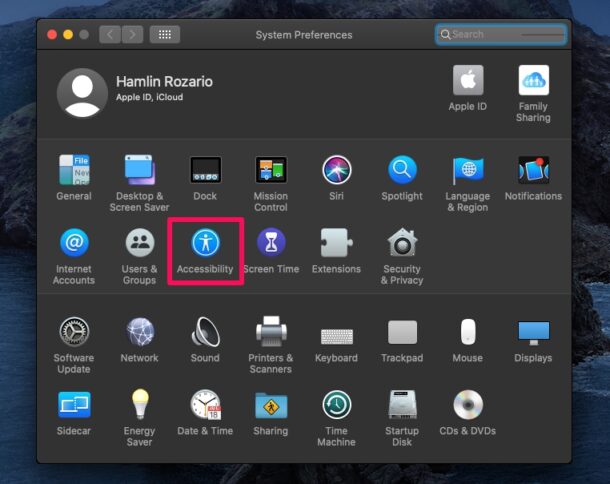
- Ici, vous découvrirez une liste de toutes les configurations d'accès disponibles dans macOS. Faites défiler vers le bas et cliquez également sur « Légendes » comme indiqué dans la capture d'écran ci-dessous.
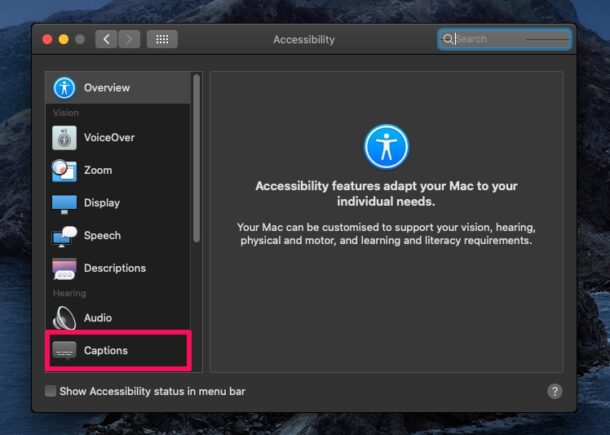
- Actuellement, vous avez la possibilité de choisir l'un des quatre styles de sous-titres disponibles. Assurez-vous d'avoir inspecté la case "Préférer les sous-titres fermés et SDH" pour commencer à l'utiliser dans toutes les applications configurées sur votre Mac.
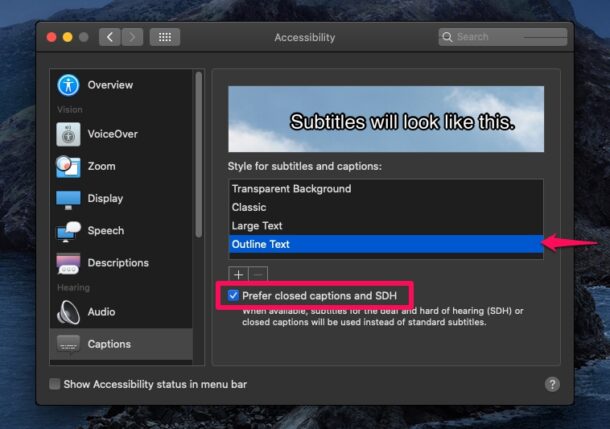
- Maintenant, si vous ouvrez une application comme Apple TV+ sur votre Mac et essayez d'afficher du contenu Web, vous localiserez le symbole de sous-titre dans le menu de lecture comme indiqué ci-dessous.
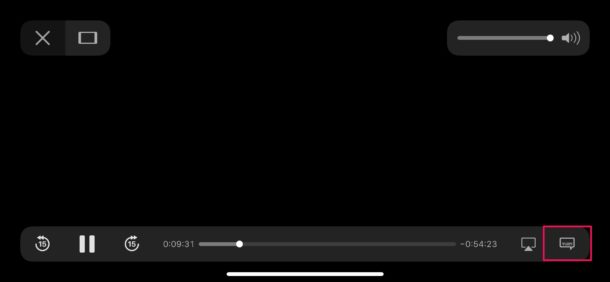
C'est pratiquement tout ce qu'il y a à faire. Vous avez maintenant découvert exactement comment rendre possible et également utiliser les légendes et les sous-titres fermés sur votre créateur macOS.
À partir de maintenant, chaque fois que vous visionnez du contenu Web de clip vidéo sur votre Mac, des sous-titres ou des sous-titres codés seront certainement affichés sur votre écran chaque fois qu'ils seront proposés. De même, gardez un œil sur le symbole des sous-titres dans la sélection d'aliments de lecture s'ils n'apparaissent pas automatiquement.
Lorsque cet attribut de facilité d'accès est activé, vous devrez sélectionner l'alternative indiquant « SDH » dans la liste des sous-titres disponibles. Cela est dû au fait que les sous-titres pour sourds ou malentendants diffèrent légèrement des sous-titres habituels.
Utilisez-vous d'autres outils Apple comme l'iPhone ou l'iPad d'Apple ? Si tel est le cas, vous envisagez peut-être d'apprendre comment activer et utiliser les sous-titres et les inscriptions fermées sur vos appareils iPhone. En plus de cela, vous pouvez également modifier la taille de la police de légende sur iPhone, iPad et Apple TELEVISION pour l'agrandir.
Avez-vous rendu possible et utilisé des sous-titres ainsi que des sous-titres fermés sur votre Mac ? L'utilisez-vous en raison de barrières linguistiques ou en raison d'une déficience auditive ? Que pensez-vous de cette fonction d'accessibilité ? Partagez votre expérience dans la zone de commentaires ci-dessous.