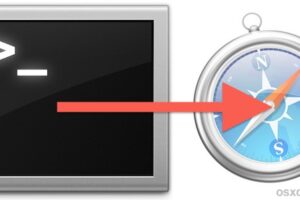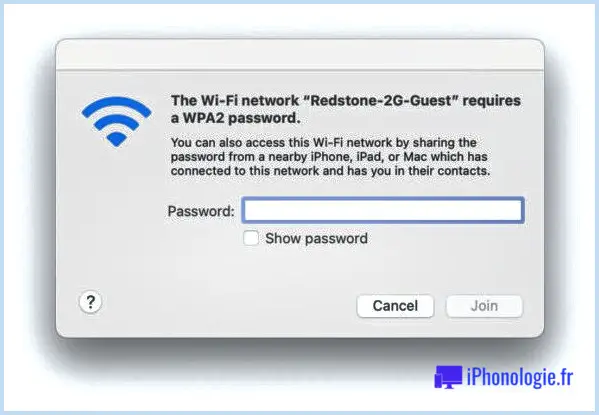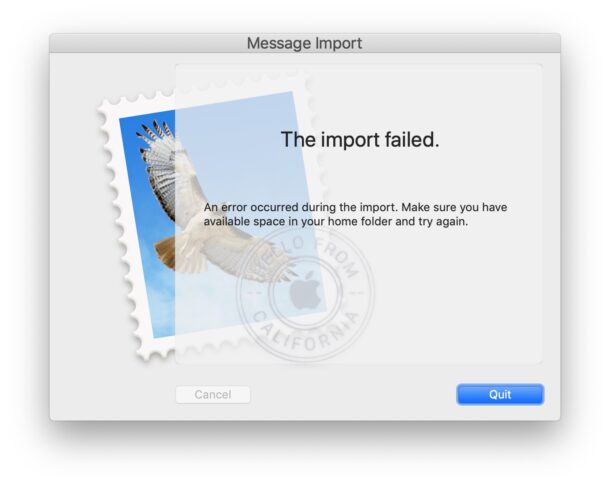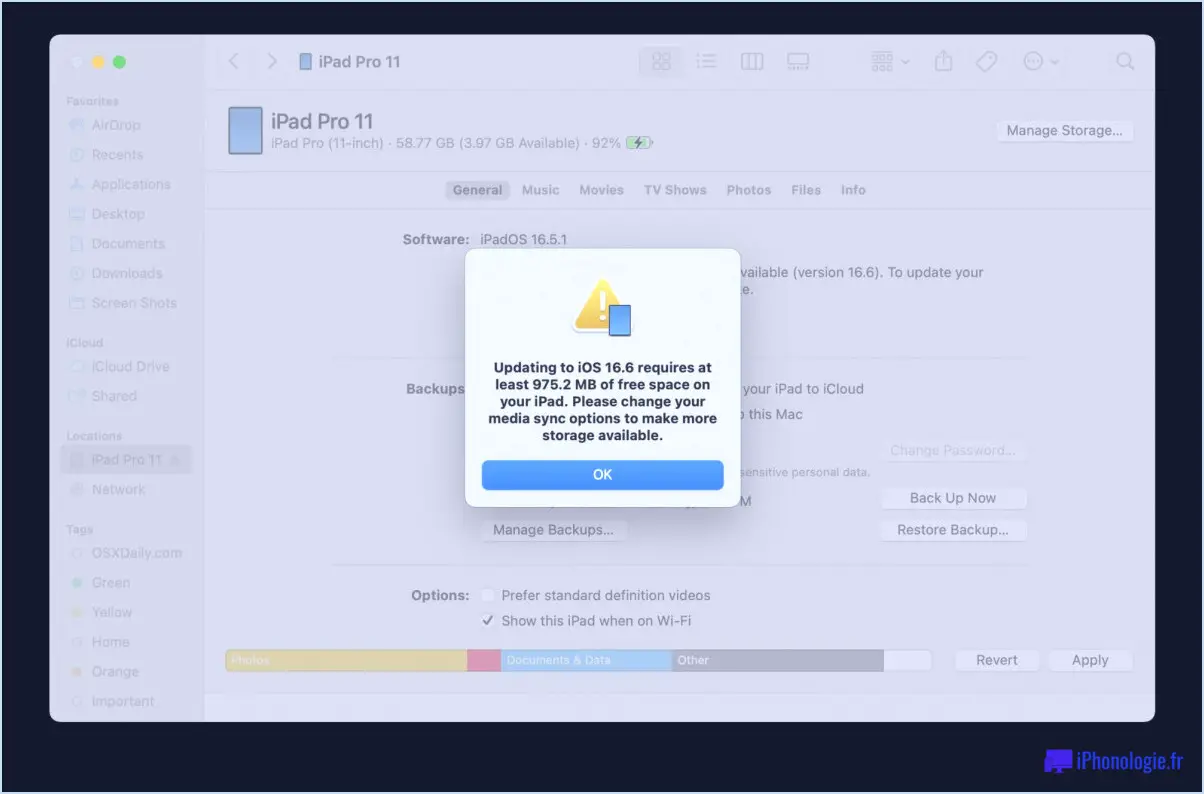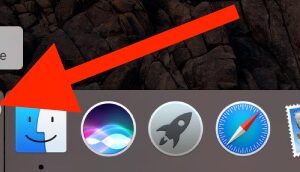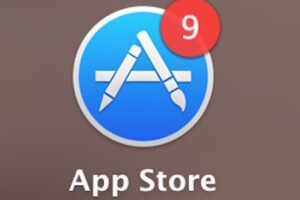Comment ajouter Emoji aux messages électroniques sous Mac OS de manière rapide
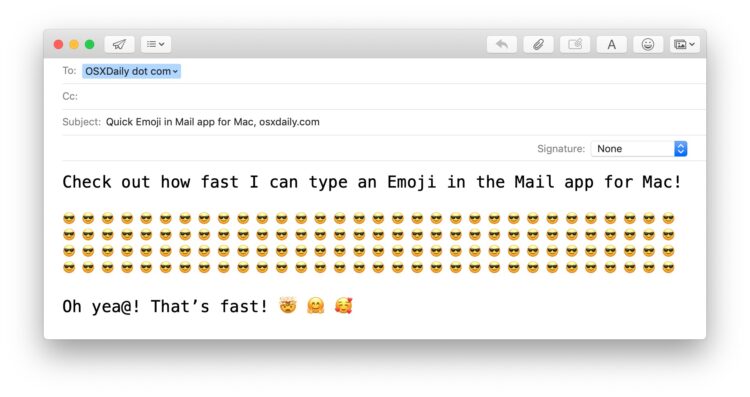
Les utilisateurs Mac fanatiques d'Emoji connaissent peut-être déjà le raccourci clavier ultra-rapide permettant de taper Emoji sur un Mac, mais saviez-vous que l'application Mail pour Mac OS propose une autre option super facile pour ajouter Emoji à un message électronique ?
Il s'avère qu'il y a littéralement un bouton Emoji dans le client de messagerie Mac, mais comme beaucoup d'utilisateurs ne connaissent pas les options de formatage du courrier électronique dans Mail for Mac, la barre d'outils Emoji est souvent négligée elle aussi. Pas de quoi inquiéter les fans d'Emoji, voici comment l'utiliser !
Comment ajouter rapidement des Emoji aux e-mails sur le Mac
- Open Mail on the Mac
- Depuis n'importe quelle fenêtre de composition de courrier (nouveau courrier, réponse, transfert), cherchez dans la barre de titre des fenêtres de courrier l'icône du visage souriant et cliquez sur ce bouton de sourire
- Sélectionnez l'Emoji que vous voulez placer dans l'e-mail *
- Répétez l'opération pour ajouter d'autres Emoji, sinon envoyez le courriel comme d'habitude
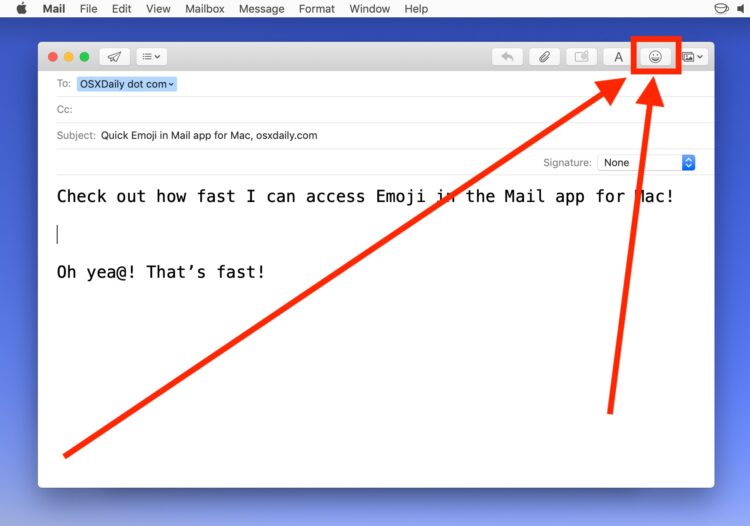
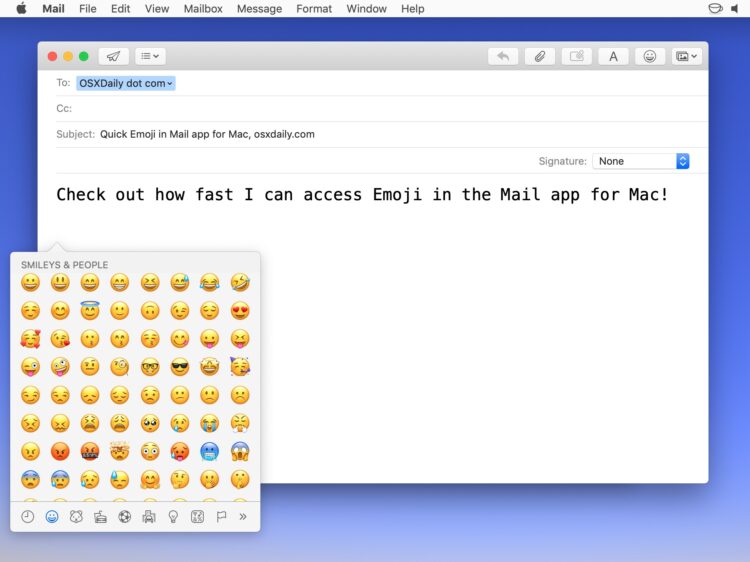
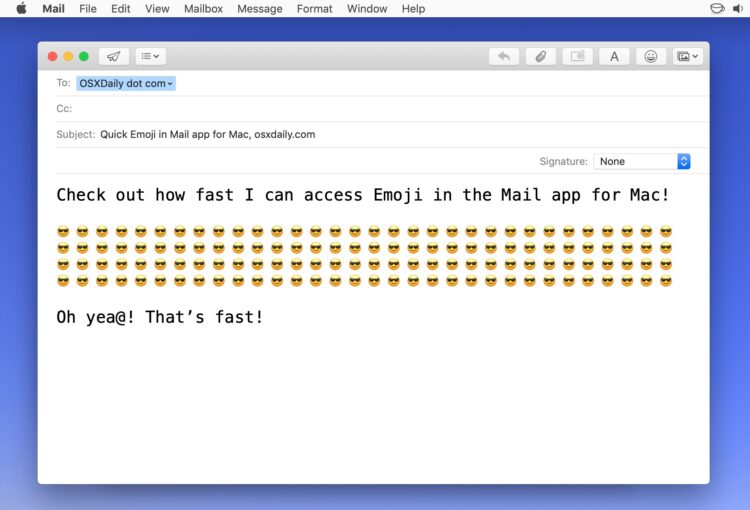
* N'oubliez pas que vous pouvez également rechercher des Emoji spécifiques par mot-clé en faisant défiler la liste des Emoji tout en haut pour faire apparaître la boîte de recherche sur le Mac. Vous pouvez également changer la couleur de la peau d'un Emoji pour n'importe quel Emoji humain.
Tout Emoji ajouté au message électronique aura la même taille de police que la taille de texte par défaut du corps du message, donc si vous changez la taille de la police Mac Mail, vous constaterez que la taille des icônes Emoji change également. Si vous appliquez des options de taille de police individuelles aux Emoji, cela augmentera également la taille des Emoji, donc gardez cela à l'esprit si vous formatez des courriels. Vous pouvez également modifier la taille des Emoji individuellement si vous le souhaitez en sélectionnant directement les Emoji puis en utilisant les options du menu Format (ou les touches Commande + et Commande -) pour augmenter ou diminuer la taille des icônes des Emoji.
Le bouton Emoji dans l'application Mail est un nouvel ajout à Mail for MacOS, et c'est probablement un changement bienvenu pour les utilisateurs sérieux d'Emoji. Bien que le bouton avec un smiley soit bien visible dans toute fenêtre de composition, de réponse ou de transfert de courrier électronique, le fait qu'il s'agisse d'un bouton Emoji est souvent négligé, inconnu ou ignoré, mais si vous tapez souvent des Emoji, ce devrait être un autre truc pratique dans votre répertoire Emoji. De même, le bouton de formatage du courrier électronique dans Mail for Mac est souvent négligé, mais il s'agit d'une fonctionnalité intéressante pour de nombreux expéditeurs de courrier électronique. Si vous êtes novice en matière d'Emoji, vous constaterez que de nombreuses émoticônes s'expliquent d'elles-mêmes, mais vous pouvez aussi en comprendre la signification si nécessaire.
La prochaine fois que vous souhaitez ajouter un Emoji dans un message électronique et que vous êtes sur un Mac, n'oubliez pas que vous avez plusieurs options : vous pouvez utiliser le bouton Emoji super facile décrit ici, vous pouvez utiliser le raccourci clavier Commande + Contrôle + Espace pour taper un Emoji, ou vous pouvez accéder au panneau Emoji à partir du menu Édition. Utilisez ce qui convient le mieux à votre flux de travail !