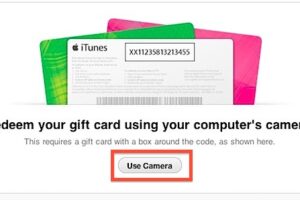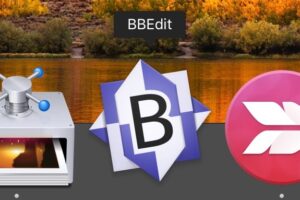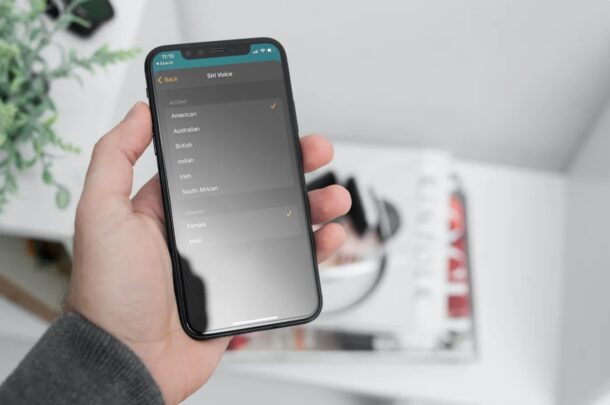Comment ajouter le lecteur iCloud au dock sur Mac
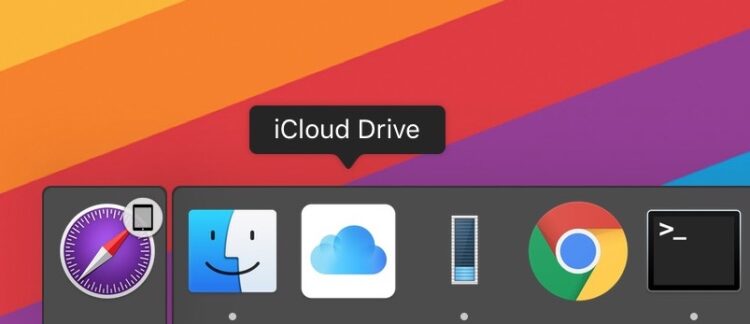
iCloud Drive permet un accès et un stockage faciles des données dans le nuage à partir des appareils Mac et iOS. Ainsi, avoir la possibilité d'accéder rapidement à iCloud Drive à tout moment via le Dock peut être très pratique pour de nombreux utilisateurs de Mac.
Il existe plusieurs façons d'accéder à iCloud Drive depuis un Mac, mais l'une des plus rapides consiste à le placer dans le dock de Mac OS, comme le font de nombreux utilisateurs d'iPad et d'iPhone dans iOS. Sous Mac OS, cela peut sembler impossible à première vue, mais en fouillant un peu dans le système de fichiers Mac, vous pouvez placer l'icône d'iCloud Drive dans le Dock pour un accès rapide de n'importe où.
Comment ajouter le lecteur iCloud au dock de Mac OS
Afin de placer le lecteur iCloud dans le Dock de Mac OS, vous devez accéder à un dossier système et l'utiliser comme raccourci pour l'ajouter au Dock. Cela semble probablement plus complexe que cela ne l'est, car voici tout ce que vous devez faire :
- Allez dans le Finder de Mac OS, puis déroulez le menu "Go" et choisissez "Go To Folder"
- Entrez exactement le chemin suivant, puis appuyez sur Retour :
- Localisez l'application "iCloud Drive.app" dans ce répertoire, puis glissez et déposez-la dans le Dock du Mac où vous souhaitez qu'iCloud Drive soit situé
/System/Library/CoreServices/Finder.app/Contents/Applications/
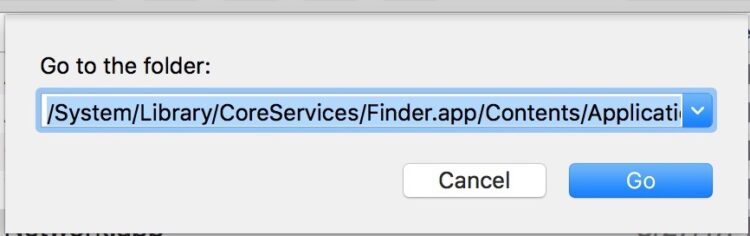
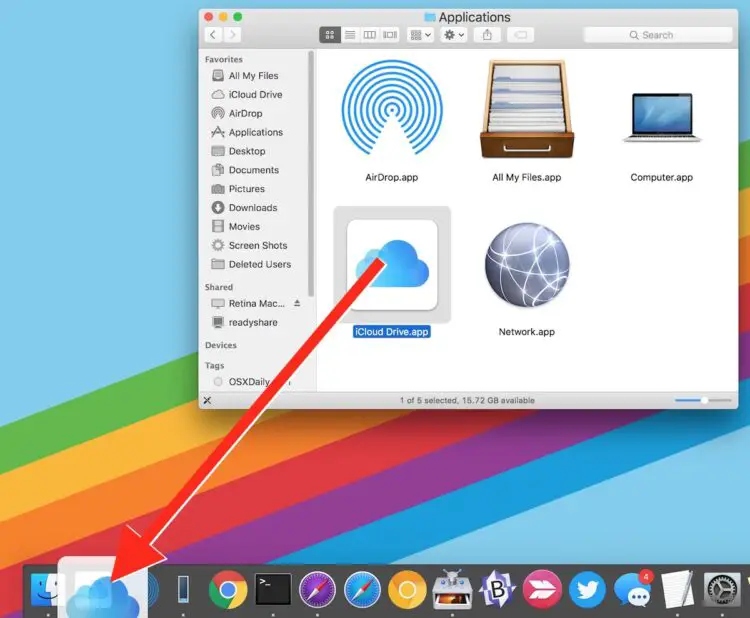
Vous pouvez maintenant cliquer sur l'icône du lecteur iCloud directement dans le dock du Mac pour l'ouvrir immédiatement.
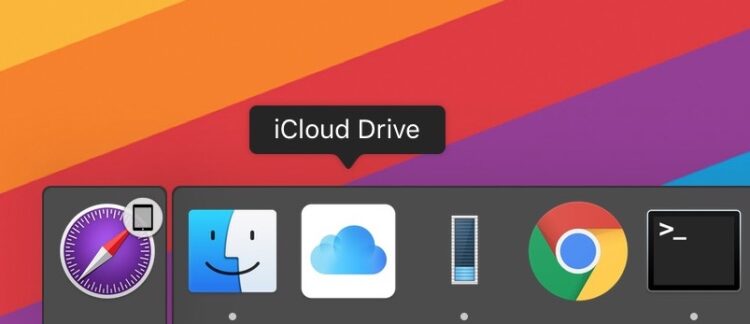
Grâce à l'accès rapide au dock, il est plus rapide que jamais d'accéder à vos fichiers iCloud Drive, mais aussi de copier des fichiers sur iCloud Drive sur le Mac, ou de les y déplacer.
Bien sûr, vous pouvez toujours accéder à iCloud Drive depuis la barre latérale de la fenêtre du Finder, ou depuis le menu Go lui-même, mais le placer dans le Dock présente l'avantage supplémentaire d'être immédiatement accessible de n'importe où et de n'importe quelle autre application, sans avoir à retourner au préalable dans le Finder.
Pour une brève mise en contexte : iCloud Drive continue d'être nommé iCloud Drive sur Mac, mais il a été renommé "Files" dans iOS, iCloud Drive étant un emplacement dans l'application Files dans le monde iOS. L'application Files est désormais toujours visible dans iOS, alors qu'auparavant, iCloud Drive devait être visible sur l'écran d'accueil d'iOS, comme il était caché par défaut sur le Mac. Néanmoins, si vous accédez à iCloud Drive sur le Mac ou à iCloud Drive via l'application Files sur un iPhone ou iPad, le contenu du fichier sera le même.
Si vous avez apprécié, vous apprécierez probablement d'autres conseils sur iCloud Drive, alors consultez-les.

![Regardez le documentaire "Love Notes to Newton" sur le Newton d'Apple [Video]](https://iphonologie.fr/wp-content/uploads/2023/08/0-apple-newton-and-ipad.jpeg)