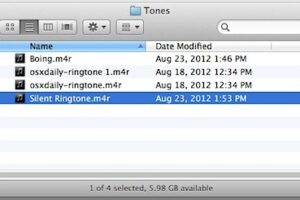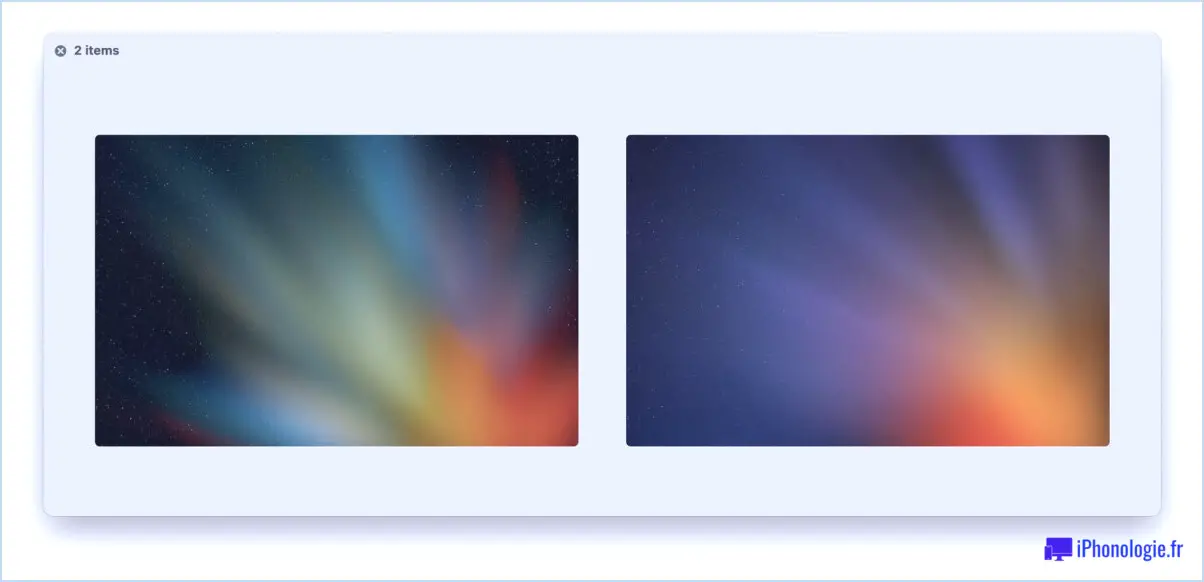Ajouter des sites web favoris et des signets à l'écran d'accueil de l'iOS
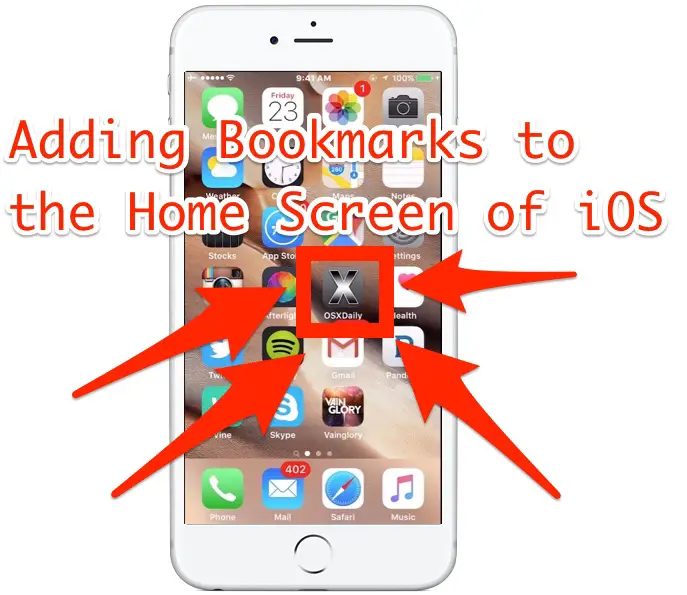
Vous avez un site web préféré que vous lisez sur votre iPhone, iPad ou iPod touch et vous aimeriez peut-être y accéder plus rapidement ? Vous êtes probablement en train de le lire en ce moment même, n'est-ce pas ? Bien sûr, mais plutôt que de lancer Safari d'abord et d'aller ensuite sur une page web, vous pouvez ajouter ce site web ou n'importe quel autre comme signet de l'écran d'accueil, le rendant ainsi instantanément accessible depuis iOS d'un simple tapotement.
La mise en place d'un accès rapide aux sites web avec un signet d'icône sur l'écran d'accueil est super facile, cela rend le site accessible directement depuis l'écran d'accueil comme le ferait une application, il suffit d'appuyer sur l'icône pour lancer la page web.
Comment ajouter des signets à l'écran d'accueil d'un iPhone, iPad, iPod Touch
Il en va de même pour toutes les versions d'iOS et toutes les versions de Safari sur tous les appareils :
- Ouvrez Safari depuis un iPad, iPhone ou iPod touch et allez sur le site web que vous souhaitez mettre en signet
- Touchez l'icône de partage, elle ressemble à une flèche qui sort d'une boîte, puis choisissez "Ajouter à l'écran d'accueil"
- Nommez le signet quelque chose de sensé, plus court a tendance à être mieux, et appuyez sur "Ajouter"
- Retournez à l'écran d'accueil pour voir le signet ajouté à la page web
Vous serez envoyé de Safari à l'écran d'accueil où l'icône du signet apparaît. Placez-le en conséquence sur l'écran d'accueil, dans le Dock, ou créez-en une poignée et créez un dossier Signets dédié pour accéder rapidement à tous vos sites web préférés.
Personnellement, je préfère cela à l'affichage de la barre de signets dans Safari sur l'iPad ou à l'utilisation de signets dans Safari en général. Je n'ai qu'une poignée de sites web sur mon écran d'accueil et j'y accède à partir de là.
Notez que les versions antérieures d'iOS Safari disposent de cette fonctionnalité, mais qu'elle est légèrement différente et que l'icône de la boîte à flèche ressemble plus à une flèche [>] à côté de la barre d'adresse :
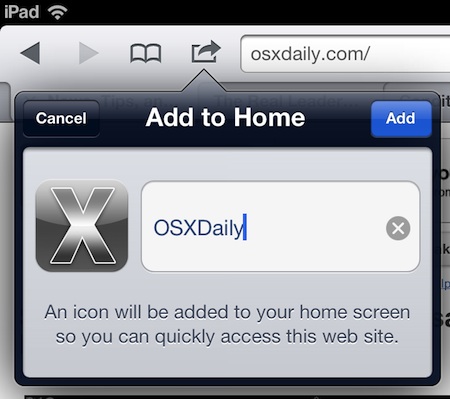
L'ajout du signet aux résultats de l'écran d'accueil est le même, quelle que soit la version d'iOS utilisée et quel que soit l'appareil :
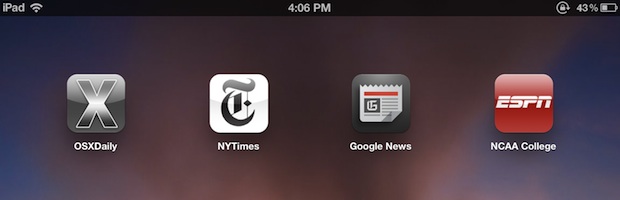
Si vous vous posez la question, l'icône utilisée par les signets de l'écran d'accueil de Safari, connue sous le nom d'icône Apple Touch, peut être personnalisée assez facilement par n'importe quel développeur web pour chaque site. Si un développeur web ne spécifie pas d'icône tactile, Safari utilisera plutôt une vignette de la page d'index comme icône.
Cela fonctionne dans toutes les versions d'iOS, il suffit de chercher la petite boîte carrée avec une flèche qui en sort. L'apparence d'iOS a changé au fil des ans, mais sa fonction reste la même. Bonne mise en signet !