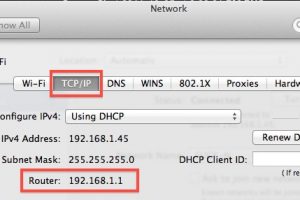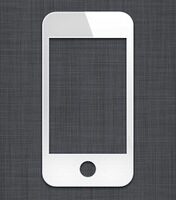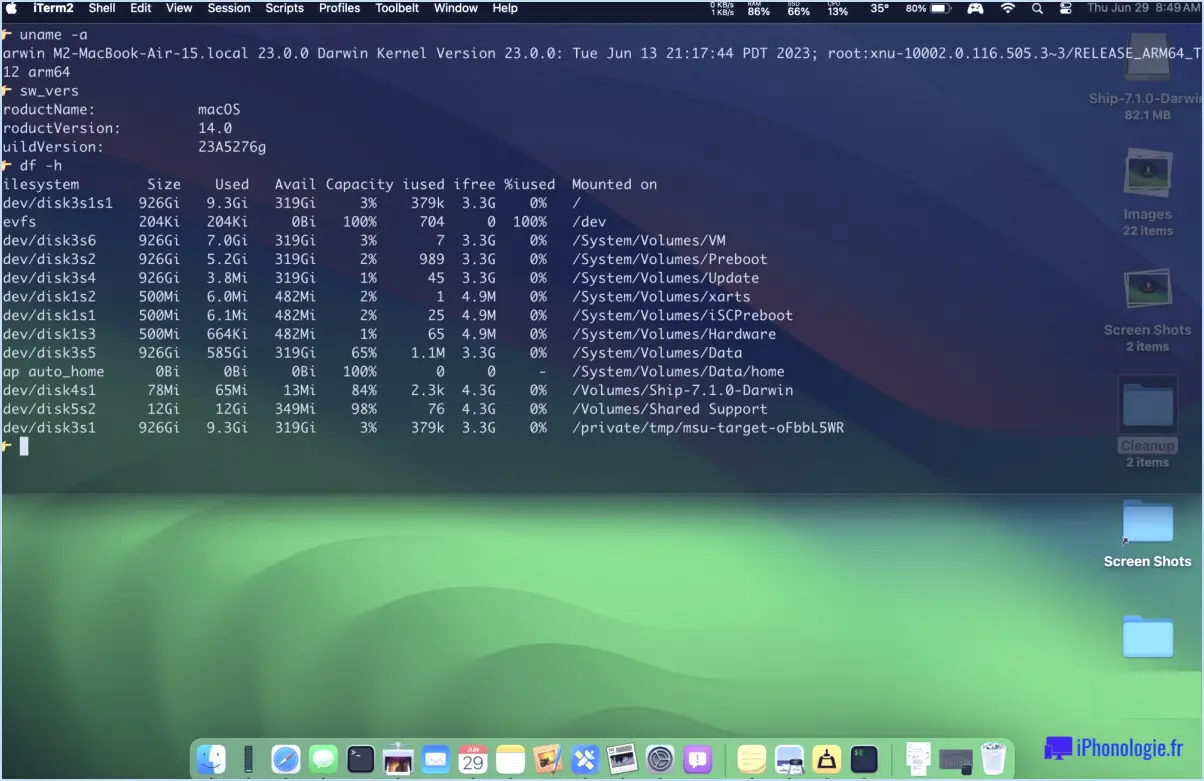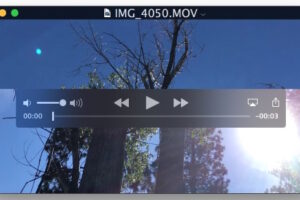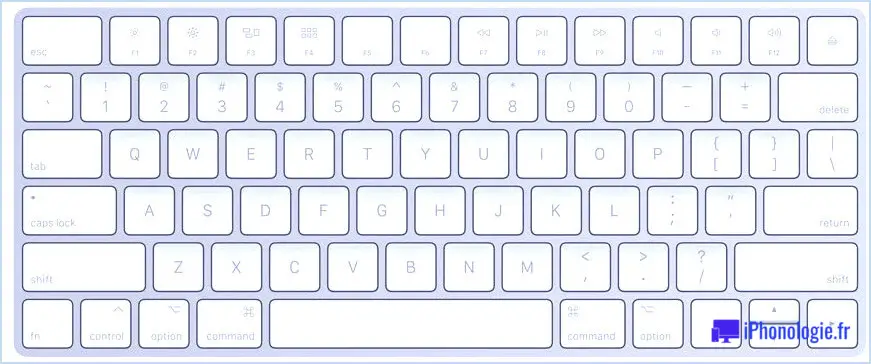Comment encercler une photo sur un iPhone et ajouter des bordures
Si vous souhaitez ajouter un cercle ou des bordures à vos photos sur iPhone, vous avez de la chance! Dans ce guide, nous vous montrerons comment ajouter facilement des cercles et des bordures à vos photos en utilisant les fonctions d'édition de photos natives d'iOS. Aucun téléchargement supplémentaire ou application n'est requis. Commençons!
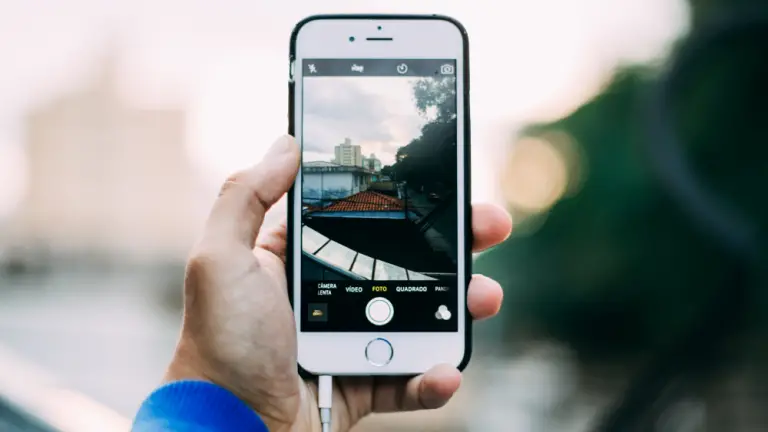
Comment ajouter des bordures aux photos sur iPhone et iPad
Suivez ces étapes simples pour ajouter des bordures à vos photos sur votre iPhone ou iPad:
- Ouvrez l'application Photos sur votre iPhone ou iPad et sélectionnez l'image à laquelle vous souhaitez ajouter une bordure. Assurez-vous que c'est l'image principale à l'écran.
- Appuyez sur le bouton Modifier dans le coin.
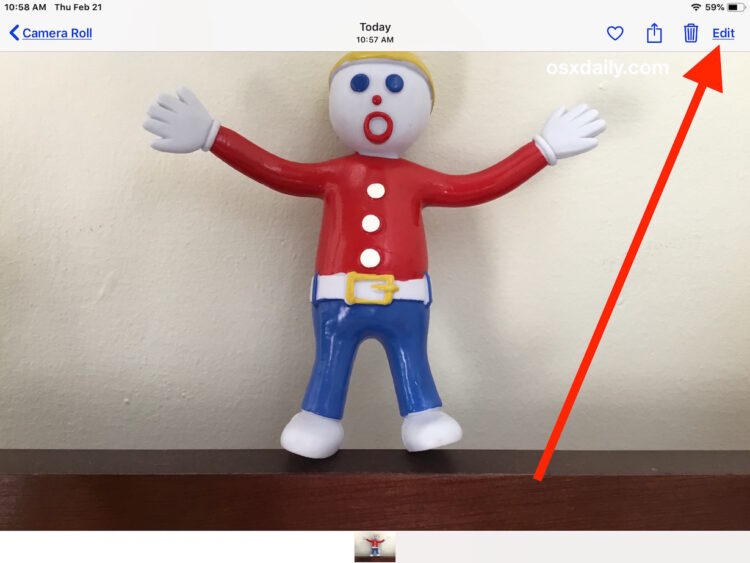
- Ensuite, appuyez sur le bouton (...) trois points.
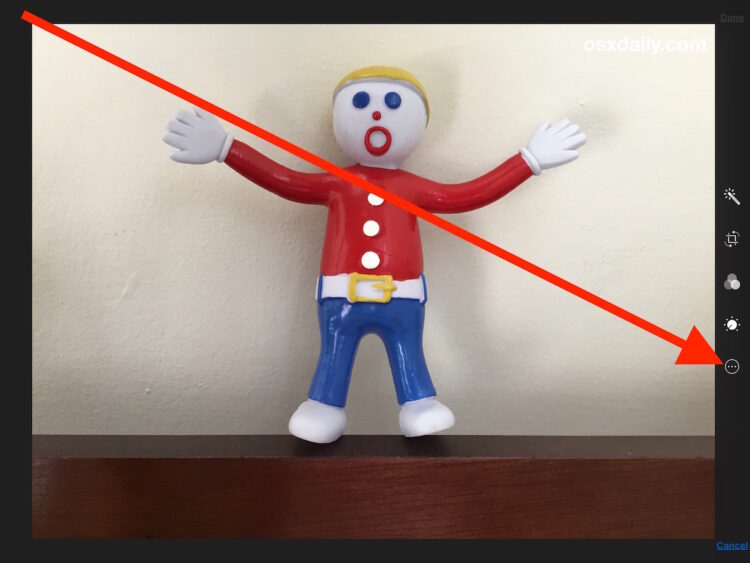
- Maintenant, appuyez sur le bouton Annotation.
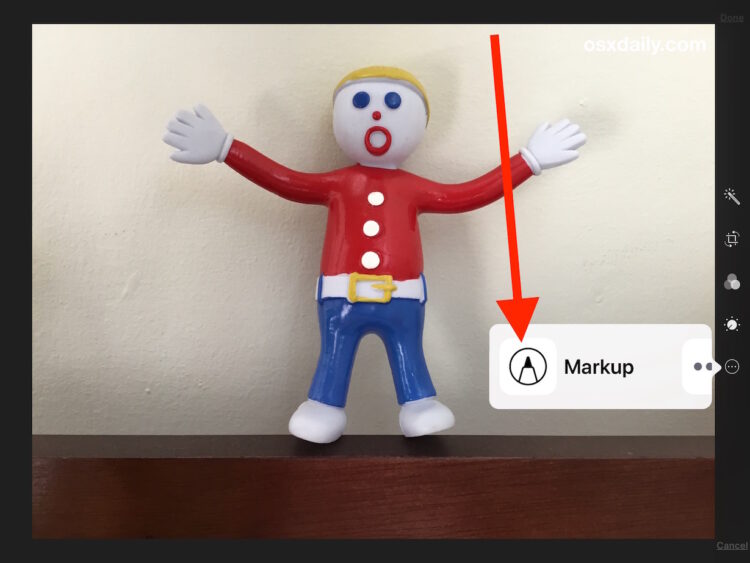
- Une fois dans le menu Annotation, appuyez sur le bouton (+) plus.
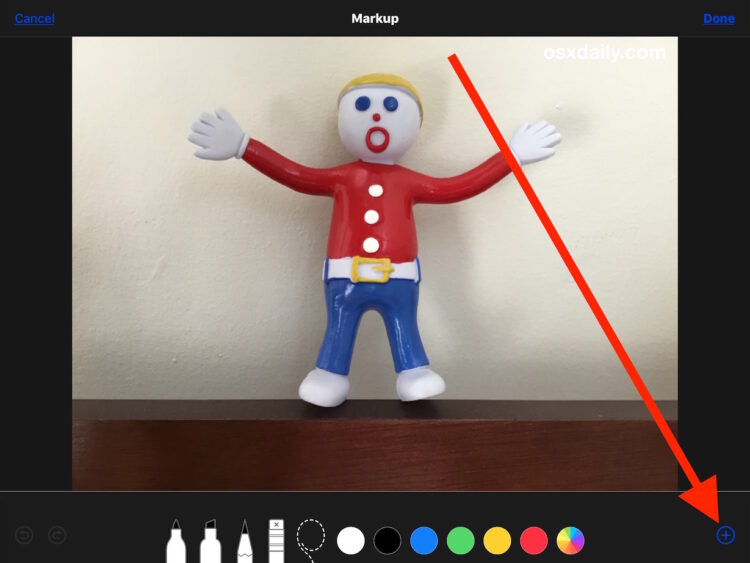
- Dans les options d'élément, appuyez sur le bouton carré.
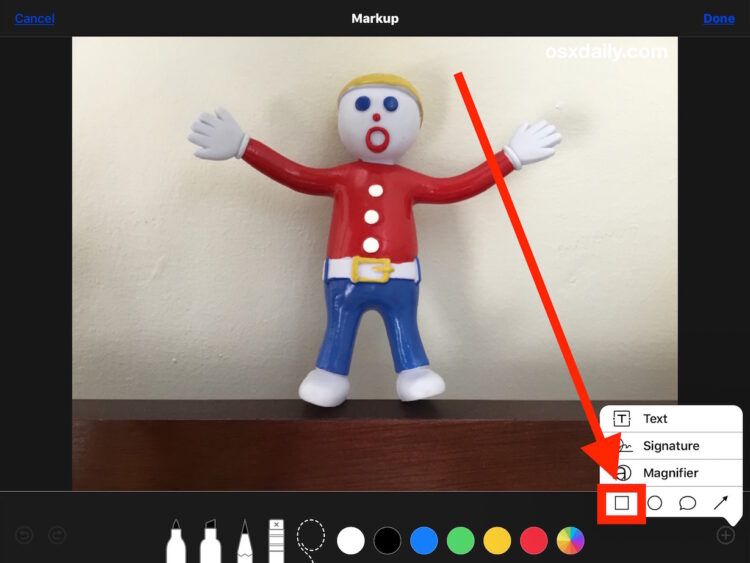
- Cela place un carré noir sur l'image. Pendant que le carré est sélectionné, vous pouvez appuyer sur les options de couleur pour changer la couleur de la bordure. Vous pouvez également appuyer sur le petit bouton carré/cercle dans le coin pour changer l'épaisseur de la bordure mate si vous le souhaitez.
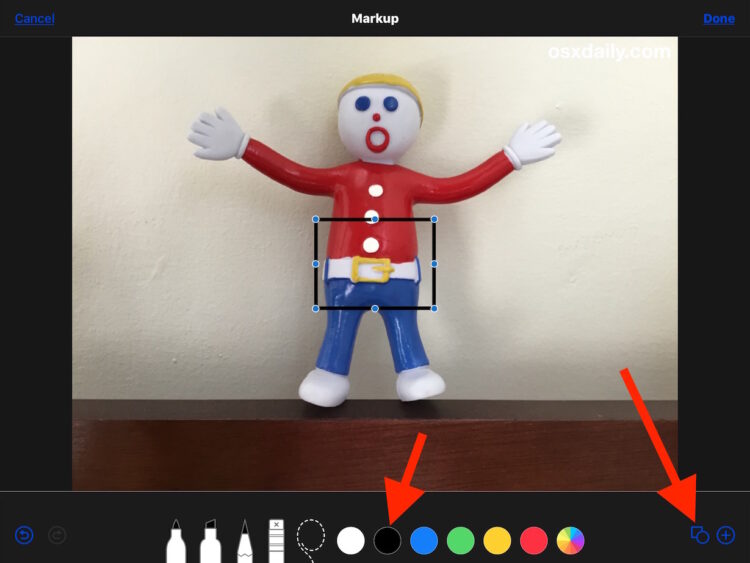
- Maintenant, appuyez et faites glisser les points bleus sur le carré pour ajuster la boîte afin qu'elle s'aligne là où vous souhaitez que la bordure de la photo soit.
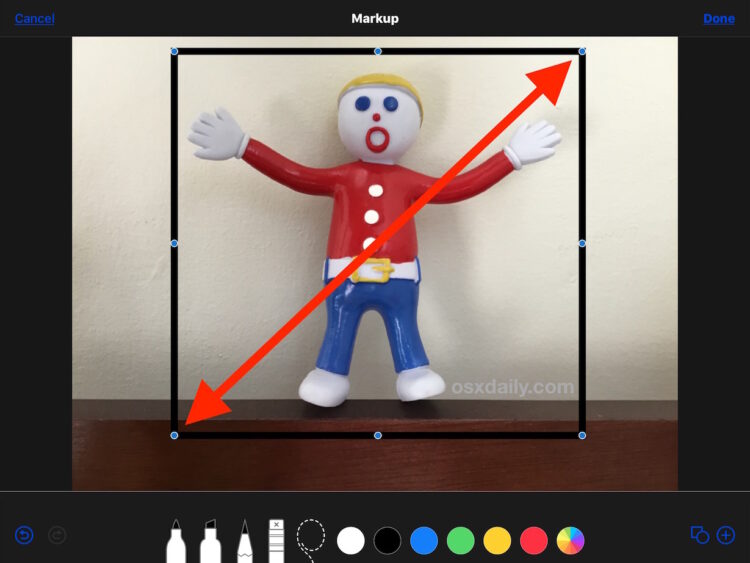
- Appuyez sur Terminé lorsque vous êtes satisfait de l'emplacement de la bordure carrée.
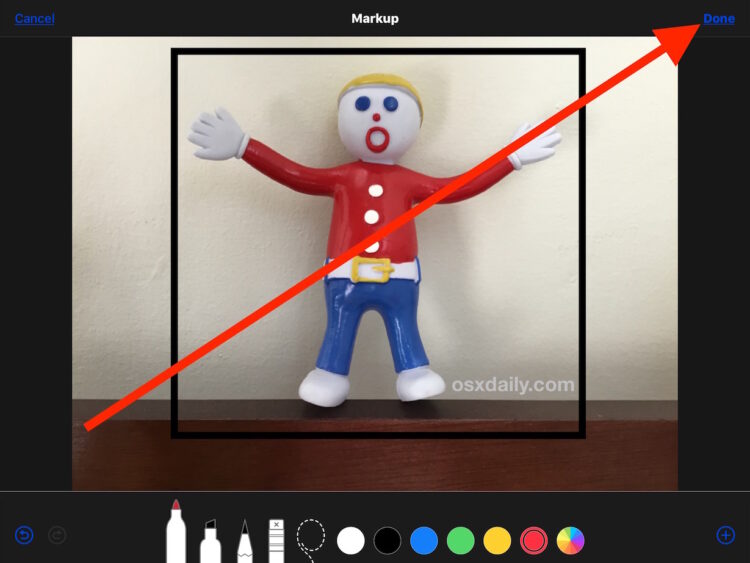
- Maintenant, appuyez sur le bouton Recadrer, qui ressemble à un carré avec des flèches tournantes autour.
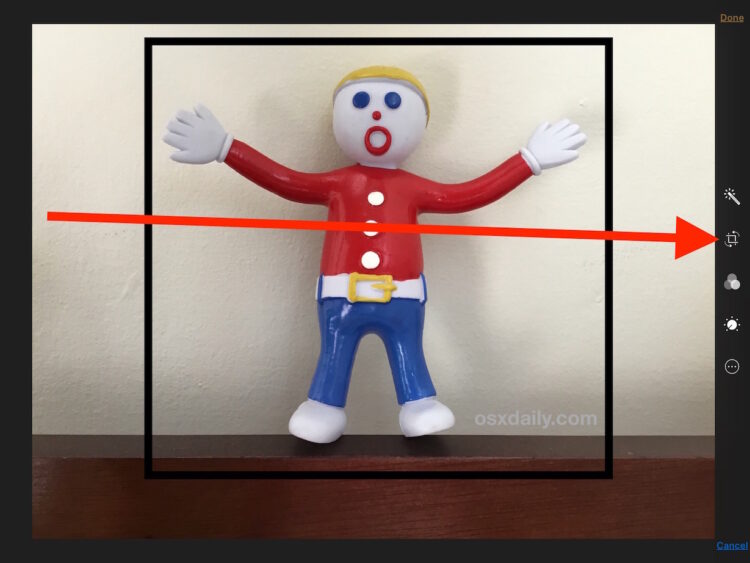
- Faites glisser les poignées de sélection de recadrage de manière à ce qu'elles s'alignent avec la bordure carrée extérieure que vous venez de placer, puis appuyez sur Terminé.
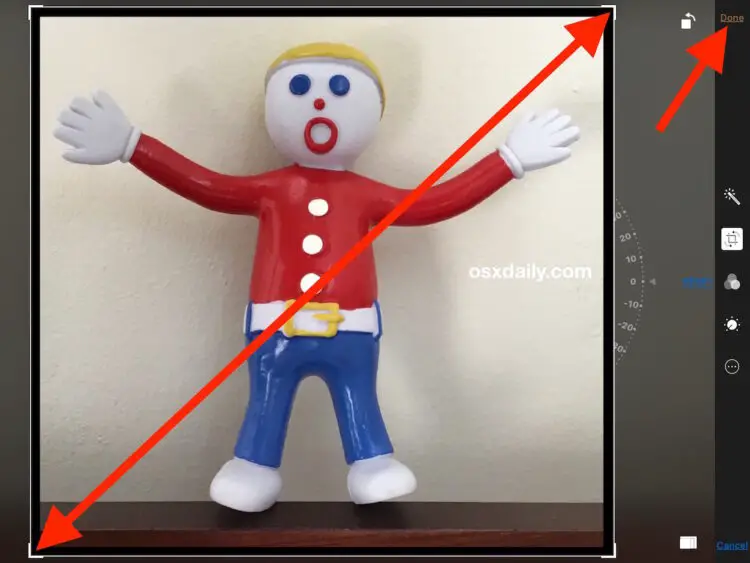
C'est tout ! Vous avez ajouté avec succès une bordure à votre photo iOS!
Dans les images d'exemple utilisées dans ce tutoriel, nous avons utilisé un iPad pour placer une bordure noire autour d'une photo. Cependant, vous pouvez utiliser n'importe quelle autre couleur pour la bordure en utilisant le sélecteur de roue des couleurs ou en appuyant sur d'autres options de couleur si vous le souhaitez.
Deux des bordures colorées les plus courantes à ajouter aux photos sont le noir ou le blanc, qui sont souvent utilisés dans les passe-partout. Ajouter des bordures blanches ou noires à une photo est souvent appelé "encadrement", et cela est généralement fait pour mettre en valeur une couleur particulière ou ajouter une ambiance spécifique à l'image contenue dans le passe-partout.
Dans ce cas particulier, l'épaisseur relative de la bordure peut être insuffisante pour les besoins de certains utilisateurs, car un passe-partout est souvent beaucoup plus épais. Bien sûr, vous pouvez continuer à placer des carrés supplémentaires autour de l'image, chacun de la taille appropriée et de la même couleur. Cependant, si vous optez pour cette solution, il est préférable d'obtenir une application dédiée pour ajouter des bordures aux images.
La vidéo ci-dessous montre comment ajouter une bordure à une photo en utilisant cette astuce sur un iPad, mais cela fonctionne de la même manière sur un iPhone:
Ceci est évidemment juste une utilisation créative des outils de dessin Markup et de la fonction de recadrage de photos, et ce n'est pas une méthode officielle d'encadrement ou de bordure (il ne semble pas y en avoir actuellement, peut-être qu'une future version d'iOS inclura une fonction "ajouter une bordure" dans l'application Photos). Cependant, si vous ne vous souciez pas que les bordures et les encadrements soient plus fins et que vous les placez vous-même sur une photo comme décrit ici, cela fait l'affaire.
La fonction de dessin Markup pour les photos est vraiment géniale ; vous pouvez l'utiliser pour dessiner et écrire sur des photos, remplir des formulaires PDF, ajouter des signatures à des documents, et bien plus encore. Bien que cette astuce se concentre évidemment sur l'utilisation de cette fonction Markup sur l'iPad et l'iPhone, vous pouvez également effectuer les mêmes fonctions sur un Mac s'il est équipé d'une version récente de macOS qui prend en charge la fonction Markup.
Si vous connaissez une autre méthode facile pour ajouter des bordures aux photos sur l'iPhone ou l'iPad en utilisant des outils intégrés ou si vous avez une excellente recommandation d'application iOS pour accomplir quelque chose de similaire, n'hésitez pas à partager vos suggestions et astuces dans les commentaires ci-dessous!
Ajouter une bordure blanche aux photos
Si vous souhaitez spécifiquement ajouter une bordure blanche à vos photos, vous pouvez suivre les mêmes étapes décrites ci-dessus. Lorsque vous sélectionnez la couleur de la bordure à l'étape 7, choisissez simplement le blanc au lieu du noir ou de toute autre couleur. Cela donnera à votre photo un aspect propre et élégant avec une bordure blanche.
Conclusion
En conclusion, ajouter des cercles et des bordures à vos photos iPhone est un jeu d'enfant avec les fonctions de dessin Markup et d'édition de photos natives d'iOS. En suivant les étapes décrites dans ce guide, vous pouvez facilement améliorer vos photos et leur donner une touche unique. Que vous souhaitiez ajouter un cercle, une bordure noire ou une bordure blanche, vous avez maintenant les connaissances pour le faire. Soyez créatif et amusez-vous avec votre édition de photos!