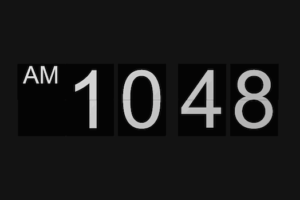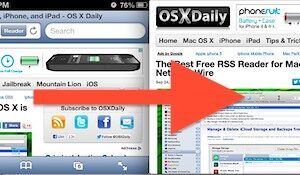Ajoutez vos propres dossiers dans la barre latérale du Finder sous Mac OS X
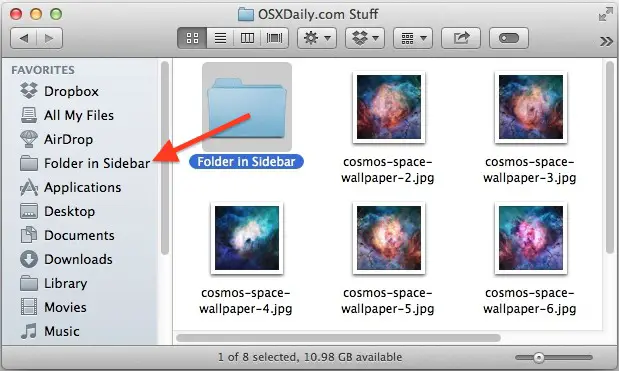
Vous voulez personnaliser un peu plus la barre latérale de Mac OS X, peut-être en ajoutant des raccourcis vers vos travaux les plus récents, ou vers un dossier, un répertoire ou un lecteur régulièrement utilisé ? Une excellente façon de le faire est d'ajouter vos propres dossiers spécifiques dans les barres latérales du Finder. Il y a deux façons simples d'ajouter vos propres fichiers et dossiers dans les panneaux latéraux du Mac, elles sont toutes deux rapides et vous pouvez utiliser la méthode que vous préférez :
Ajouter des dossiers dans les barres latérales du Finder par glisser-déposer
Il suffit de prendre un dossier (ou un fichier), puis de le glisser-déposer directement dans la barre latérale d'une fenêtre ouverte du Finder pour ajouter cet élément à la barre latérale en tant que lien d'accès rapide. C'est très simple. Vous pouvez même contrôler où il va en faisant attention à l'endroit où vous le déposez dans la barre latérale, une petite ligne bleue indiquera où le dossier aboutira, de sorte que vous pouvez facilement placer un dossier précisément entre deux autres éléments de la barre latérale, ou le placer en haut ou en bas de la liste, selon votre préférence.
Cela fonctionne de la même manière dans toutes les versions du Mac Finder, quelle que soit la version d'OS X.
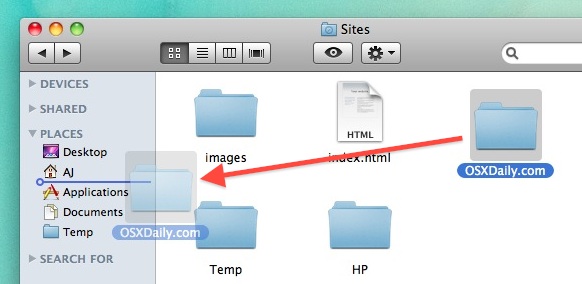
Ajouter des éléments dans les barres latérales du Finder Mac avec un raccourci clavier
Comme beaucoup d'autres choses dans Mac OS X, il y a un raccourci clavier pour ajouter des éléments dans les barres latérales du Finder. Le raccourci est légèrement différent selon votre version d'OS X. Pour commencer, sélectionnez n'importe quel fichier ou dossier dans le Finder et utilisez la touche appropriée ci-dessous :
- OS X Mavericks et plus récents : Commande+Contrôle+T pour ajouter l'élément sélectionné dans la barre latérale du Finder
- OS X Mountain Lion et plus : Commande+T pour ajouter le(s) élément(s) sélectionné(s) aux fenêtres latérales du Finder
Que vous utilisiez la méthode du glisser-déposer ou celle de la frappe, vous trouverez cela particulièrement utile pour accéder aux dossiers et aux projets fréquemment consultés, que vous ne voulez pas encombrer votre Dock ou encombrer le bureau.
Supprimer des dossiers / fichiers des barres latérales du Mac
Lorsque vous souhaitez supprimer le dossier de la barre latérale, vous pouvez facilement le faire par un simple glisser-déposer. Le secret consiste à maintenir la touche Commande enfoncée et à faire glisser les éléments de la barre latérale pour les supprimer instantanément. Facile.
-
L'idée de cette astuce est venue d'un commentaire sur un billet concernant la personnalisation de la barre d'outils de la fenêtre du Finder qui se trouve en haut de l'écran, grâce à Bikorchi pour l'inspiration du conseil !