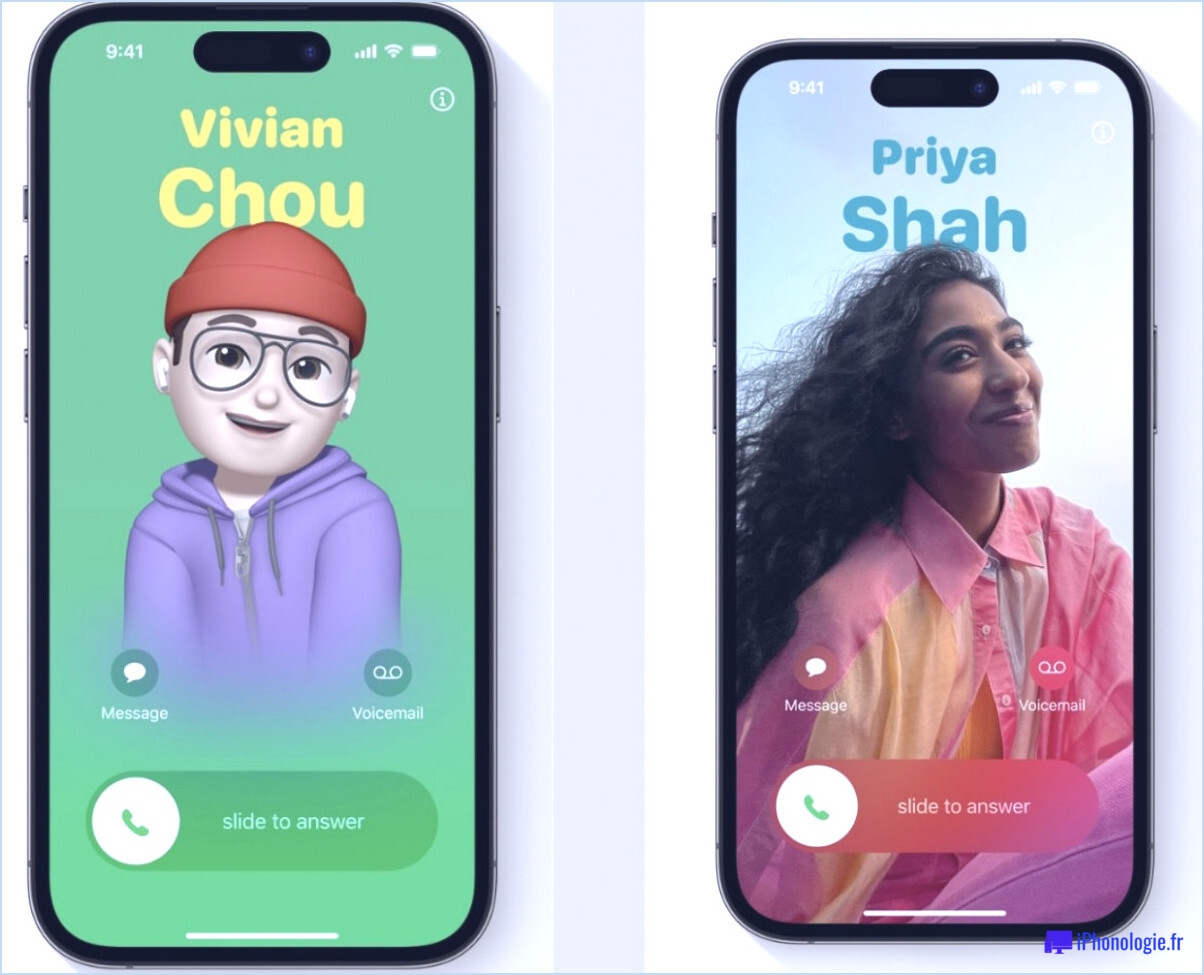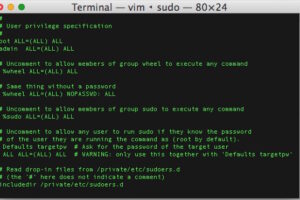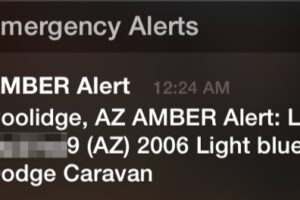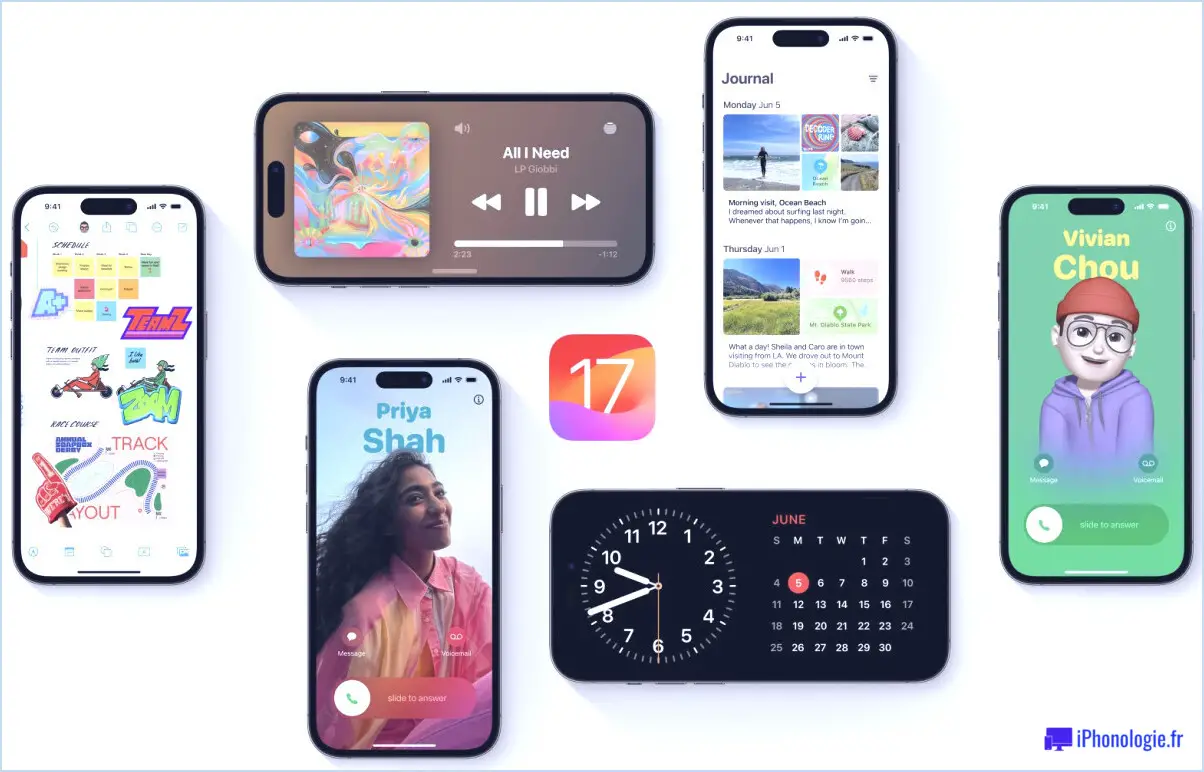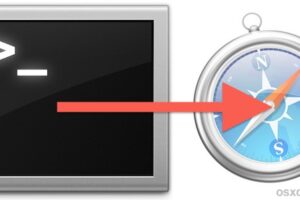Comment afficher les boutons Retour et Avance dans Safari pour iPhone
![]() Les versions modernes d'iOS ont modifié l'apparence de Safari lorsqu'une page web est chargée, en particulier sur l'iPhone, l'iPad et l'iPod touch. Pour économiser de l'espace sur l'écran de ces appareils, tous les boutons de navigation de Safari disparaissent automatiquement dès que vous commencez à faire défiler une page web, cachant vos fonctions standard de retour et d'avance et d'autres boutons. Bien que cela contribue à réduire le nombre de boutons à l'écran et à mettre en valeur la page web que vous consultez sur les petits écrans, il est également assez déroutant pour certains utilisateurs de voir disparaître les boutons de navigation avant/arrière, de partage, de signets et d'onglets, en particulier s'ils ne sont pas familiers avec le fonctionnement de cette fonctionnalité dans Safari pour iOS.
Les versions modernes d'iOS ont modifié l'apparence de Safari lorsqu'une page web est chargée, en particulier sur l'iPhone, l'iPad et l'iPod touch. Pour économiser de l'espace sur l'écran de ces appareils, tous les boutons de navigation de Safari disparaissent automatiquement dès que vous commencez à faire défiler une page web, cachant vos fonctions standard de retour et d'avance et d'autres boutons. Bien que cela contribue à réduire le nombre de boutons à l'écran et à mettre en valeur la page web que vous consultez sur les petits écrans, il est également assez déroutant pour certains utilisateurs de voir disparaître les boutons de navigation avant/arrière, de partage, de signets et d'onglets, en particulier s'ils ne sont pas familiers avec le fonctionnement de cette fonctionnalité dans Safari pour iOS.

En fait, certains utilisateurs interprètent cette situation comme un détournement de leur navigateur dans Safari sur l'iPhone, voire comme un bogue ou un plantage du navigateur Safari pour iOS. Ce n'est cependant pas le cas, et bien que ce ne soit pas la chose la plus évidente au monde, afficher toute la barre de navigation, y compris les boutons de retour, d'avance, de partage et d'onglets dans Safari pour iOS sur iPhone ou iPad, est en fait extrêmement simple une fois que vous avez appris à utiliser et à comprendre la fonction.
Comment afficher les boutons de navigation dans Safari pour iOS sur iPhone ou iPad
Vous ne trouvez pas la barre de navigation dans Safari ? Voici comment la révéler à tout moment sur n'importe quelle page web dans iOS :
- À partir de l'application Safari dans iOS, tapez sur la barre d'URL de n'importe quelle page web (l'URL est l'adresse web du site, par exemple "iphonologie.fr")
- Les boutons de navigation : Précédent, Suivant, Partage, Onglets, sont maintenant visibles en bas de Safari comme d'habitude
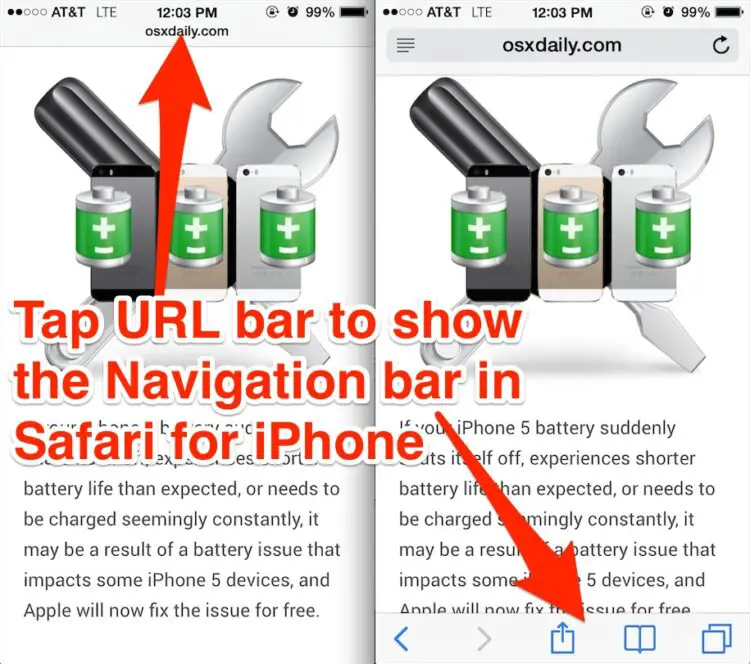
Maintenant que la barre de navigation est visible, vous pouvez appuyer sur les touches avant et arrière, consulter l'historique de navigation, partager ou envoyer une page par courriel, accéder aux fonctions de mise en signet, aux onglets et au mode de navigation "Confidentialité", ou même effectuer une recherche sur une page.
Remarquez que si vous recommencez à faire défiler une page web vers le bas ou vers le haut, ou si vous tapez sur une image, la barre d'URL se rétrécit et les boutons de navigation disparaissent à nouveau. Cela se produit automatiquement, et si vous tapez sur la barre d'URL, ils réapparaîtront.
Plutôt facile, non ? C'est une fois que vous avez appris comment cela fonctionne, mais même les utilisateurs avertis peuvent avoir du mal avec cela car il n'y a pratiquement aucune indication qu'en tapant sur l'URL, la barre de navigation de Safari va s'afficher.
J'ai été le témoin direct de cette confusion lorsqu'une utilisatrice de longue date de Mac et d'iPhone a été ennuyée par son iPhone, se plaignant à moi qu'il était toujours buggé lors de l'utilisation de Safari et que Safari devenait utilisable et "coincé" sur une seule page web, elle a donc préféré utiliser Chrome sur l'iPhone à la place. Après lui avoir demandé de me montrer ce qui se passait, j'ai réalisé que c'étaient les boutons de navigation qui se cachaient automatiquement qui lui causaient du chagrin, et que Safari ne plantait pas du tout ou n'était pas bloqué sur un site web. Après lui avoir montré cette solution simple, elle m'a dit : "C'est facile, mais comment pourrais-je savoir qu'il faut faire cela" et a fait remarquer que beaucoup de ses amis et collègues avaient la même plainte. Beaucoup de ces problèmes sont simplement le résultat de la modification de l'interface utilisateur et du changement de choses après que les utilisateurs se soient habitués à un certain comportement, lorsque celui-ci change si radicalement (et n'est pas évident) et ne fonctionne plus comme avant, beaucoup d'utilisateurs sont convaincus que quelque chose est cassé ou ne va pas.
Cela s'applique à l'iPhone, l'iPad et l'iPod touch, et est évidemment destiné aux versions plus récentes du logiciel système iOS, y compris iOS 12, iOS 11, iOS 10, iOS 9, ou tout ce qui est plus récent que iOS 7 et iOS 8, car les versions antérieures d'iOS affichaient toujours les boutons de navigation et ne les masquaient pas automatiquement de la même manière.