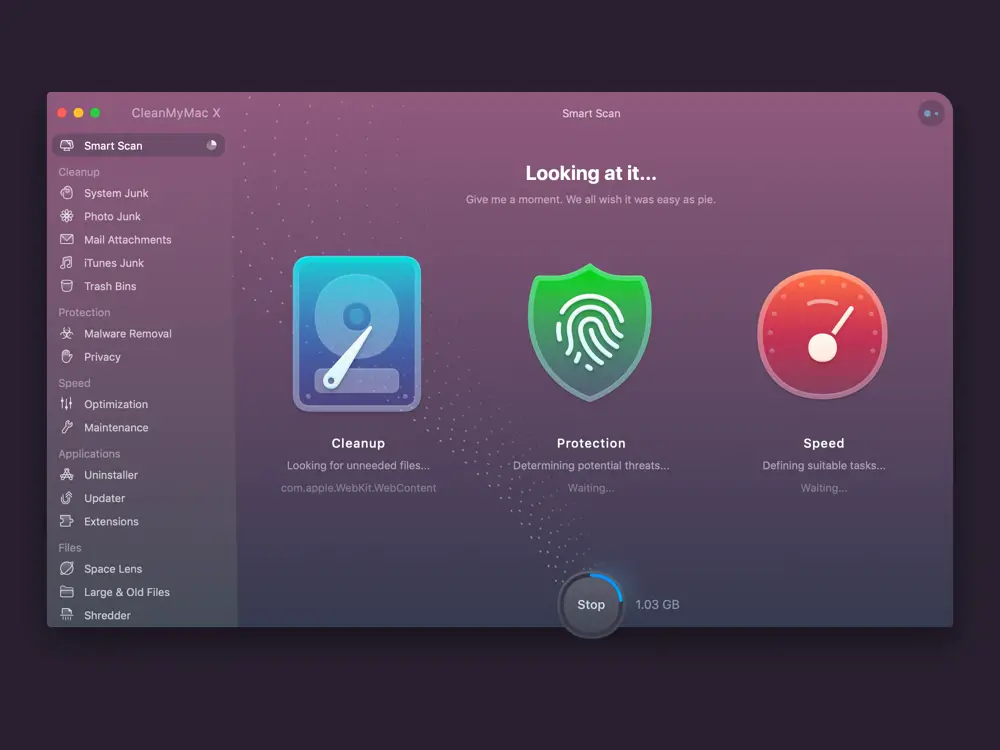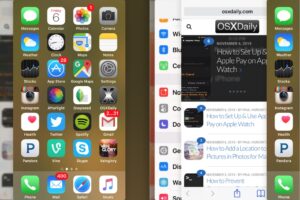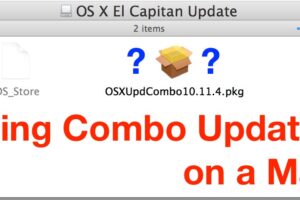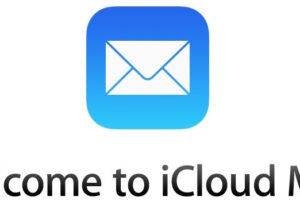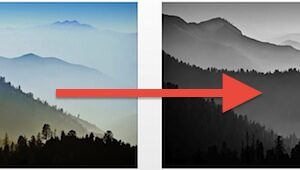Comment afficher les fichiers cachés sur Mac
Nous vous expliquerons comment afficher les fichiers cachés et le dossier ~ / Library afin que vous puissiez faire des ajustements. Mais attention, ils sont cachés pour une raison.
Apple a ses raisons de cacher certains fichiers à l'utilisateur Mac moyen - après tout, il est difficile de casser quelque chose que vous ne pouvez pas voir. Mais parfois, vous devez voir ces fichiers - ou accéder au dossier caché ~ / Library - afin de réparer quelque chose qui ne fonctionne pas sur votre Mac.
Alternativement, vous devrez peut-être libérer de l'espace sur votre Mac en pensant que la suppression de certains de ces fichiers cachés est un excellent moyen de le faire. Dans ce cas, nous avons un certain nombre de conseils sur la façon de libérer de l'espace sur un Mac et d'effacer d'autres espaces de stockage sur un Mac: Nous vous recommandons de ne supprimer ces fichiers cachés que si vous savez vraiment ce que vous faites!
Les fichiers que vous ne pouvez pas voir par défaut sont généralement précédés d'un point, par exemple B. le fichier .htaccess, le .bash_profile ou le répertoire .svn. Les dossiers comme / usr, / bin et / etc sont également masqués. Le dossier de la bibliothèque, qui contient les fichiers de prise en charge des applications et certaines données, n'est pas non plus visible.
Comment voir les fichiers cachés dans macOS
Un moyen rapide et facile de trouver des fichiers secrets dans un dossier consiste à ouvrir le Finder et à appuyer dessus Commande + Maj +. (Période / période) mais il existe d'autres options que vous pourriez envisager comme nous l'expliquons ci-dessous.
Si vous ne voulez plus voir les dossiers cachés, appuyez simplement sur Commande + Maj +. encore une fois.
Promotion CleanMyMac X | Regardez dans votre macOS
- acheter par MacPaw
Trouvez des fichiers indésirables cachés, de gros vieux dossiers, des applications d'arrière-plan et de gros consommateurs de stockage. Utilisez CleanMyMac X pour libérer de l'espace sur votre Mac et réglez-le pour une vitesse maximale. La nouvelle version bloque efficacement les logiciels publicitaires, les fenêtres contextuelles du navigateur et les extensions de virus.
Téléchargez l'édition gratuite 2021
Où est le dossier de la bibliothèque?
Beaucoup de ces fichiers cachés se trouvent dans un dossier de bibliothèque qui n'est pas lui-même visible.
Juste pour brouiller les choses, il existe plusieurs dossiers de bibliothèque et tous ne sont pas masqués. Ce qui suit explique les différences et comment trouver chaque dossier de bibliothèque - y compris ~ / Library - sur votre Mac.
La confusion est exacerbée par le fait qu'Apple a apporté de nombreux changements au Finder au cours des dernières années, de sorte que certains tutoriels peuvent indiquer des choses qui n'existent plus. Par exemple, le dossier de départ a une icône d'accueil et probablement le nom que vous avez attribué. Vous pouvez le trouver dans le dossier Utilisateurs. Par défaut, aucun n'est visible dans macOS Big Sur. De même, le Macintosh HD est généralement ce que vous appelez votre Mac, et encore une fois, il est invisible par défaut. Ne vous inquiétez pas, nous vous expliquerons comment vous pouvez les rendre visibles!
Comment trouver ~ / Bibliothèque
Le premier dossier de bibliothèque que nous trouvons est celui qui est caché dans votre dossier de départ. Il est parfois appelé ~ / Library.
Le dossier de départ est l'un de ces dossiers qui est plus difficile à trouver qu'auparavant, et il ne s'appelle pas non plus le dossier de départ. Votre nom y est probablement associé, mais vous verrez une icône qui ressemble à une maison.
![]()
Il existe plusieurs façons d'accéder à ce dossier de départ:
- Ouvrez le Finder et appuyez sur Commande + Maj + H.
- Vous pouvez également cliquer sur Aller dans le menu et sélectionner Accueil.
- Vous pouvez également ajouter ce dossier Accueil / Utilisateur à la barre latérale du Finder en ouvrant Préférences du Finder> Barre latérale, puis en cochant la case à côté de votre nom dans la section Favoris.
Une fois dans le dossier de départ, vous pouvez appuyer sur Commande + Maj +. pour afficher les fichiers cachés, y compris le dossier de bibliothèque caché.
Une autre façon d'accéder à cette bibliothèque cachée (appelée ~ / Library) consiste à utiliser l'option Aller du menu du Finder pour y accéder. C'est comme ça que c'est fait:
- Ouvrez le Finder.
- Sélectionnez "Aller" dans la barre de menu.
- Choisissez Aller au dossier (ou Maj + Commande + G).
- Entrez ~ / Library dans la zone de texte et cliquez sur OK.
En utilisant cette méthode, le dossier caché devient visible sans avoir à appuyer sur Commande + Maj +. (Point). Une fois que vous avez fermé la fenêtre du Finder, elle n'est plus visible.
Il existe un moyen encore plus simple de trouver votre dossier caché ~ / Library /. Tout ce que tu dois faire est:
- Ouvrez le Finder.
- Maintenez la touche Alt (Option) enfoncée et sélectionnez Aller dans la barre de menu déroulante en haut de l'écran.
- Vous verrez le dossier ~ / Library sous le dossier de départ. Cliquez dessus pour accéder directement au dossier.
Comment trouver la bibliothèque sur Macintosh HD
Le deuxième dossier de bibliothèque n'est pas caché en tant que tel, mais il est toujours difficile à trouver car Apple a apporté des modifications au Finder au fil des ans.
Ce dossier de bibliothèque se trouve dans ce que l'on appelle le dossier Macintosh HD. Cependant, votre dossier s'appellera probablement ce que vous avez appelé votre Mac. Si vous ne voyez pas de dossier Macintosh HD (ou ce que vous avez nommé votre disque dur principal) dans la colonne de gauche lorsque vous ouvrez le Finder, procédez comme suit:
- Ouvrez le Finder.
- Cliquez sur Finder> Préférences.
- Cliquez sur l'onglet Barre latérale.
- Vous pouvez trouver votre Mac sous Emplacements. Cochez / cochez la case à côté.
Vous verrez maintenant votre disque dur dans la section Emplacements du Finder (ou la section Appareils dans les anciens macOS). Ce dossier contient Applications, Bibliothèque, Système et Utilisateur, mais aussi de nombreux dossiers et fichiers cachés.
Appuyez sur Commande + Maj +. pour les révéler.
Comment trouver la bibliothèque système
Le troisième dossier de bibliothèque se trouve sur le système (l'un de ces dossiers dans le dossier Macintosh HD que je viens de mentionner). Il contient tous les fichiers nécessaires à l'exécution de macOS.
Voyez la différence - comparez ces trois dossiers de bibliothèque:
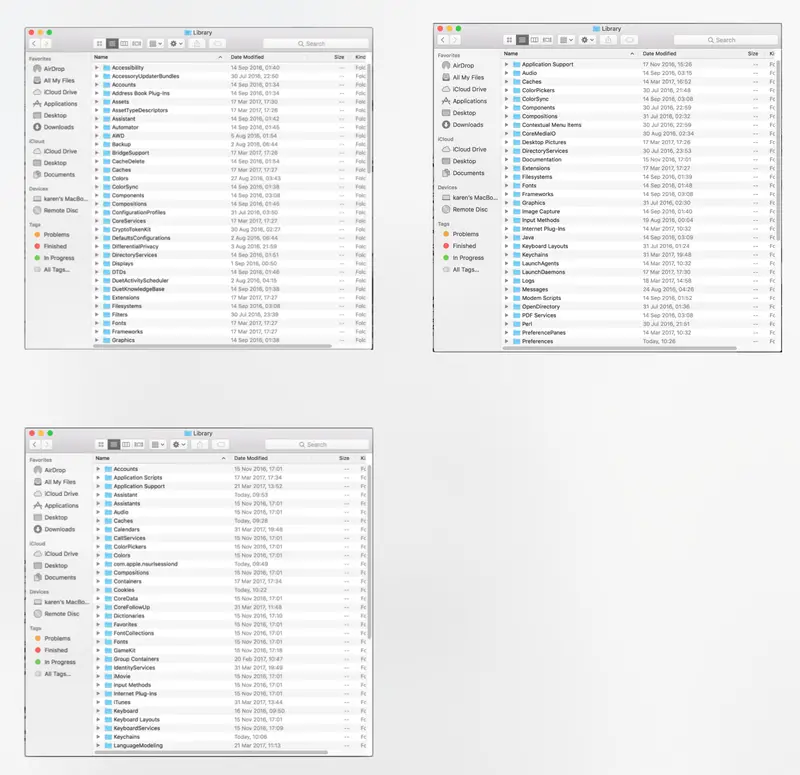
Voici comment garder le dossier caché ~ / Library visible
Si vous recherchez la méthode Go à l'aide de la méthode Go, ce dossier restera visible jusqu'à ce que vous fermiez la fenêtre du Finder. La prochaine fois que vous regardez, il est reparti.
Pour garder les dossiers visibles, appuyez sur Cmd + Maj +. pour révéler les dossiers cachés. Si vous ne voulez plus les voir, cliquez sur Commande + Maj +. encore une fois.
Une autre façon de garder le dossier caché ~ / Library visible est de faire glisser l'icône de la bibliothèque cachée de la fenêtre du Finder vers la barre latérale du Finder. Cela le rendra accessible même après avoir fermé le Finder.
Comment afficher les dossiers cachés à l'aide du terminal
Une autre façon de rendre visibles les fichiers et dossiers cachés consiste à utiliser Terminal.
- Terminal ouvert
- Exécutez le script suivant:
$ Les valeurs par défaut écrivent com.apple.Finder AppleShowAllFiles true
$ killall finder
Si vous voulez le réactiver, changez simplement vrai en faux.
Si la raison pour laquelle vous avez trouvé ces fichiers cachés était de supprimer certains des Space Hogs de votre système, nous vous recommandons d'utiliser une application comme CleanMyMac X. Nous l'avons utilisé lorsque nous devions récupérer de l'espace lors de l'installation de macOS Big Sur. Lisez: N'essayez pas de passer à Big Sur si vous avez un Mac de 128 Go.
Clean My Mac coûte 29,95 £ / 29,95 $ (généralement 34,95 £ / 34,95 $) lorsque vous achetez le plan pour un Mac. Un essai gratuit est également disponible. Téléchargez ici du développeur MacPaw.