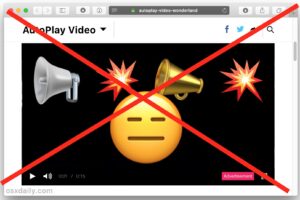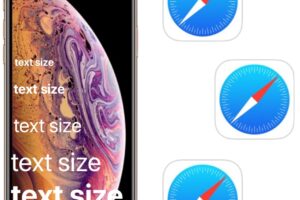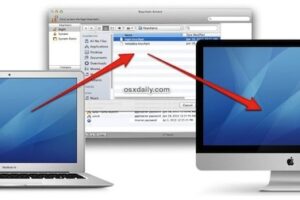Comment lire de l'audio de Mac vers HomePod
Améliorez l'audio de votre Mac en acheminant le son via votre haut-parleur HomePod.
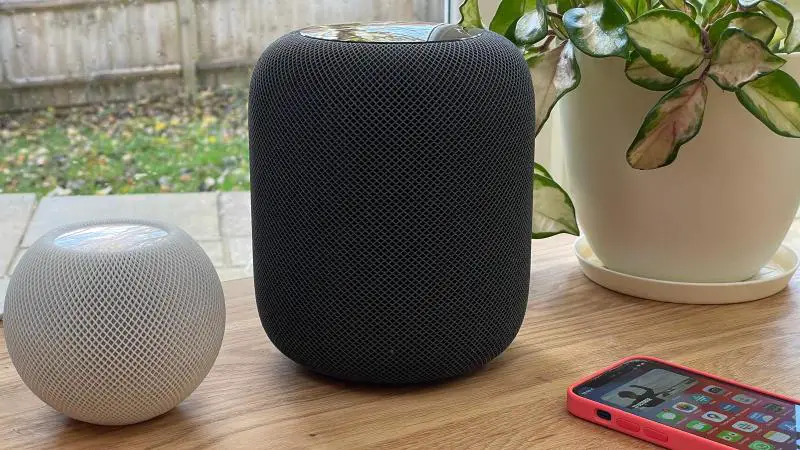
Les Mac ont des haut-parleurs internes respectables de nos jours, mais ils sont loin de remettre en question les haut-parleurs dédiés que la plupart d'entre nous ont chez nous. Et lorsque vous regardez un film sur votre MacBook, il est dommage de ne pas avoir l'expérience audio optimale.
Dans ce didacticiel, nous allons expliquer comment utiliser AirPlay pour canaliser le son de votre Mac via un haut-parleur HomePod.
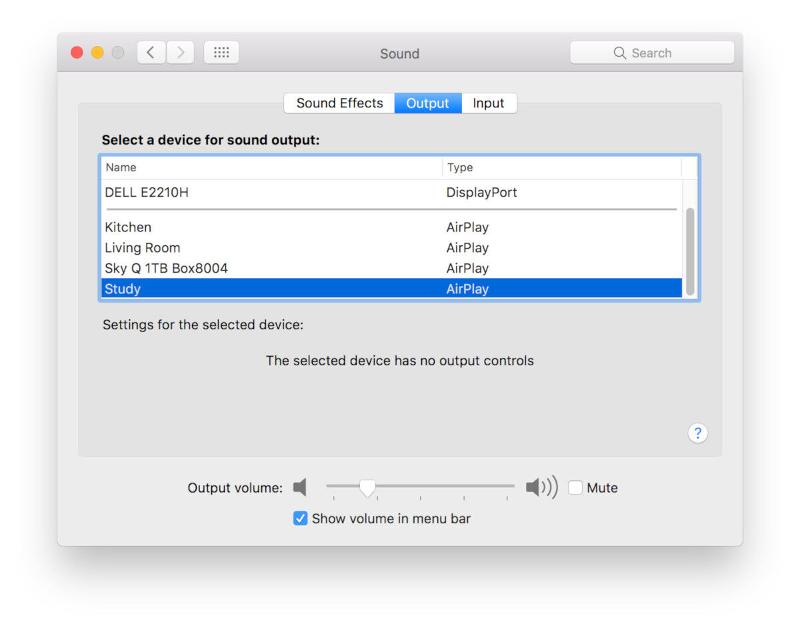
Son Mac AirPlay sur un HomePod
- Ouvrez les Préférences Système sur votre Mac.
- Cliquez sur Son.
- Sélectionnez Sortie dans la barre supérieure.
- Faites défiler les options pour trouver le bon HomePod (il est dit AirPlay à côté de lui) et cliquez dessus pour le sélectionner comme sortie audio du Mac.
Quelques notes à garder à l'esprit.
Le Mac et le HomePod doivent être sur le même réseau Wi-Fi. AirPlay utilise le Wi-Fi au lieu du Bluetooth. La méthode ci-dessus fonctionnera toujours sur un Mac avec Bluetooth désactivé.
Il existe une zone distincte pour les effets sonores par opposition à la sortie audio (musique, audio de film, etc.). Si vous souhaitez que les tonalités de notification pour les e-mails entrants, etc., soient diffusées via votre HomePod ou un autre périphérique externe, cliquez sur et sélectionnez Effets sonores dans la section Son des Préférences Système.
Si vous souhaitez désactiver AirPlay, revenez à Son> Sortie et choisissez Haut-parleurs internes, qui doivent toujours être en haut de la liste.
Voici comment passer rapidement à la sortie audio HomePod
La méthode ci-dessus est assez rapide, mais si vous avez le contrôle du volume sur la barre de menu supérieure de votre Mac, vous pouvez basculer la sortie audio en seulement deux clics de souris.
(Si le curseur de volume n'est pas visible, accédez à Préférences système> Son et cochez la case "Afficher le volume dans la barre de menus".)
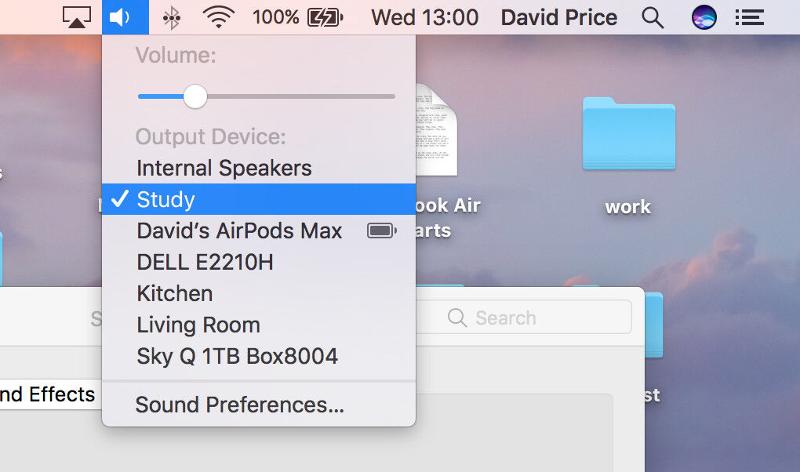
Cliquez sur l'icône de volume dans la barre de menu et sélectionnez simplement le périphérique de sortie souhaité dans la liste déroulante. Gardez simplement à l'esprit que vous ne verrez peut-être pas explicitement "HomePod" - il est plus probable qu'il indique "Study" ou que vous ayez marqué le haut-parleur pour l'identification AirPlay.