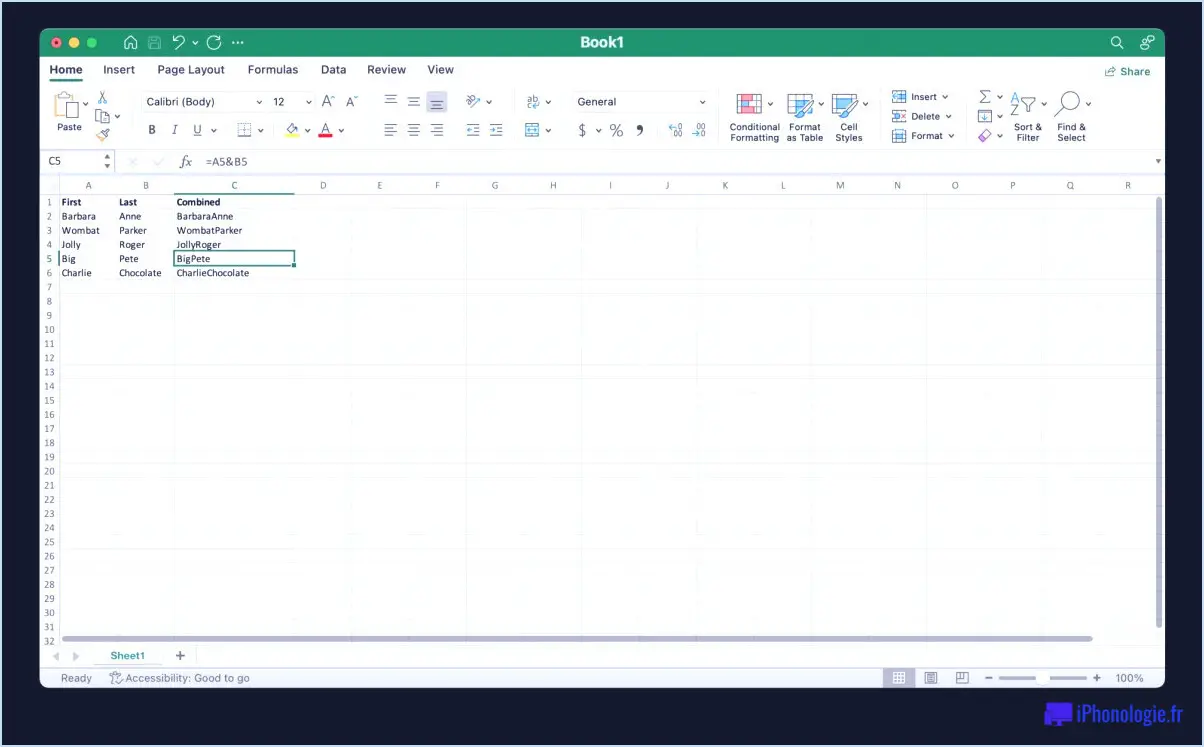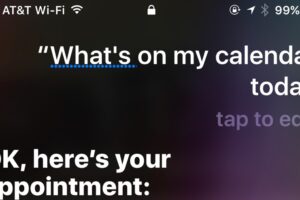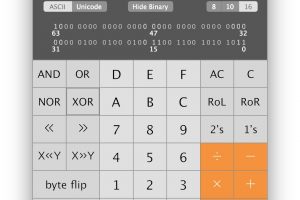Comment AirPlay d'iPhone à Mac
AirPlay est une méthode pratique pour diffuser depuis iPad, iPhone ou Mac vers votre écran de télévision, mais pouvez-vous diffuser sur votre Mac ? Voici les alternatives :
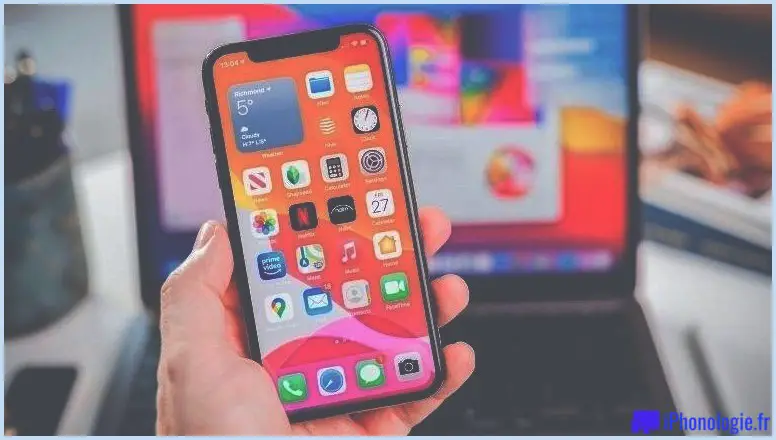
Il existe de nombreuses raisons pour lesquelles vous pourriez vouloir refléter l'affichage de votre iPhone ou iPad sur votre Mac, un bon facteur est que l'écran d'un Mac est beaucoup plus grand que le plus grand iPad.
Apple fournit AirPlay, qui est une méthode très simple pour diffuser du contenu de votre iPhone, iPad ou Mac vers un écran de télévision - soit via un système Apple TV, soit si AirPlay est réellement intégré à votre téléviseur comme tout type de le faire de nos jours (Lire : Quels téléviseurs sont compatibles avec AirPlay). Cependant, AirPlay ne vous permet pas encore de diffuser depuis un iPhone ou un iPad vers un Mac.
Assez drôle, il est possible de partager l'écran de votre Mac sur un iPad à l'aide de Sidecar (consulté: Comment utiliser un iPad comme deuxième écran avec un Mac), mais cela ne fonctionne pas avec les autres moyens.
Cela change cependant. Lorsque iOS 15 arrivera sur iPhone, iPadOS 15 sur iPad et Monterey sur Mac plus tard en 2021, il devrait être possible d'utiliser AirPlay pour envoyer du contenu Web sur votre Mac à partir d'un Apple iPhone, iPad ou un autre Mac. Vous pourrez également utiliser votre Mac comme enceinte AirPlay.
Nous savons exactement comment nous prévoyons qu'AirPlay fonctionnera à Monterey ainsi que l'iphone 15 répertorié ci-dessous. Il existe également une paire de services différents, que nous allons également parcourir.
Exactement comment mettre en miroir sur un Mac avec AirPlay
L'une des nouvelles fonctions d'iOS 15, d'iPadOS 15 et de Monterey lorsqu'ils apparaîtront sera la capacité d'AirPlay d'un iphone ou d'un iPad à l'écran d'un Mac.
De plus, lorsque cela apparaît avec les toutes nouvelles mises à jour du système d'exploitation à la fin de 2021, cela ne fonctionne pas avec tous les Mac. Vous aurez besoin de l'un des Mac, Apple iPhone ou iPad pour maximiser l'attribut :
- MacBook Pro (2018 et aussi plus tard)
- MacBook Air (2018 et aussi plus tard)
- iMac (2019 et plus tard)
- iMac Pro (2017)
- Mac mini (2020 et plus tard)
- Mac Pro (2019)
- iPhone 7 et versions ultérieures
- iPad Pro (2e génération et versions ultérieures)
- iPad Air (3e génération et versions ultérieures)
- iPad (6e génération et versions ultérieures)
- iPad mini (5ème génération et aussi plus tard)
Si votre iPhone, iPad ou Mac est plus ancien, il peut toujours être possible de partager du matériel, mais ce sera une résolution réduite. Réglez « Autoriser AirPlay pour » sur « Tout le monde » ou « Tout le monde sur le même réseau ».
Jusqu'au lancement des nouveaux systèmes d'exploitation, cela ne fonctionnera pas - à moins que vous n'ayez installé les versions bêta (lire : Comment s'inscrire au programme bêta d'Apple et essayer un tout nouveau logiciel). Cependant, lorsque Monterey et le monoxyde de carbone arrivent, voici comment cela devrait fonctionner :
- Assurez-vous que vos gadgets se connectent exactement au même réseau WiFi.
- Ouvrez le Centre de contrôle sur votre iPhone d'Apple. (Un coup par le haut exactement sur un téléphone sans aucun commutateur d'accueil).
- Robinet sur Screen Mirroring.
- Pour le moment, vous ne verrez qu'une Apple TV ou une télévision avec AirPlay, mais après la mise à niveau de l'application logicielle, vous verrez certainement en plus votre Mac.
- Sélectionnez votre Mac.
- Fermez maintenant le Centre de contrôle.
- Vous pouvez désormais diffuser depuis votre iPhone ou iPad vers votre Mac.
Juste comment diffuser du matériel d'iPad ou d'iPhone d'Apple vers Mac
Pendant que nous attendons qu'Apple mette à niveau le Mac, l'iPhone ainsi que les systèmes d'exécution d'iPad, il existe plusieurs choix pour la diffusion en continu de votre iphone ou iPad d'Apple vers votre Mac, vous devez cependant installer une application sur votre Mac.
Vous pouvez choisir parmi une paire, AirServer ou Reflector, que nous considérons les deux ci-dessous.
Réflecteur
Reflector, que vous pouvez télécharger ici, propose un essai gratuit de 7 jours ou des prix ₤ 16/14,99 $. Il vous permet de refléter votre Apple iPhone, iPad sur l'écran de votre Mac (ainsi que d'autres outils).
- Téléchargez et montez également le logiciel Reflector sur votre Mac (vous verrez un message vous avertissant de l'installation, mais parce que nous comprenons qu'il s'agit d'une application authentique, vous devriez pouvoir l'ouvrir).
- Si vous n'utilisez que le test, vous pouvez cliquer sur Try Reflector 4. Sinon, achetez le logiciel et accédez également au secret du permis. (Si vous utilisez la variante de test, vous verrez des filigranes et il expirera certainement après sept jours).
- Vous ne verrez pas d'interface s'afficher, mais vous devez voir l'icône du réflecteur dans le dock et les options du réflecteur devraient apparaître dans le menu. Vous n'avez cependant pas besoin de faire quoi que ce soit ici.
- Avec Reflector en cours d'exécution sur votre Mac, comptez sur votre iPhone ou iPad, ouvrez tout ce que vous souhaitez diffuser ainsi que appuyez sur le symbole Partager (celui qui est un carré avec une flèche qui en sort).
- Choisissez AirPlay.
- Vous verrez certainement maintenant l'option de diffuser sur votre Mac, ce que vous aurez la possibilité de faire aussi rapidement que vous entrez le code AirPlay qui apparaîtra certainement sur l'écran de votre Mac.
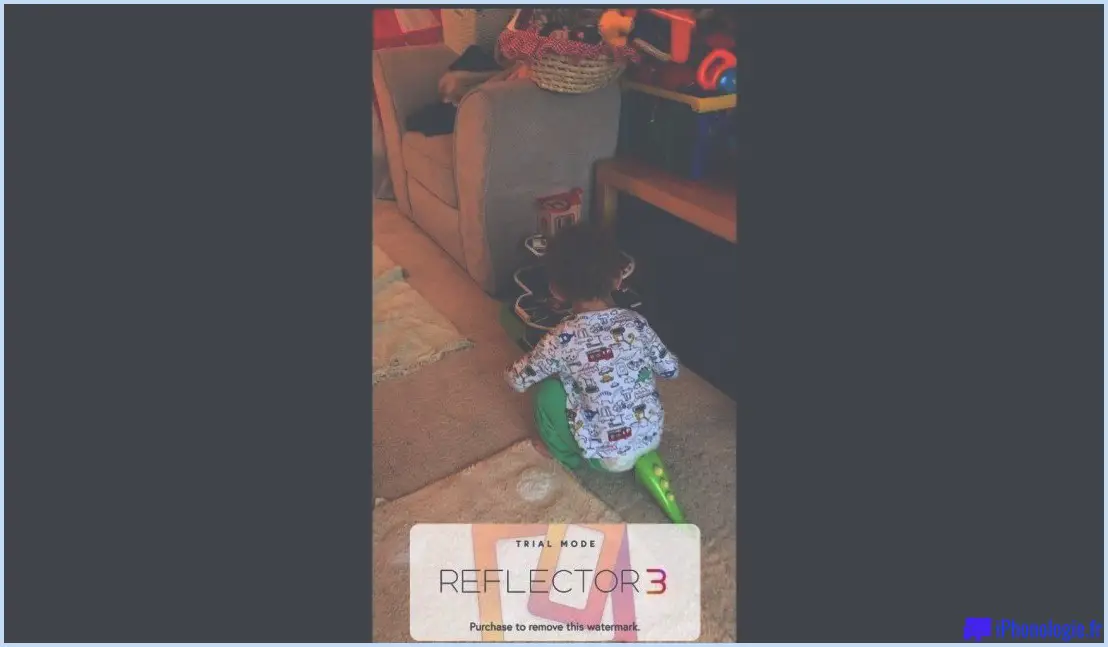
AirServer
AirServer (14,99 / 14,99 $) propose un essai gratuit de 14 jours qui a également un filigrane - bien que pour le moment, le filigrane ne soit pas aussi invasif. Vous pouvez le télécharger ici.
- Téléchargez, installez et configurez également - car vous devrez approuver l'application avant de l'installer car elle n'est pas téléchargée et installée depuis le Mac App Store. Vous devrez peut-être également autoriser AirServer à « Contrôler votre ordinateur » dans les paramètres de sécurité et de confidentialité.
- Encore une fois, vous ne verrez pas d'interface, pour le moment, le seul signe qu'AirSever fonctionne sur votre Mac est une icône dans la barre de menu qui ressemble un peu à AirDrop ou aux symboles de partage sur un Mac.
- Actuellement, si vous ouvrez votre iPhone et votre iPad et trouvez également la chose que vous souhaitez diffuser sur votre Mac, appuyez sur l'icône Partager, ainsi que choisissez AirPlay.
- Encore une fois, vous verrez certainement votre Mac détaillé comme alternative au streaming. Appuyez sur cette icône et elle commencera à diffuser instantanément - sans avoir besoin d'entrer un code.
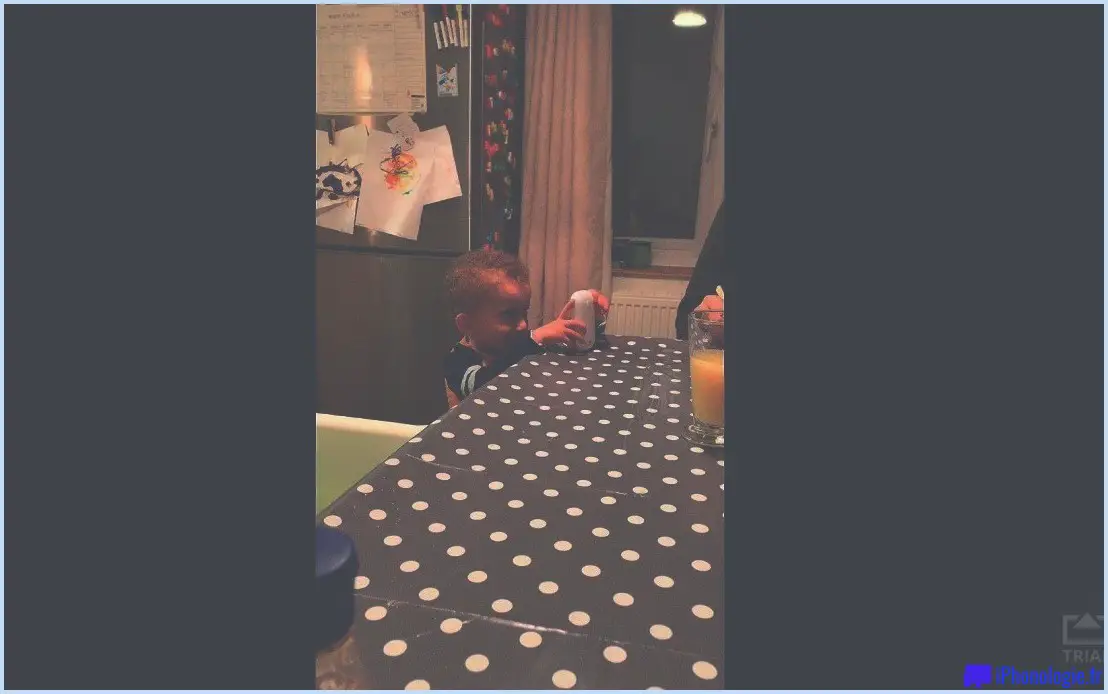
Une autre raison pour laquelle vous pourriez avoir l'intention de diffuser depuis votre iPhone ou iPad Apple vers votre Mac est de vous assurer que vous pouvez profiter du contenu Netflix, Amazon ou Disney+ hors ligne sur un écran plus grand. Revoir Comment regarder Netflix, Amazon ainsi que Disney+ hors ligne sur un Mac.
Pour encore plus de conseils sur l'utilisation de l'Apple TELEVISION, lisez : Comment établir l'Apple TV.