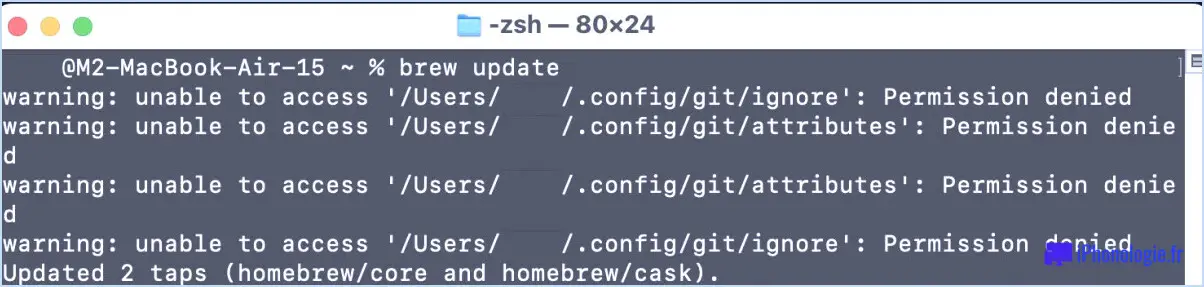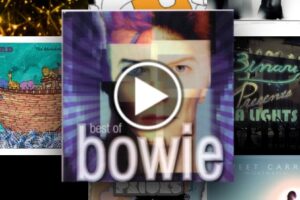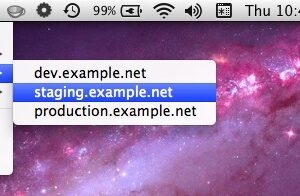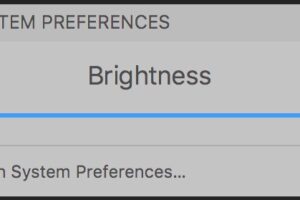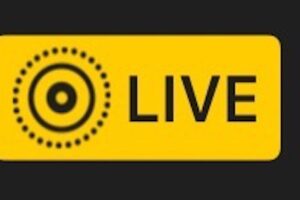Comment ajouter des événements de calendrier avec HomePod
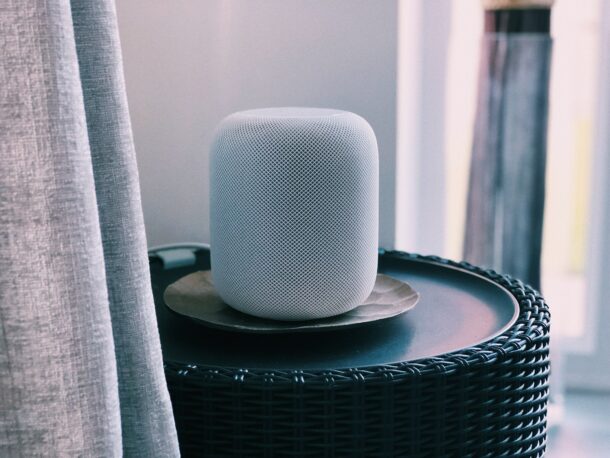
Vous souhaitez ajouter des événements à votre calendrier via le HomePod d'Apple ou le HomePod Mini? Si vous êtes complètement nouveau dans le domaine des haut-parleurs intelligents, vous aurez peut-être du mal à comprendre comment effectuer certaines tâches simples, comme marquer des événements sur votre calendrier, ajouter des rappels ou quoi que ce soit d'autre.
Presque tous les haut-parleurs intelligents disponibles aujourd'hui sont alimentés par un assistant vocal, et le HomePod ne fait pas exception à cet égard. Après tout, c'est l'assistant vocal qui rend les haut-parleurs «intelligents». Comme presque tous les autres appareils Apple, HomePod utilise Siri comme assistant vocal intégré pour faire avancer les choses. Maintenant, nous savons que vous connaissez peut-être Siri sur iPhone, mais certaines personnes peuvent ne pas l'utiliser aussi souvent pour faire des choses sur leur iPad ou Mac, sans parler d'un HomePod.
Si vous faites partie de ces utilisateurs, vous aurez besoin de temps pour vous habituer à vous fier davantage à Siri. Dans cet article, nous verrons comment vous pouvez ajouter des événements de calendrier avec HomePod, et ils se synchroniseront avec tous vos autres appareils équipés d'iCloud, y compris l'iPhone, l'iPad et le Mac.
Comment ajouter des événements de calendrier avec HomePod
Quel que soit le modèle de HomePod que vous possédez et le micrologiciel qu'il exécute actuellement, les étapes suivantes pour ajouter des événements de calendrier restent les mêmes puisque nous utilisons simplement Siri pour le faire. Voici ce que vous devez faire:
- Pour ajouter un nouvel événement d'agenda, utilisez simplement la commande vocale "Hey Siri, ajoutez un événement d'agenda".
- Siri vous demandera la date et l'heure de votre rendez-vous. Vous devrez l'inclure dans votre prochaine réponse. Vous pouvez également ignorer ces questions en disant quelque chose comme "Hey Siri, ajoute un rendez-vous à mon agenda mercredi à 11 heures."
- Si vous souhaitez donner un nom à l'événement, vous pouvez également l'inclure dans votre commande vocale. Dites simplement quelque chose comme «Hey Siri, ajoutez un événement de calendrier nommé Anniversaire».
Voilà. Vous avez ajouté avec succès un événement de calendrier avec votre HomePod.
Vérifiez ce qu'il y a sur votre calendrier via HomePod
Pour vérifier ce qu'il y a sur votre calendrier à tout moment, demandez simplement «Hey Siri, qu'est-ce qu'il y a dans mon calendrier?»
Pour être plus précis sur un jour particulier, vous pouvez utiliser la commande "Hey Siri, qu'y a-t-il sur mon agenda pour demain"
Comment supprimer des événements de calendrier avec HomePod
Maintenant que vous avez ajouté des événements d'agenda, vous pouvez également savoir comment annuler des rendez-vous ou supprimer des événements que vous avez créés accidentellement. Voyons les étapes nécessaires:
- Vous pouvez commencer par «Hey Siri, supprimer un événement du calendrier» et Siri listera tous les événements de votre calendrier. Vous pouvez ensuite choisir l'événement que vous souhaitez supprimer.
- Pour supprimer un événement d'agenda spécifique, vous pouvez utiliser le nom de l'événement dans votre commande vocale. Par exemple, "Hey Siri, supprime l'anniversaire de l'événement de l'agenda.". Lorsque Siri vous demande votre confirmation, répondez simplement «Oui» et vous avez terminé.
C'est à peu près tout ce que vous devez faire.
C'est aussi simple que ça d'ajouter et de supprimer des événements de calendrier avec Siri sur le HomePod.
En ce qui concerne la suppression des événements du calendrier, il convient de noter que Siri ne peut supprimer qu'un seul événement à la fois. Donc, si vous cherchez à supprimer plusieurs calendriers, vous devrez le faire un par un, ce qui prend un certain temps.
Tous les événements de calendrier que vous ajoutez à l'aide de Siri sur le HomePod apparaîtront dans l'application Calendrier installée sur votre iPhone, à condition que vous soyez l'utilisateur principal du HomePod. Donc, si vous voulez un moyen plus rapide de supprimer plusieurs calendriers, vous pouvez apprendre à gérer les calendriers sur votre iPhone et iPad.
Nous espérons que vous avez pu vous familiariser avec l'utilisation de Siri sur le HomePod pour planifier des rendez-vous et d'autres événements de calendrier. Le HomePod vous oblige-t-il à compter sur Siri beaucoup plus souvent qu'auparavant? Partagez vos expériences personnelles et assurez-vous de déposer vos précieuses opinions dans la section commentaires ci-dessous.