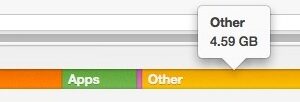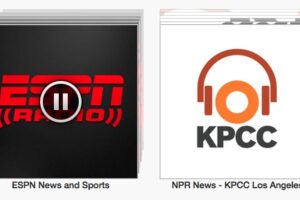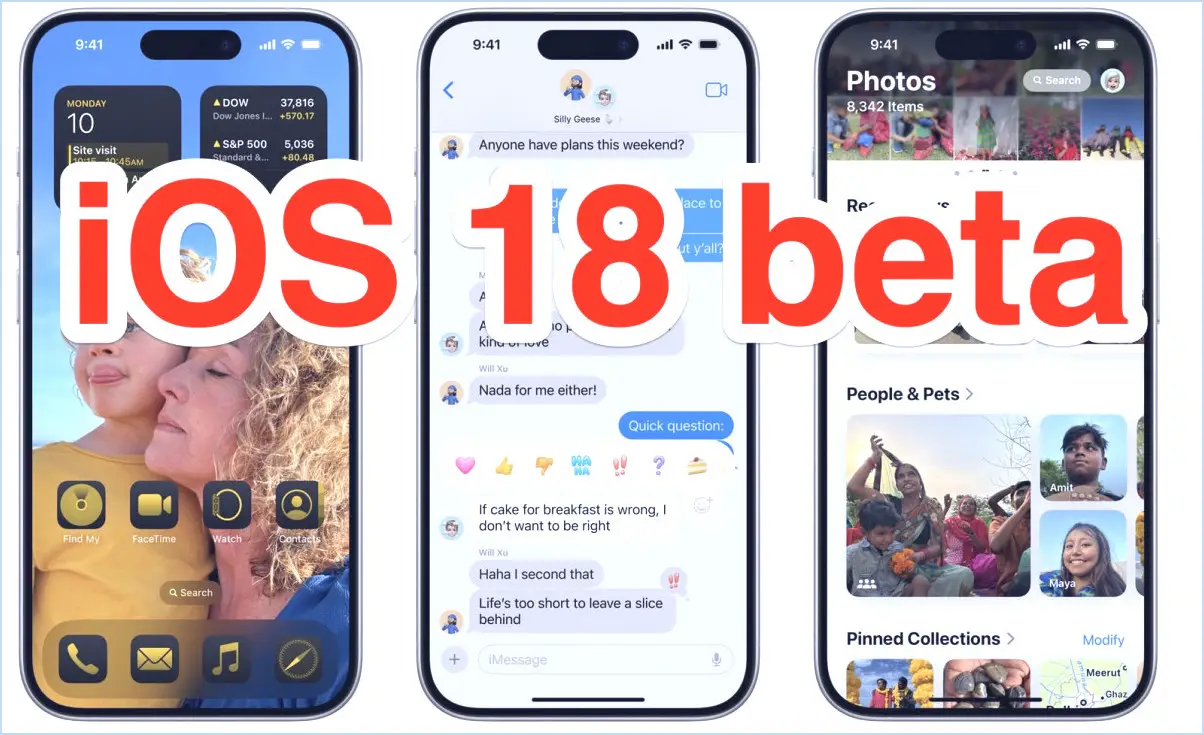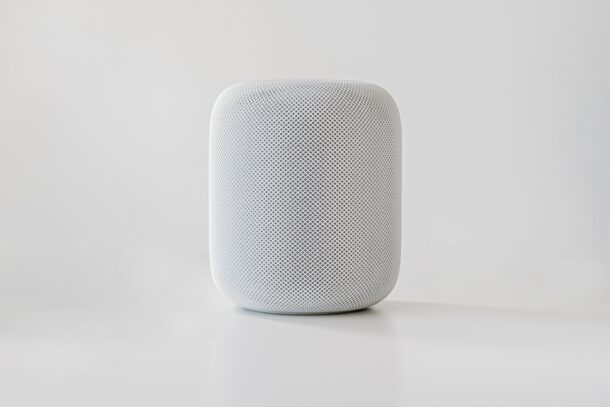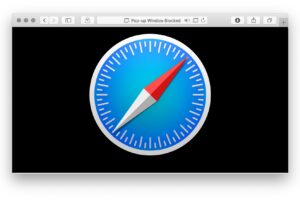Comment ajouter et supprimer des actions rapides sur Mac
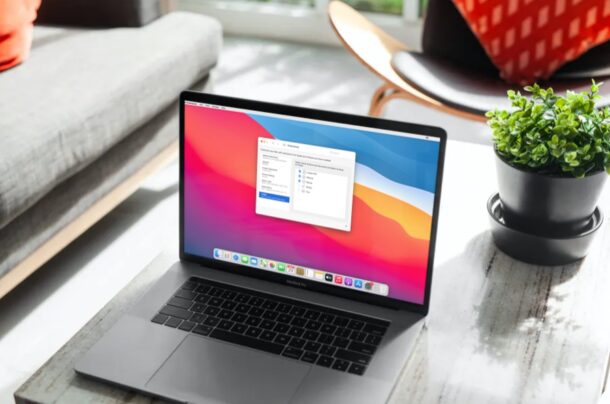
Utilisez-vous des actions rapides pour effectuer certaines tâches sur votre Mac d'un simple clic ? Si oui, souhaitez-vous ajouter d'autres actions rapides ? Ou peut-être souhaitez-vous supprimer une action rapide personnalisée que vous avez créée ? L'ajout et la suppression d'actions rapides est assez facile à faire sur un Mac.
Pour les personnes qui ne sont pas au courant ou qui sont nouvelles dans l'écosystème macOS, Quick Actions est une fonctionnalité qui aide les utilisateurs à effectuer diverses tâches automatisées telles que la rotation d'images, le balisage, la création de PDF, etc. En plus de l'ensemble par défaut d'actions rapides qui sont déjà disponibles sur Mac, les utilisateurs sont libres de créer leurs propres workflows d'action rapide personnalisés à l'aide de l'application Automator. Cela étant dit, toutes les actions rapides ne sont pas activées par défaut. Et parfois, vous souhaiterez peut-être supprimer une action rapide que vous n'utilisez plus. Voyons comment ajouter et supprimer des actions rapides.
Comment ajouter et supprimer des actions rapides sur Mac
Selon que vous souhaitiez simplement activer/désactiver une action rapide ou la supprimer définitivement de votre système, les étapes à suivre peuvent légèrement varier. Alors, sans plus tarder, commençons.
- Rendez-vous sur « Préférences Système » sur votre Mac depuis le Dock.
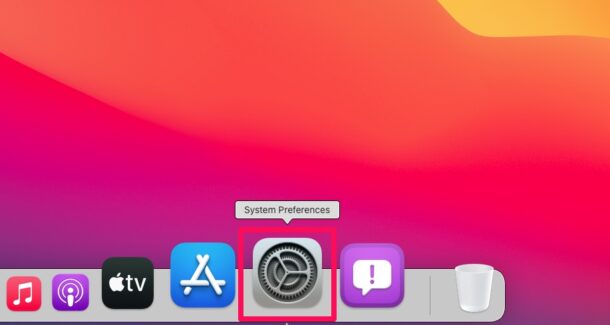
- Cela ouvrira une nouvelle fenêtre. Cliquez sur « Extensions » pour continuer.
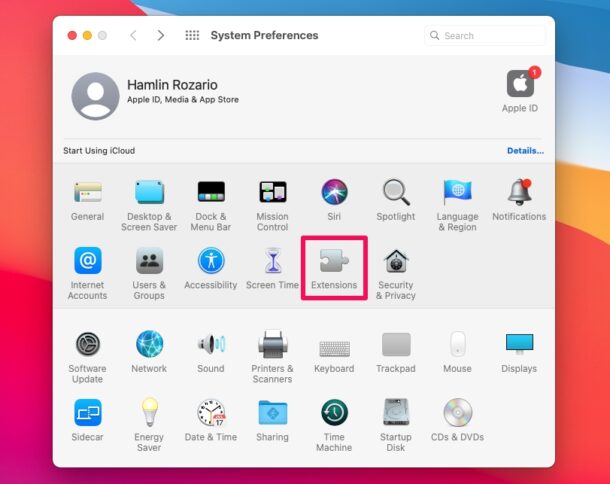
- Ensuite, choisissez "Finder" dans le volet de gauche, comme indiqué dans la capture d'écran ci-dessous. Vous pourrez désormais ajouter ou désactiver des actions rapides sur votre Mac en cochant ou décochant les cases. Gardez à l'esprit que vous devrez utiliser l'application Automator pour ajouter une nouvelle action rapide personnalisée.
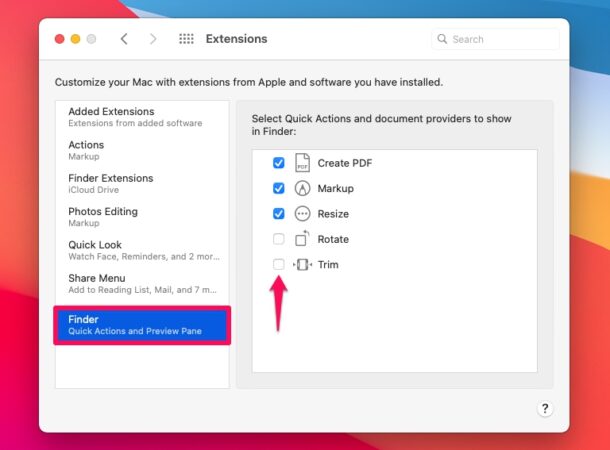
Cette section Préférences système vous permet d'activer et de désactiver facilement les actions rapides, en les ajoutant et en les supprimant selon vos besoins.
Comment supprimer définitivement une action rapide sur Mac
Vous voulez vous débarrasser d'une action rapide que vous n'avez plus l'intention d'utiliser et vous ne voulez pas non plus qu'elle apparaisse dans les Préférences Système ? Voici comment:
- Cependant, les étapes diffèrent si vous souhaitez supprimer définitivement une action rapide personnalisée que vous n'utilisez plus. Cliquez sur "Aller" dans la barre de menu, puis maintenez la touche OPTION enfoncée pour afficher l'option Bibliothèque dans le menu déroulant. Choisissez "Bibliothèque" pour accéder au dossier dans le Finder.
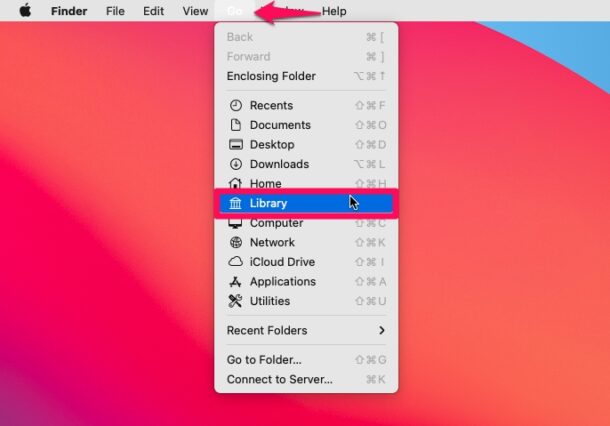
- Maintenant, cliquez sur le dossier « Services » comme indiqué ici.
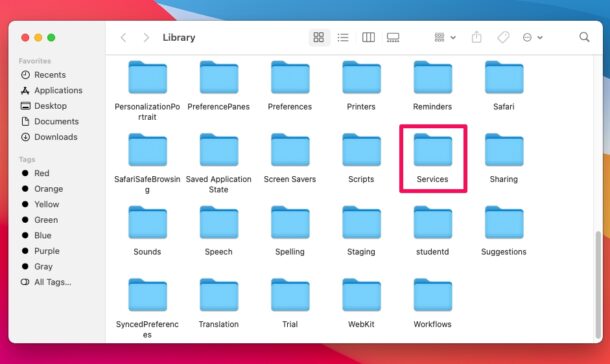
- Dans ce dossier, vous trouverez l'action rapide personnalisée que vous avez créée auparavant. Faites un clic droit ou Ctrl-clic sur le fichier et choisissez "Déplacer vers la corbeille". Vous pouvez vider la corbeille après cela si vous souhaitez la supprimer définitivement de votre système.
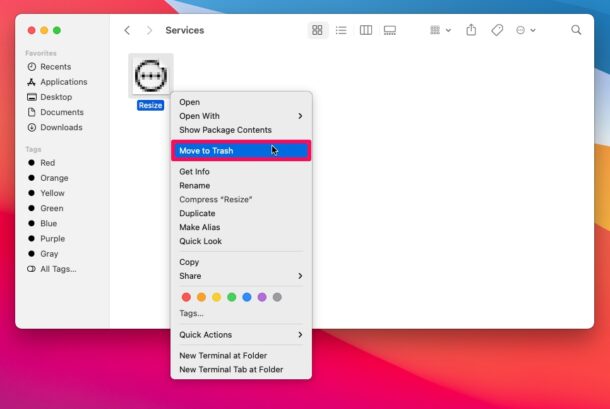
Voilà. Vous avez appris avec succès comment ajouter et supprimer des actions rapides sur Mac.
Vous remarquerez que les actions rapides que vous venez de désactiver ou de supprimer ne sont plus visibles lorsque vous cliquez avec le bouton droit sur un fichier. Une fois supprimé, vous devrez créer l'action rapide personnalisée à partir de zéro à l'aide de l'application Automator. Par conséquent, il est préférable de le désactiver simplement dans les extensions.
Si vous ne savez pas comment ajouter vos propres flux de travail au Mac, vous pouvez suivre les instructions étape par étape sur la façon de créer un flux de travail d'action rapide personnalisé dans macOS. Vous pouvez commencer par quelque chose de simple comme une action rapide de redimensionnement d'image avant de passer à des actions compliquées qui nécessitent beaucoup de temps et de patience.
Dans l'ensemble, les actions rapides sont très pratiques à utiliser, que ce soit à partir du Finder ou de la barre tactile sur les Mac équipés de celles-ci, car vous pouvez également ajouter des actions rapides à la barre tactile pour un accès facile au flux de travail.
Que pensez-vous de la fonctionnalité Mac Quick Actions ? Quelle action rapide utilisez-vous le plus ? Combien d'actions rapides avez-vous créées jusqu'à présent ? Faites-nous part de vos conseils, idées, expériences et commentaires!