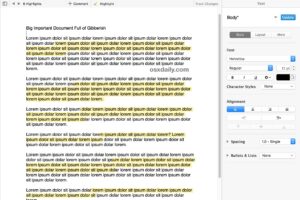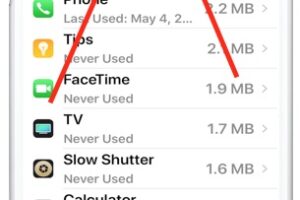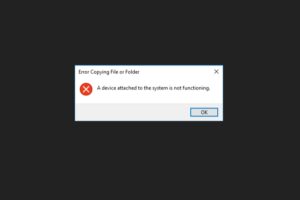Comment ajouter un accessoire HomeKit avec iPhone et iPad
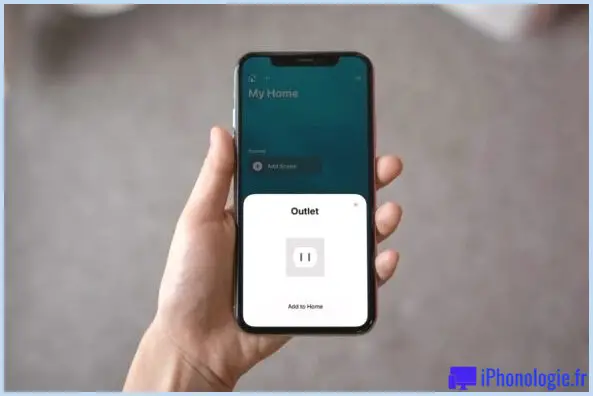
Essayez-vous d'établir une maison ou un espace sage avec des accessoires Apple HomeKit ? S'il s'agit de votre premier accessoire, vous aurez peut-être du mal à tout mettre en place. Heureusement, c'est assez simple et Apple rend la procédure assez simple avec l'application Residence.
HomeKit est la réaction d'Apple à Amazon.com Alexa et Google House qui est là pour prendre possession de votre maison. Les accessoires pour la maison intelligente vous permettent d'utiliser des commandes vocales pour effectuer différentes fonctions importantes et également avec des concentrateurs de résidence comme le HomePod et l'Apple TV, vous pouvez également automatiser leur procédure. De nos jours, une variété croissante d'équipements intelligents fonctionne sur les 3 principales plates-formes de résidence intelligentes, y compris des points tels que des caméras, des haut-parleurs, des buzzers, des thermostats, des prises de courant, des systèmes d'éclairage et bien plus encore. Si vous cherchez à combiner un appareil qui collabore avec HomeKit, passez en revue et vous ajouterez votre nouvel appareil HomeKit en utilisant votre iPhone ainsi que votre iPad.
Exactement comment inclure un appareil HomeKit sur iPhone et iPad
Nous utiliserons l'application Résidence intégrée pour ajouter votre nouvel appareil. Si vous ne trouvez pas l'application sur votre gadget, vous pouvez la télécharger depuis l'App Shop. Une fois que vous êtes prêt, assurez-vous que l'appareil est sous tension et à proximité avant de continuer avec les étapes suivantes :
- Lancez l'application Résidence sur votre iPhone ou iPad.
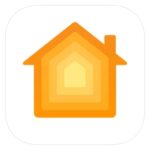
- Vérifiez si vous êtes dans la section Accueil de l'application et appuyez sur l'icône "+" située en haut, comme indiqué ci-dessous.
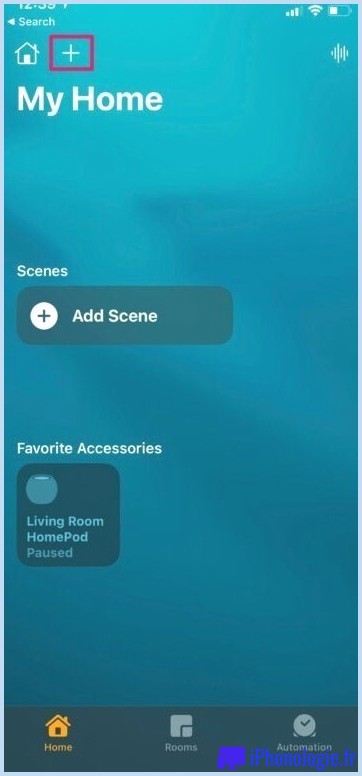
- Actuellement, appuyez sur "Ajouter un appareil" dans le menu contextuel pour commencer.
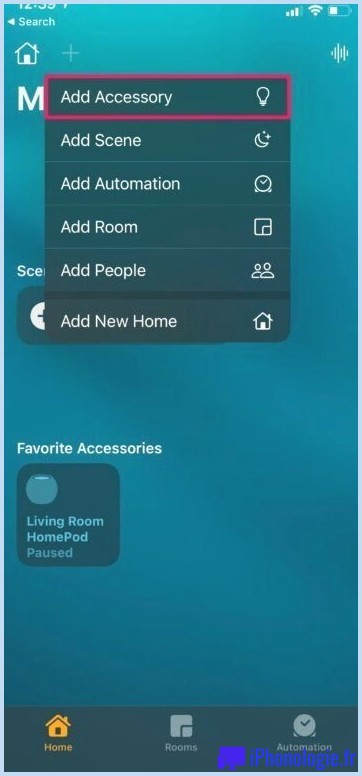
- Cela fera certainement apparaître le scanner de code QR dans le HomePod. Recherchez le code d'arrangement HomeKit qui est normalement indiqué sur l'accessoire ou dans sa boîte d'emballage. Alternativement, vous pouvez avoir la possibilité de le faire correspondre avec NFC en fonction de l'accessoire dont vous disposez. Si vous voyez le tag NFC plutôt qu'un code QR, tenez votre iphone d'Apple à côté de l'étiquette.
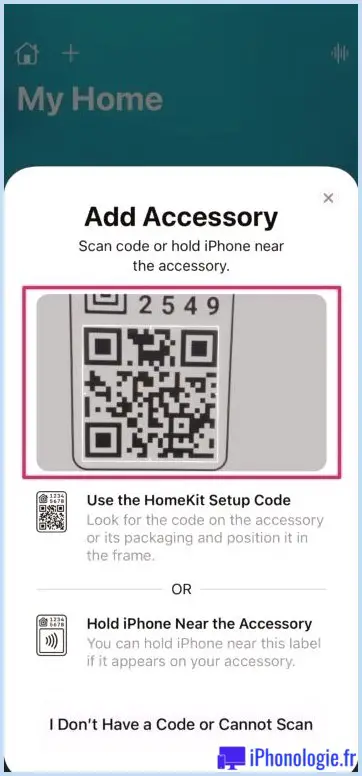
- Dès qu'il est scanné, l'appareil que vous essayez de configurer apparaîtra dans l'application Résidence. Actuellement, appuyez simplement sur « Inclure à l'accueil ».
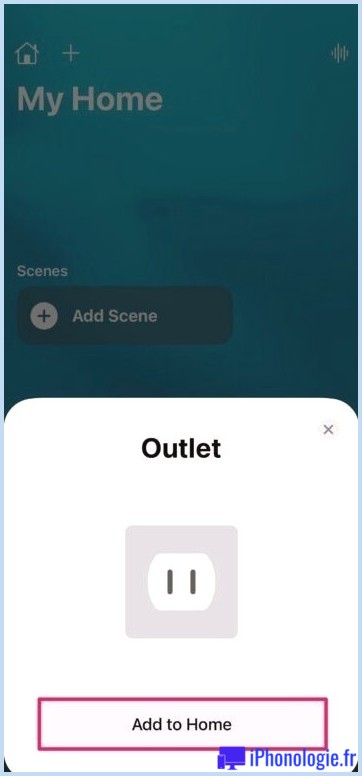
- À ce stade, il vous suffit d'attendre quelques secondes pour que la procédure de couplage se termine, et une fois celle-ci terminée, vous pourrez contrôler l'appareil à l'aide de l'application Accueil.
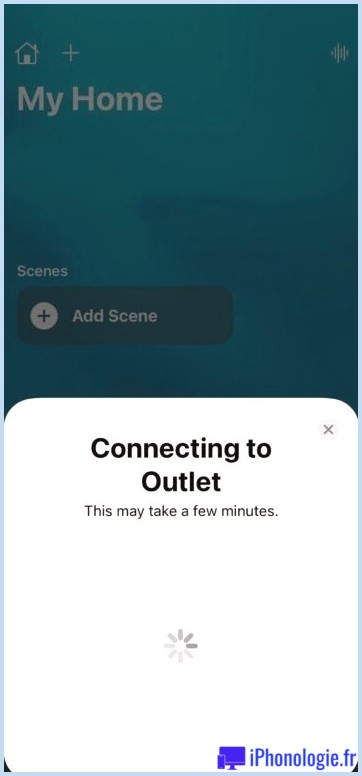
Vous avez efficacement combiné votre accessoire HomeKit initial avec votre iPhone ou iPad d'Apple.
Vous pouvez répéter les actions ci-dessus pour inclure d'autres accessoires HomeKit et également configurer votre maison intelligente, si c'est ce que vous essayez d'atteindre ci-dessous.
Certains appareils peuvent nécessiter du matériel supplémentaire pour fonctionner avec HomeKit, alors consultez le manuel pour vous assurer que vous avez satisfait les besoins avant la procédure de couplage.
Si l'appareil n'est vraiment pas fourni avec un code ou si vous ne parvenez pas à numériser pour une raison quelconque, l'application House essaiera certainement de trouver le gadget si vous choisissez "Je n'ai pas de code ou je ne peux pas vérifier". Pour être repéré, l'accessoire doit supporter HomeKit ou AirPlay 2. Vous pouvez également saisir manuellement le code à 8 chiffres sur le code QR ou l'étiquette NFC et également terminer la procédure de couplage si vous n'êtes tout simplement pas en mesure de le scanner.
Actuellement, vous savez exactement comment établir, configurer et configurer des appareils Apple HomeKit à l'aide de votre iPhone et iPad. Le nombre d'appareils HomeKit dont vous disposez actuellement ? Utilisez-vous un HomePod ou un téléviseur Apple comme hub domestique ? Partagez vos pensées, expériences et points de vue dans les commentaires.
![]()