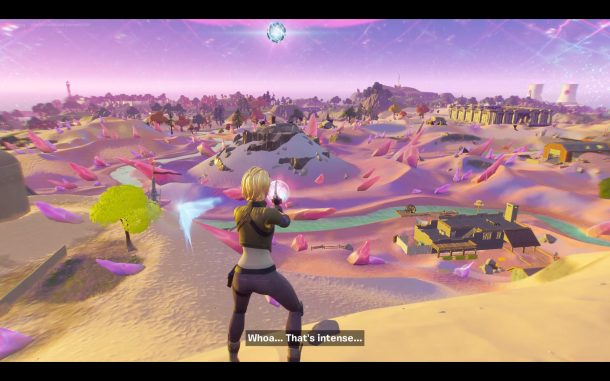Des astuces simples pour améliorer l'apparence du terminal dans Mac OS X
L'aspect standard du terminal n'est qu'un vieux texte noir ennuyeux sur fond blanc. Apple a également inclus quelques beaux thèmes prédéfinis, mais pour vraiment faire ressortir l'apparence de vos terminaux, vous devrez prendre le temps de les personnaliser vous-même. Si certaines de ces modifications sont certes un pur plaisir pour les yeux, d'autres améliorent véritablement l'expérience en ligne de commande et rendent l'utilisation du terminal non seulement plus attrayante, mais aussi plus facile à scanner.
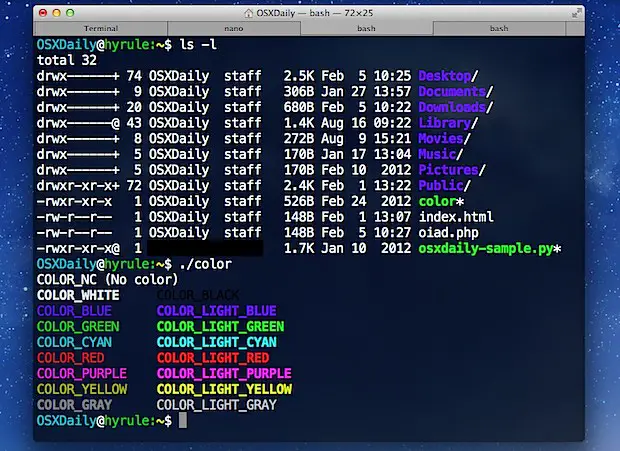
Suivez-les et essayez-les toutes, ou choisissez simplement celle qui vous convient le mieux.
Modifier l'invite Bash, activer les couleurs, améliorer 'ls'
Au minimum, améliorons l'invite de commande, améliorons la sortie de la commande ls fréquemment utilisée, et activons les couleurs. Tout cela est fait en éditant le fichier .bash_profile ou .bashrc situé dans le répertoire principal, pour les besoins de cette présentation nous utiliserons .bash_profile :
- Ouvrez le terminal et tapez nano .bash_profile
- Collez dans les lignes suivantes :
- Appuyez sur Control+O pour sauvegarder, puis sur Control+X pour sortir du nano
export PS1="\[\033[36m\]\u\[\033[m\]@\[\033[32m\]\h:\[\033[33;1m\]\w\[\033[m\]\$ "
export CLICOLOR=1
export LSCOLORS=ExFxBxDxCxegedabagacad
alias ls='ls -GFh'
La première ligne modifie l'invite de bash pour qu'elle soit colorisée, et réorganise l'invite pour qu'elle soit "username@hostname:cwd $".
Les deux lignes suivantes permettent d'activer les couleurs de la ligne de commande, et définissent les couleurs pour la commande "ls"
Enfin, nous avons choisi d'inclure quelques drapeaux par défaut. -G colorise la sortie, -h rend les tailles lisibles par l'homme, et -F lance un / après un répertoire, * après un exécutable, et un @ après un lien symbolique, ce qui facilite l'identification rapide des choses dans les listes de répertoires.
Collé correctement, il devrait ressembler à ceci :
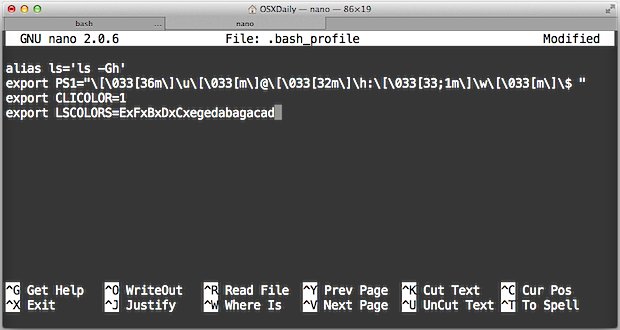
Ouvrez une nouvelle fenêtre de terminal, lancez ls, et voyez la différence. Vous n'êtes pas encore satisfait de l'apparence, ou vous l'avez déjà fait ? Il y a encore beaucoup à faire.
Activer les polices en gras, les couleurs ANSI et les couleurs vives
Cela dépendra du thème et du profil, ce qui signifie que vous devrez l'ajuster pour chaque thème. La plupart des thèmes ont la couleur ANSI activée par défaut, mais activez-la si ce n'est pas le cas.
- Descendez le menu du terminal et choisissez "Préférences", puis cliquez sur l'onglet "Paramètres"
- Choisissez votre profil/thème dans la liste de gauche, puis sous l'onglet "Texte", cochez les cases "Utiliser des polices en gras" et "Utiliser des couleurs vives pour le texte en gras"
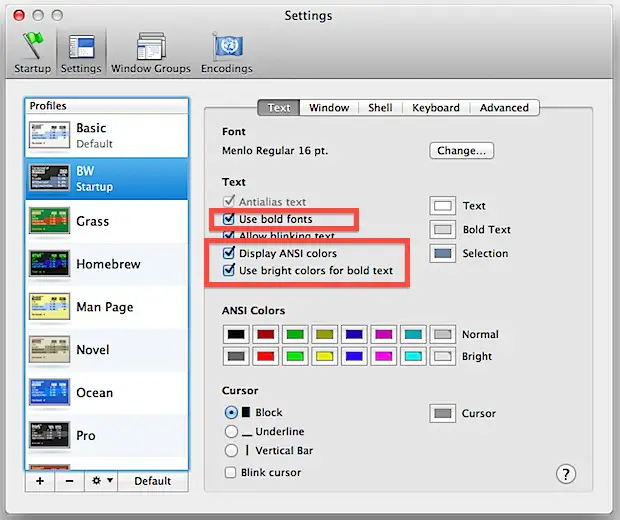
Les répertoires et les exécutables sont ainsi plus audacieux et plus clairs, ce qui les rend plus faciles à repérer dans les listes.
Envisager de personnaliser les couleurs ANSI
Pour aller plus loin avec les couleurs ANSI, si vous découvrez que certains contrastes ou couleurs de texte sont difficiles à lire avec un profil spécifique ou sur une couleur de fond spécifique dans Terminal, vous pouvez ajuster manuellement les couleurs ANSI utilisées par l'application Terminal, cela se fait dans la section Préférences> Profils> Texte :
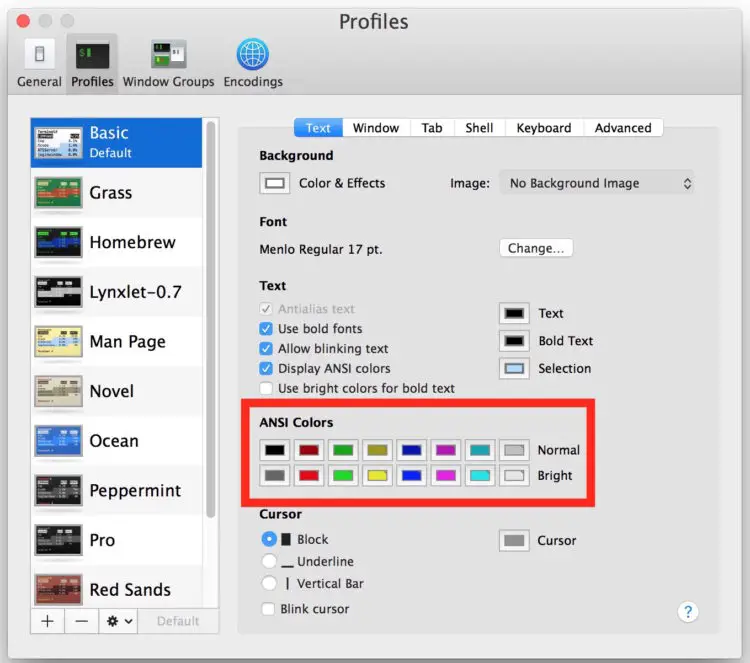
En général, il est préférable d'ajuster les couleurs ANSI pour qu'elles soient proches de la marque de couleur prévue, mais dans le but d'être plus faciles à lire, une nuance de gris pour remplacer le noir par exemple.
Ajuster l'opacité de l'arrière-plan, le flou et l'image de fond
Une fois la colorisation au carré, ajuster l'apparence de l'arrière-plan des terminaux est une bonne chose :
- De retour dans les préférences du terminal, choisissez le thème dans la partie gauche, puis allez dans l'onglet "Fenêtre"
- Cliquez sur "Color & Effects" pour ajuster la couleur de fond, l'opacité et le flou - l'opacité à 80% environ et le flou à 100% est agréable pour les yeux
- Cliquez sur "Image" pour sélectionner une image de fond. Les images d'arrière-plan sombres sont préférables pour les thèmes sombres, claires pour la lumière, etc
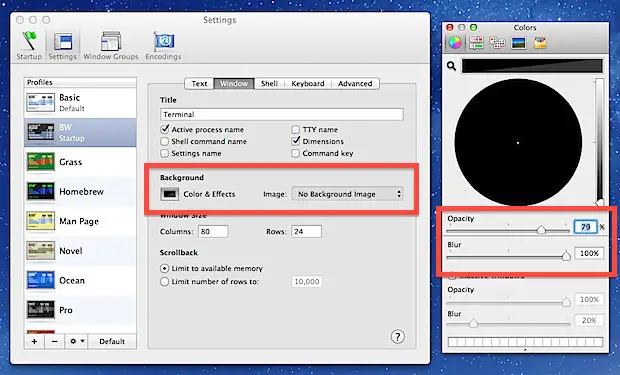
L'opacité et le flou suffisent généralement, mais il faut aller plus loin pour créer une image de fond, qui peut être très belle ou très voyante. C'est vous qui décidez.
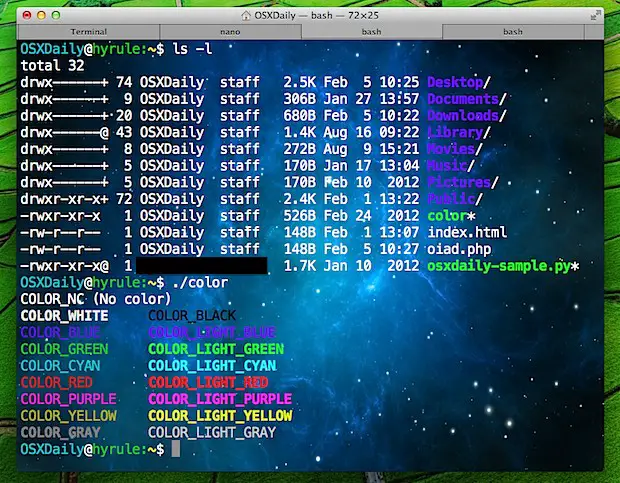
Installer un thème
Une autre approche consiste à utiliser des thèmes de terminaux comme IR Black, qui sont simples à installer, à ajouter des couleurs personnalisées et à rendre la ligne de commande beaucoup plus attrayante. Voici trois thèmes populaires :
Vous pouvez aussi facilement créer les vôtres en passant un peu de temps avec les préférences du terminal et en réglant les couleurs et les polices de caractères selon vos préférences.
Nouveau terminal contre ancien terminal
Mettez tout cela ensemble, et vous devriez avoir quelque chose comme ça :
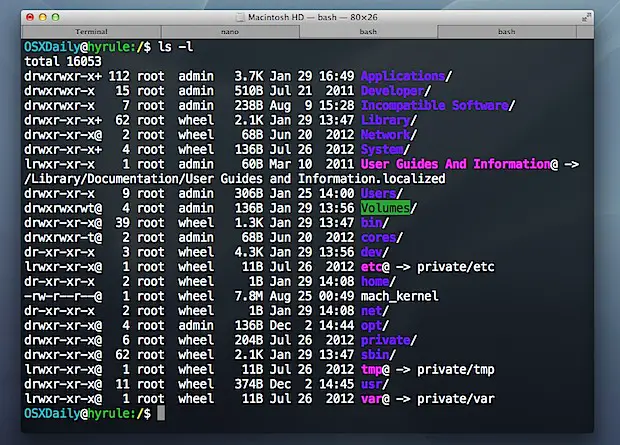
Qu'est-ce qui est un peu plus intéressant à regarder que cela, n'est-ce pas ?
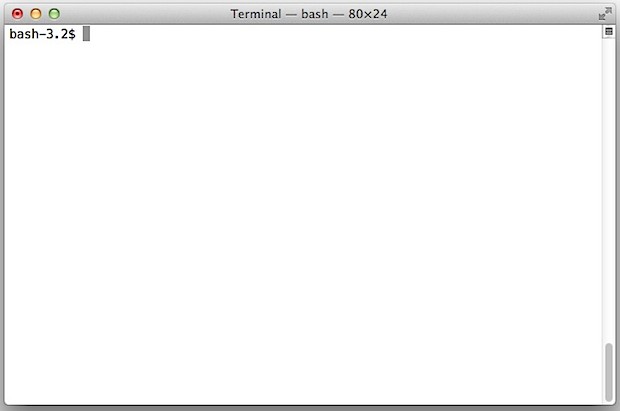
Vous avez une suggestion utile pour la base de données ou un autre conseil de personnalisation ? Faites-le nous savoir dans les commentaires.