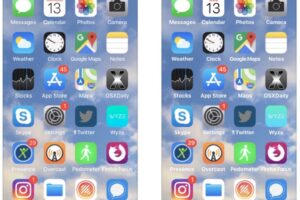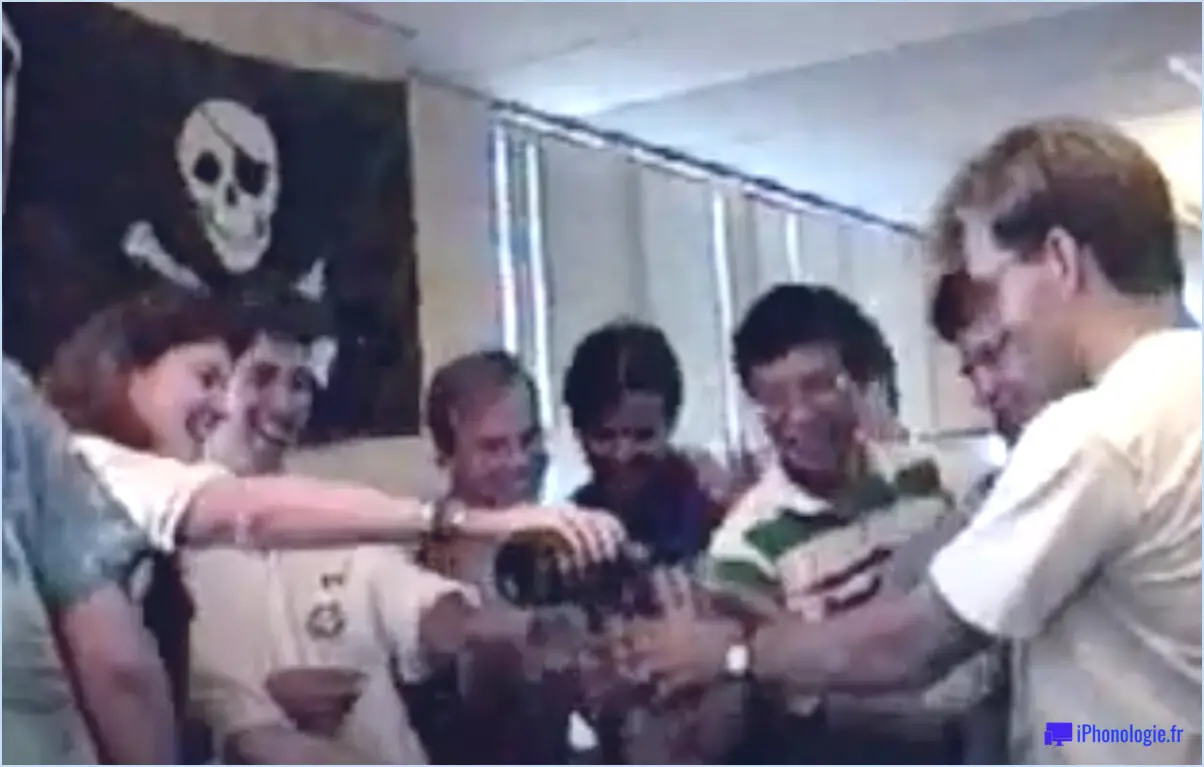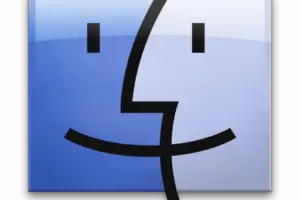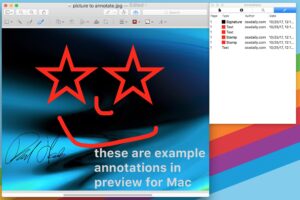Comment annuler une impression et des travaux d'impression sous Mac OS X

Si vous avez déjà imprimé quelque chose à partir d'un ordinateur, vous vous êtes inévitablement retrouvé à essayer d'imprimer quelque chose dont vous avez vite découvert qu'il n'était pas nécessaire. Quoi qu'il en soit, plutôt que de laisser le travail d'impression se poursuivre et de gaspiller de l'encre et du papier, la meilleure chose à faire est d'annuler le ou les travaux d'impression de l'imprimante. Il y a plusieurs façons d'annuler l'impression sous Mac OS X, nous vous montrons la plus simple en utilisant un outil d'impression simple qui est fourni avec tous les Macs.
L'accès à l'utilitaire de gestion des imprimantes et à tous les éléments de la file d'attente d'impression dans OS X peut se faire de deux manières. Cet outil d'impression affiche tous les travaux d'impression qui sont dans la file d'attente et vous permet d'interagir manuellement avec eux pour annuler et reporter les travaux d'impression pour toutes les imprimantes associées au Mac.
Méthode 1 : Accéder à la bobine d'imprimante et annuler les travaux d'impression à partir du Mac Dock
C'est l'approche la plus simple et elle devrait fonctionner pour la plupart des utilisateurs d'OS X. Le spool de l'imprimante sera invisible à moins qu'une tâche d'impression active ne soit mise en file d'attente, en attente ou en tentative d'impression. Si vous vous trouvez dans cette situation, il vous suffit de rechercher l'icône de l'imprimante dans le Dock Mac. Si vous passez le curseur sur l'icône de l'imprimante, le nom de l'imprimante (ou l'adresse IP comme ici) apparaîtra. Cliquez dessus pour ouvrir l'utilitaire d'impression :
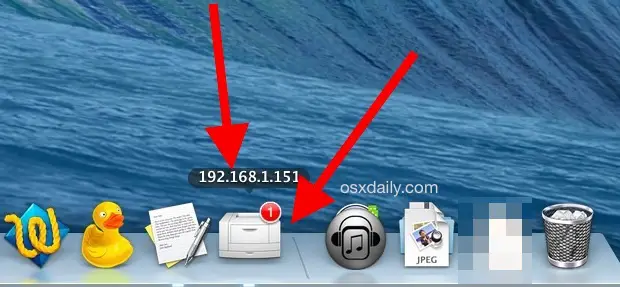
Une fois que vous êtes dans l'utilitaire d'impression, sélectionnez le(s) travail(s) d'impression que vous souhaitez supprimer de la file d'attente et cliquez sur les boutons (X) à côté de leur nom pour les supprimer du travail d'impression, ce qui annule ce travail et vide la file d'attente.
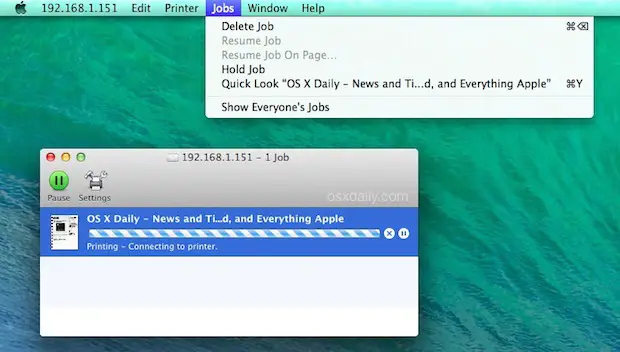
Vous pouvez également sélectionner un élément de la file d'attente d'impression et appuyer sur Commande+Supprimer pour le supprimer, ou le retirer du menu Emplois.
Méthode 2 : Ouvrir la file d'attente des préférences pour annuler les travaux d'impression
L'autre option consiste à accéder à la file d'attente d'impression à partir des préférences du système d'impression, vous vous retrouverez au même endroit que dans la méthode précédente. Faites-le si, pour une raison quelconque, l'icône de l'imprimante n'est pas visible dans le dock OS X, ou si vous préférez passer par les Préférences :
- Ouvrez le menu Pomme et allez dans les "Préférences Système" et choisissez Imprimantes
- Sélectionnez l'imprimante active et choisissez le bouton "Open Print Queue"
- Sélectionnez et annulez le(s) travail(s) d'impression comme vous le souhaitez, en les annulant et en les retirant de la file d'attente d'impression
Voici à quoi ressemble le bouton de file d'attente de l'imprimante dans OS X:
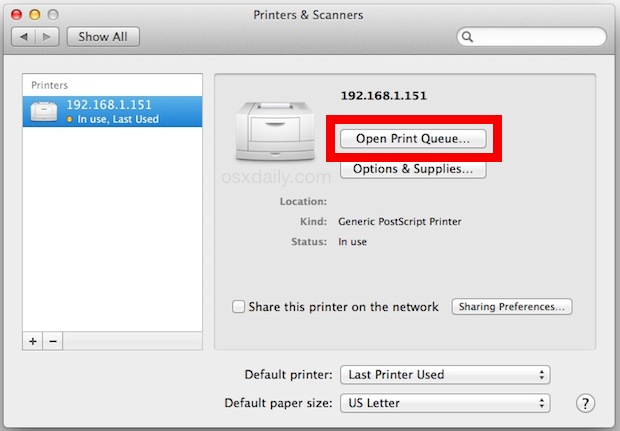
La gestion des travaux en attente est la même, quelle que soit la façon dont vous accédez à l'utilitaire d'impression :
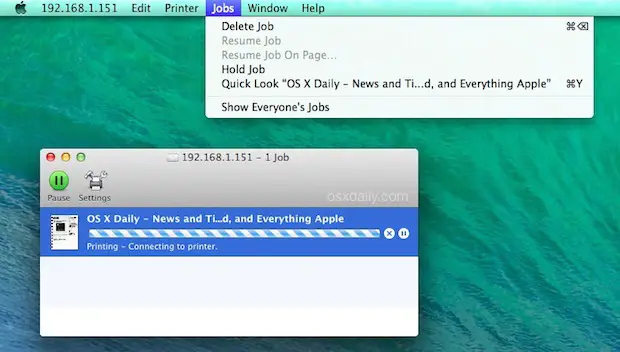
Peu importe la méthode que vous utilisez pour accéder à la file d'attente des impressions sur le Mac, annuler, suspendre, reprendre ou supprimer quoi que ce soit est la même chose. Cela s'applique également à toutes les versions d'OS X, que ce soit Mavericks comme indiqué ici ou OS X Yosemite, ou toute autre version sur le Mac.
Dans de rares cas, la file d'attente des imprimantes refuse de se comporter et n'accepte pas de saisie, ou ne se charge même pas. Si vous vous trouvez dans une situation d'impression vraiment désastreuse, vous pouvez toujours vous efforcer de réinitialiser l'ensemble du système de gestion des imprimantes sous Mac OS X, ce qui résout presque toujours le problème, même s'il faut pour cela réinitialiser l'imprimante.
Si, pour une raison quelconque, vous devez revoir votre historique d'impression, la fonction de tasses fonctionne pour montrer rapidement cette information via un navigateur web (oui, sérieusement un navigateur web va revoir votre historique d'impression !)
D'ailleurs, selon vos besoins et l'environnement de travail, il suffit souvent de simplement imprimer un fichier PDF, qui peut être envoyé par courrier électronique et accessible universellement par presque tous les appareils imaginables dans le monde. Et c'est certainement mieux que la méthode archaïque qui consiste à utiliser une machine sujette aux problèmes pour tacher l'encre sur des feuilles de fibres de bois mort comprimées fortement modifiées, mais parfois l'impression de papier physique est nécessaire après tout.