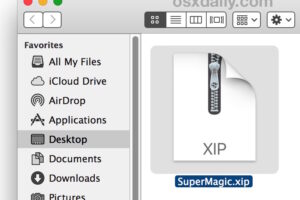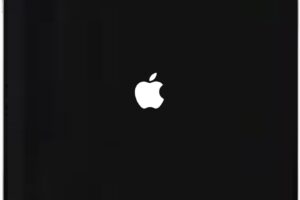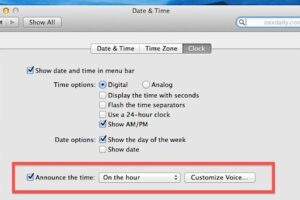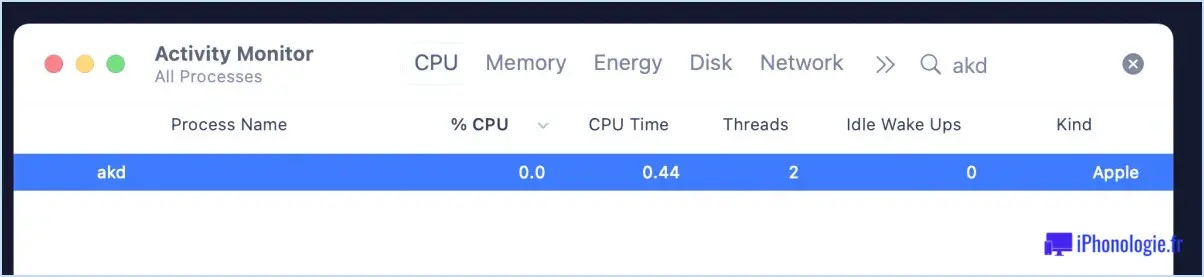Obtenez 35 superbes économiseurs d'écran Apple TV aériens pour Mac OS X
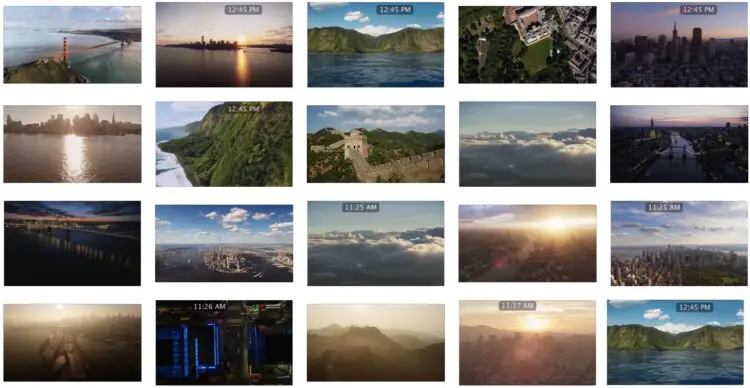
La nouvelle Apple TV arrive avec une gamme d'économiseurs d'écran incroyablement belle, et maintenant vous pouvez obtenir ces économiseurs d'écran étonnants sur le Mac aussi. Il y a 35 économiseurs d'écran différents au total, avec des vues de jour et de soir de magnifiques images prises lors de vols au-dessus d'Hawaï, de New York, de San Francisco, de Londres et de la Grande Muraille de Chine.
Des images de paysages urbains aux paysages, ces économiseurs d'écran sont vraiment impressionnants et d'une qualité exceptionnelle, et ils auront fière allure sur les écrans de votre Mac. Voici comment obtenir dès maintenant les 35 incroyables économiseurs d'écran d'Apple TV sous MacOS et Mac OS X :
Procurez-vous les économiseurs d'écran Apple TV pour Mac
- Téléchargez l'économiseur d'écran Aerial de github ici , puis décompressez le fichier (il se trouve probablement dans votre dossier Downloads)
- Double-cliquez sur le fichier "Aerial.saver" et choisissez de l'installer pour cet utilisateur ou pour tous les utilisateurs*
- Une fois installé, cliquez sur "Options de l'économiseur d'écran" pour personnaliser les détails de l'économiseur d'écran aérien
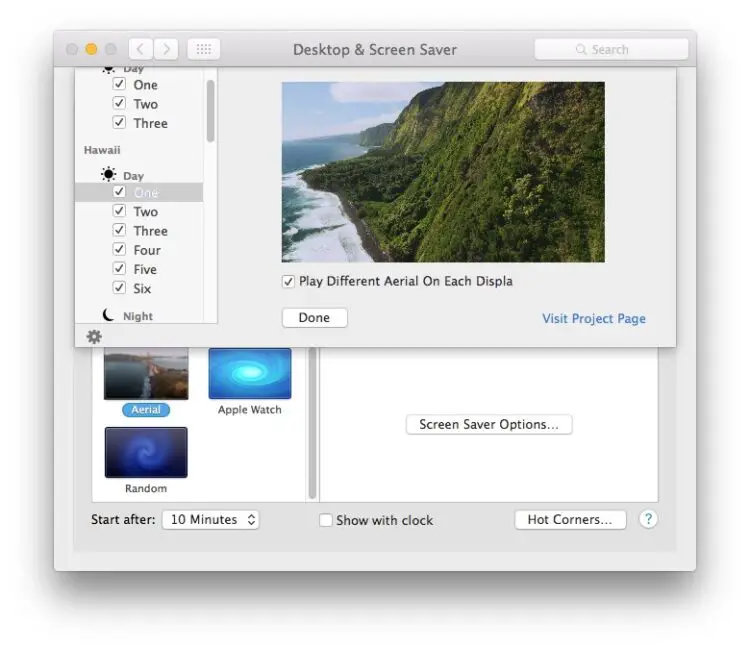
* Vous devrez peut-être faire un clic droit sur le fichier et choisir "Ouvrir" pour vous déplacer dans Gatekeeper. Vous pouvez également installer l'économiseur d'écran manuellement en plaçant le fichier approprié dans le répertoire de l'utilisateur ou de la racine /Bibliothèque/Screen Savers/.
Vous pouvez choisir d'activer ou de désactiver des économiseurs d'écran spécifiques. Ainsi, si vous voulez seulement voir les images d'une beauté scandaleuse des falaises, des vallées, des nuages et des couchers de soleil à Hawaï, vous pouvez le faire. Ou si vous voulez tout voir sauf un écran de veille spécifique à New York, vous pouvez le faire aussi. Mais ils ont tous l'air fantastique, alors autant les laisser tous activés et profiter de chacun d'entre eux individuellement.
L'économiseur d'écran aérien est également quelque peu interactif grâce aux touches suivantes :
- La barre d'espacement mettra la vidéo en pause
- La touche J permet de rembobiner ou de jouer à l'envers
- La touche L permet d'avancer rapidement et d'accélérer les vidéos
Si vous appuyez plusieurs fois sur J ou L, la vidéo s'inversera ou s'accélérera d'un facteur pour chaque presse.
La démo vidéo et les images ci-dessous vous donneront un aperçu de ce que vous pouvez attendre des économiseurs d'écran Apple TV sur le Mac, mais vous devez les voir par vous-même, car les images en direct sur votre propre écran, les photos et les exemples de vidéo ne sont pas comparables à la réalité ou ne leur rendent pas justice.
Vous trouverez ci-dessous quelques exemples d'images fixes :





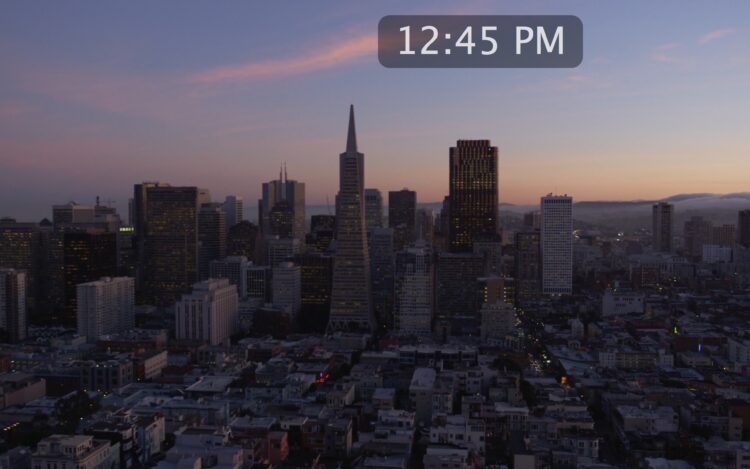
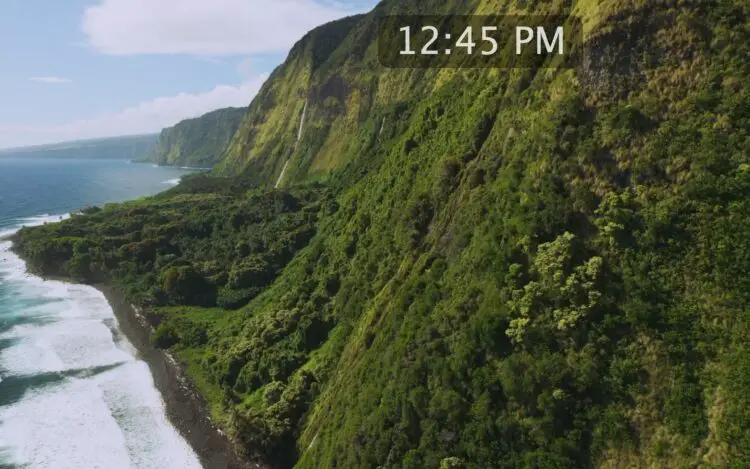
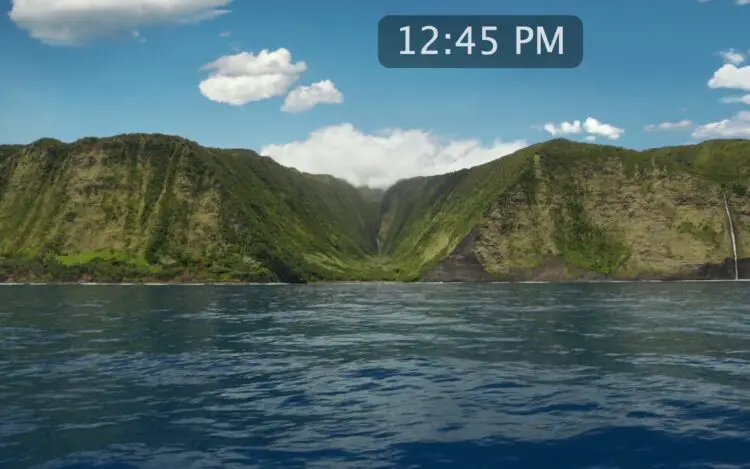
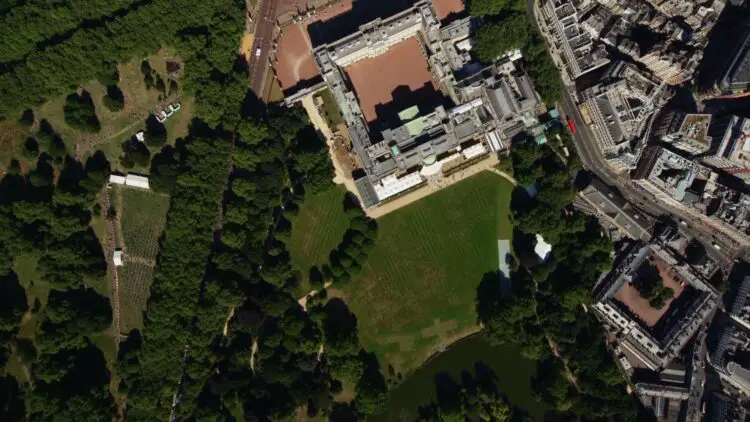


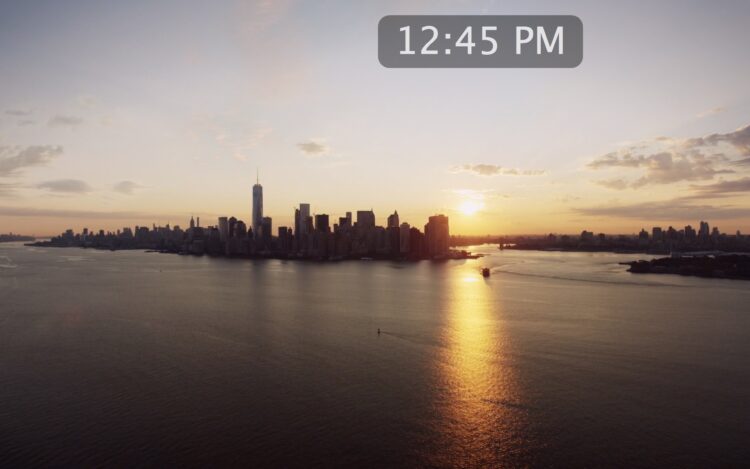
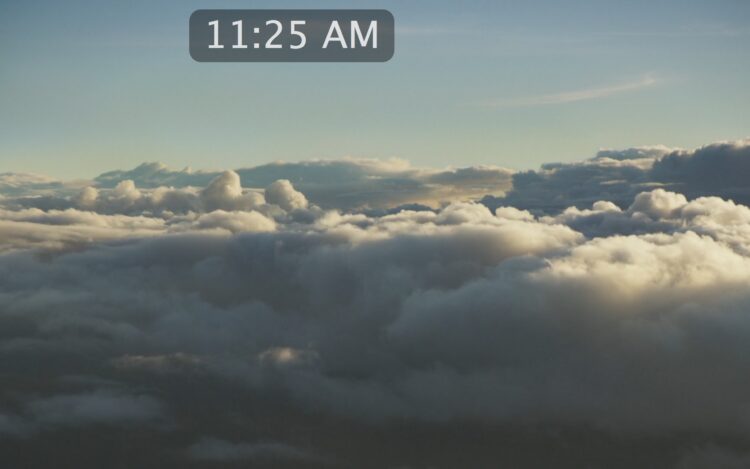

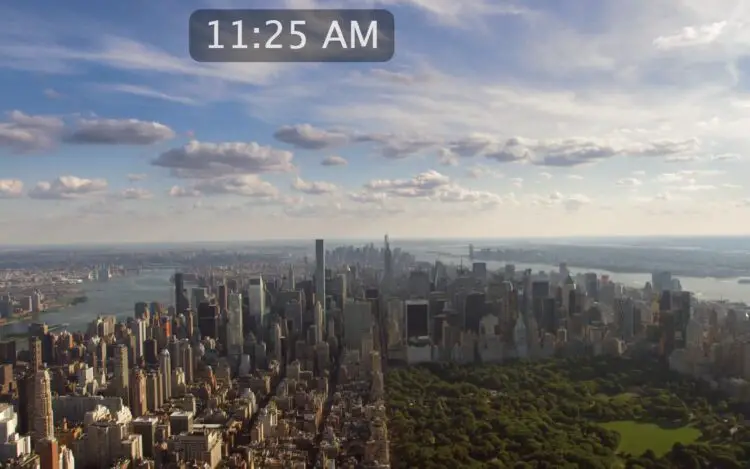

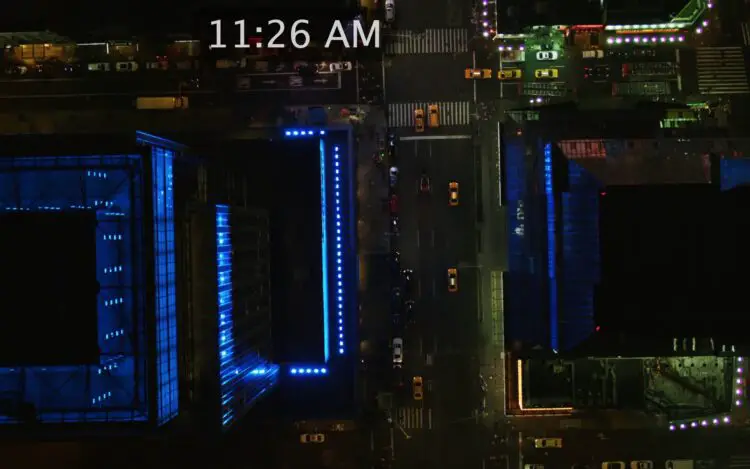

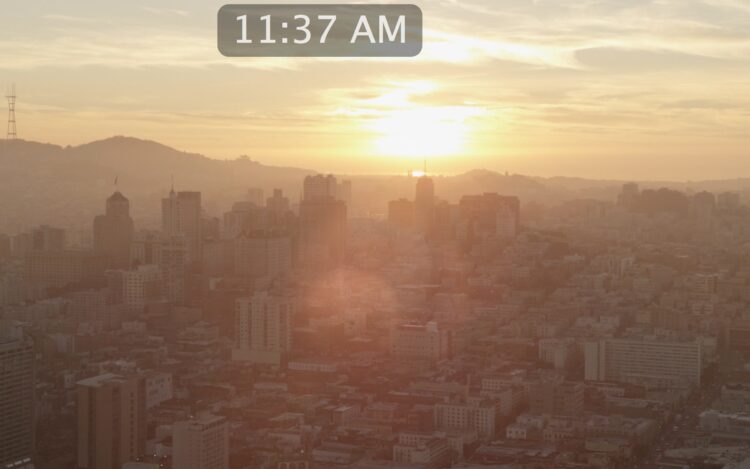
Notez que l'horloge optionnelle est activée sur certaines de ces images, une fonction possible dans tous les économiseurs d'écran OS X.
Pour les utilisateurs de Mac avec plusieurs écrans (comme moi), l'économiseur d'écran affichera par défaut une séquence d'images aériennes différente par écran, mais vous pouvez le désactiver.
Si vous voulez vraiment vous faire plaisir et que cela ne vous dérange pas d'utiliser un peu de ressources, vous pouvez définir les économiseurs d'écran comme fond d'écran dans Mac OS X, ce qui vous donnera une sorte d'arrière-plan vivant.
Il convient de noter que, par défaut, les vidéos de ces économiseurs d'écran sont diffusées en continu par Apple, qui demande le film HD approprié à un CDN Apple en utilisant l'URL appropriée de ce fichier json sur Apple.com . Cela signifie que les vidéos ne sont pas téléchargées sur le Mac avec l'économiseur d'écran, mais qu'elles sont diffusées en continu ou servies à partir d'un cache. Chaque vidéo fait environ 150 Mo, ce qui peut être important si vous utilisez le iPhone Personal Hotspot pour partager la connexion internet avec un Mac, ou si vous disposez d'une bande passante strictement mesurée. Les nouvelles versions de l'économiseur d'écran ont un mode hors ligne qui permet de stocker les vidéos localement, mais elles sont toujours téléchargées lors de la première exécution.
Si vous souhaitez télécharger vous-même toutes les vidéos sur le Mac pour une raison quelconque, vous pouvez soit accéder à chaque URL individuelle à partir du fichier json ci-dessus et les enregistrer manuellement, soit les récupérer toutes avec curl et wget grâce à cette commande de (@TwitterEmbedGoesHere)
curl http://a1.phobos.apple.com/us/r1000/000/Features/atv/AutumnResources/videos/entries.json | sed -n 's/.*url"\ :\ "\([^"]*\).*/\1/p' | wget -i -
Là encore, il y a environ 35 vidéos, chacune d'environ 150 à 200 Mo, ce qui prend beaucoup d'espace disque.
Ou bien continuez à les diffuser à partir de l'économiseur d'écran, c'est très bien aussi.
Si vous n'êtes pas à la hauteur, peut-être qu'en parcourant certaines de nos sélections d'économiseurs d'écran présentées précédemment, vous conviendrez mieux à votre Mac et à vous-même. Dans tous les cas, profitez-en !