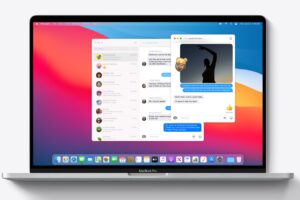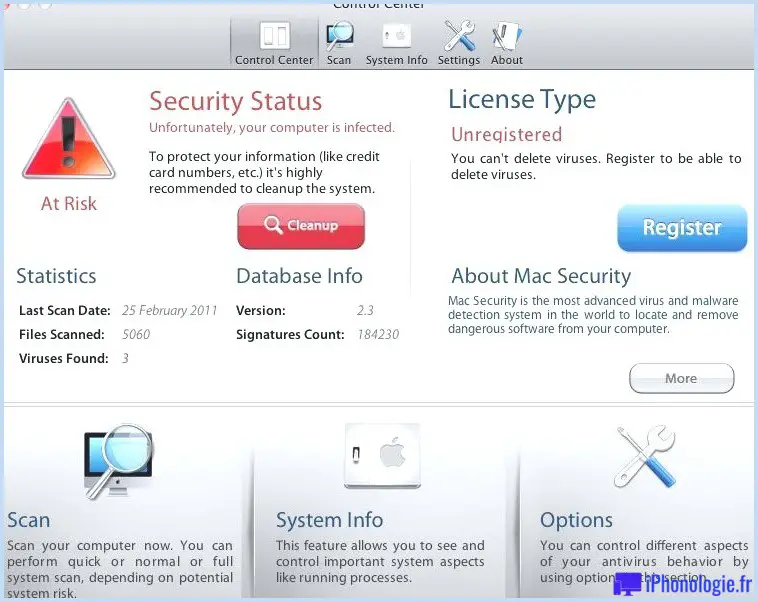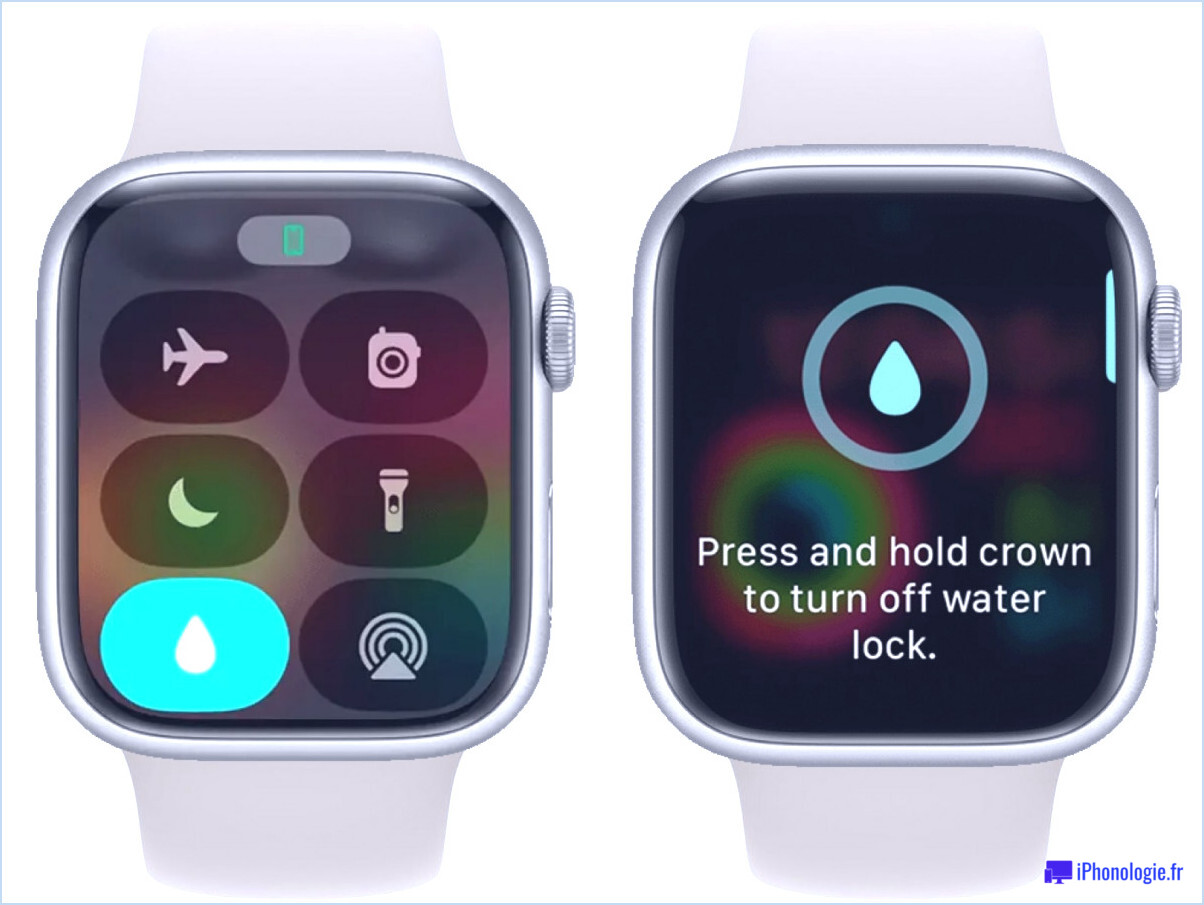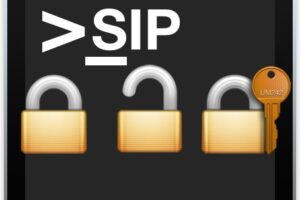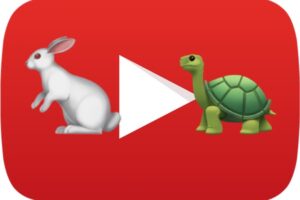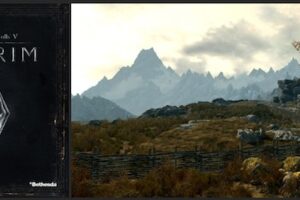Appuyez pour cliquer ne fonctionne pas sur Mac ? Voici comment y remédier
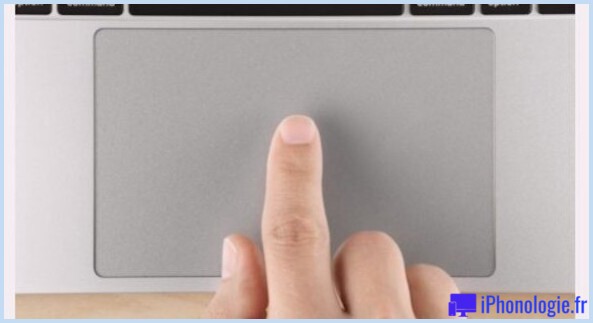
Faucet to Click est une fonctionnalité populaire pour les trackpads Mac qui permet aux utilisateurs d'appuyer sur le trackpad pour effectuer un clic, plutôt que de subir un stress physique pour cliquer littéralement sur le trackpad. De nombreux clients Mac aiment utiliser Faucet to Click, donc si vous constatez que cela ne fonctionne soudainement pas ou ne fonctionne pas comme prévu, il est raisonnable que vous soyez troublé.
Certains utilisateurs de Mac ont découvert que Tap to Click ne fonctionnait pas comme prévu sur leur MacBook Pro, MacBook Air, MacBook ou Magic Trackpad, considérant généralement que la mise à niveau vers macOS Monterey ou une version ultérieure. Si vous rencontrez ce problème, vérifiez le long pour réparer et résoudre le problème.
Une réparation rapide pour que le robinet ne s'occupe pas de Mac
Habituellement, vous pouvez faire une solution simple et rapide pour que Tap to Click fonctionne à nouveau sur le Mac, et cela consiste simplement à désactiver puis à réactiver Tap to Click une fois de plus.
- Allez dans le menu Apple et sélectionnez également "Préférences système"
- Allez dans « Pavé tactile »
- Décochez la case "Robinet pour cliquer"
- Cliquez momentanément sur le Mac avec un clic régulier, puis revenez aux Préférences Système du Trackpad et examinez "Robinet pour cliquer" pour l'activer à nouveau
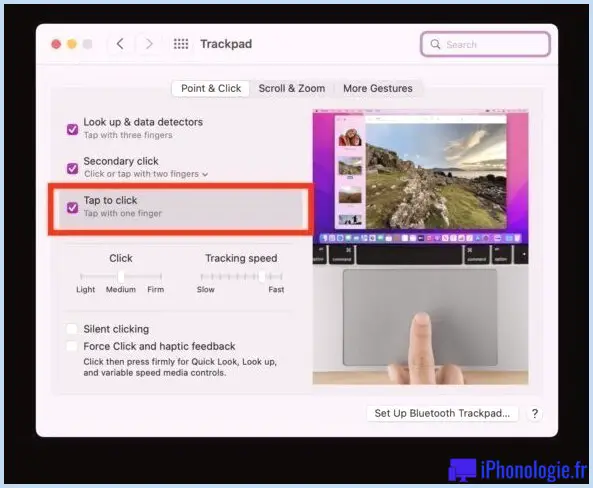
Le simple fait de désactiver et de retransformer Tap To Click résout généralement la plupart des problèmes liés à l'attribut sur Mac.
Correctif complet pour que le robinet ne fonctionne pas sur MacOS
Vous souhaiterez peut-être sauvegarder votre Mac avec Time Equipment avant de commencer ce processus, car vous monterez peut-être une mise à jour du logiciel système, ainsi que la personnalisation des fichiers de préférences système :
- Arrêt de toutes les applications ouvertes sur le Mac
- Allez dans la sélection d'aliments Apple>> Préférences système>> et sélectionnez également "Mise à jour de l'application logicielle"
- Installez tout type de mise à jour logicielle macOS disponible sur le Mac (par exemple, la mise à jour macOS Monterey 12.4) si elle est disponible
- Depuis le Finder sur Mac, appuyez sur Commande + Maj + G (ou très probablement sur la sélection d'aliments Aller et choisissez Aller au dossier) et accédez également à ~/ Bibliothèque/Préférences/
- Localisez les fichiers nommés :
- Faites glisser ces deux données sur l'ordinateur de bureau ou dans le dossier Documents, cela sert de sauvegarde des fichiers de préférences du trackpad
- Redémarrez le Mac en allant probablement dans le menu Pomme puis en choisissant "Réactiver"
- Allez actuellement dans le menu Apple et choisissez également "Préférences système" après cela, allez dans le panneau de préférences "Trackpad"
- Configurez votre trackpad selon vos choix habituels et assurez-vous que "Route pour cliquer" est rendu possible pour
- Tap to Click doit immédiatement recommencer à fonctionner comme prévu
com.apple.AppleMultitouchTrackpad.plist
com.apple.driver.AppleBluetoothMultitouch.trackpad.plist
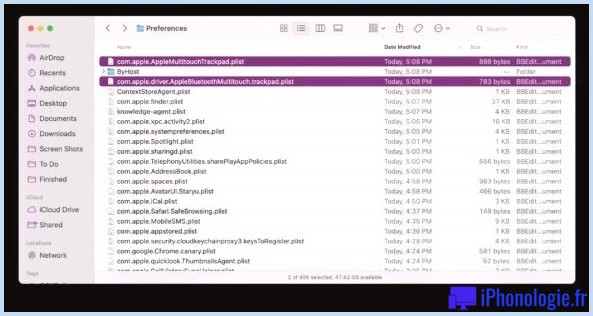
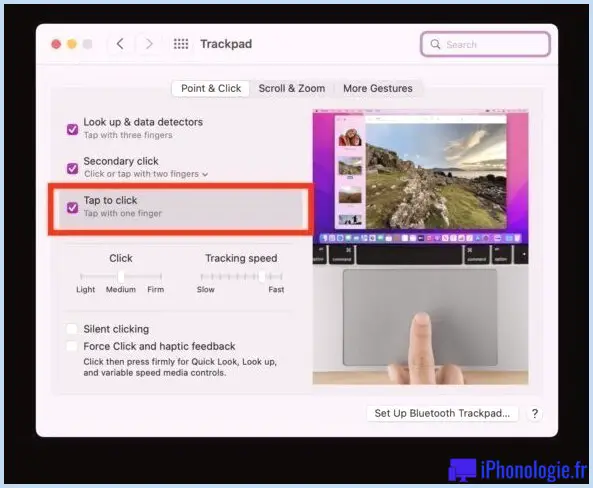
Remarque concernant le rejet des clics accidentels et le tap-to-click sur les trackpads Mac
Certains clients Mac ont découvert que sur les ordinateurs portables MacBook Pro modernes dotés de grands trackpads supplémentaires (par exemple, la gamme MacBook Pro 16 ″ la plus récente), Tap To Click fonctionne de manière plus fiable dans un rectangle de plus petite taille à l'intérieur de l'énorme trackpad. Certains utilisateurs de MacBook Air et de MacBook Pro 13 ″ et 14 ″ ont également remarqué des problèmes similaires, mais ces ordinateurs portables ont des trackpads plus petits que le 16 ″ qui pourraient être plus enclins à ignorer les entrées accidentelles.
Vérifiez où vous utilisez Faucet to Click, et si vous constatez que le trackpad baisse fréquemment ou ignore les tapotements sur les bords du trackpad Mac, essayez plutôt de taper un peu plus près du centre du trackpad, car cela seul peut régler tout type de problèmes que vous rencontrez.
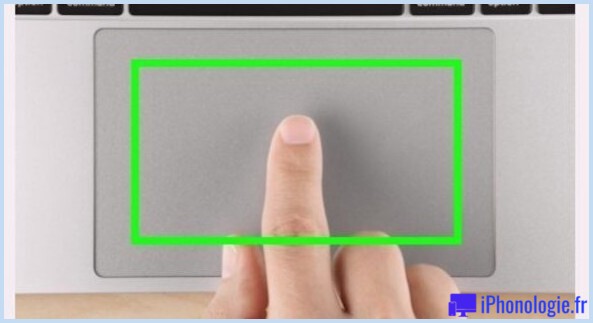
Pour certains utilisateurs, taper dans la direction de la bordure de la surface du trackpad n'enregistre pas continuellement les clics Tap To Click, alors que toucher directement dans l'installation du trackpad génère de manière fiable une fonction tap to click.
Cela peut être dû à l'attribut d'entrée non intentionnelle rejetée qui est intégré directement dans les trackpads, qui est généralement extrêmement intelligent pour déterminer les entrées non intentionnelles ainsi que les clics, mais peut parfois être excitable et suppose également qu'un clic légitime doit être refusé. L'un des exemples les plus notables de ce phénomène est lorsque Faucet to Click fonctionne lorsqu'il est utilisé beaucoup plus vers le centre du trackpad, mais si vous choisissez un côté du trackpad à toucher, vous devrez peut-être appuyer plusieurs fois. avant que Faucet to Click ne s'enregistre.
Bien que certains de ces comportements puissent être délibérés, certains d'entre eux peuvent également être un parasite dans certaines variantes du logiciel système MacOS, c'est pourquoi il est généralement judicieux d'installer les dernières mises à jour du logiciel système proposées. À titre d'exemple, certains utilisateurs de Mac ont rencontré des problèmes de toucher pour cliquer avec les toutes premières variantes de macOS Monterey, mais ceux-ci ont ensuite été résolus dans les mises à jour ultérieures du système macOS Monterey.
--
Avez-vous réparé Faucet to Click sur le trackpad de votre Mac ? Avez-vous trouvé une autre option ? Laissez-nous comprendre vos expériences dans les commentaires.
![]()