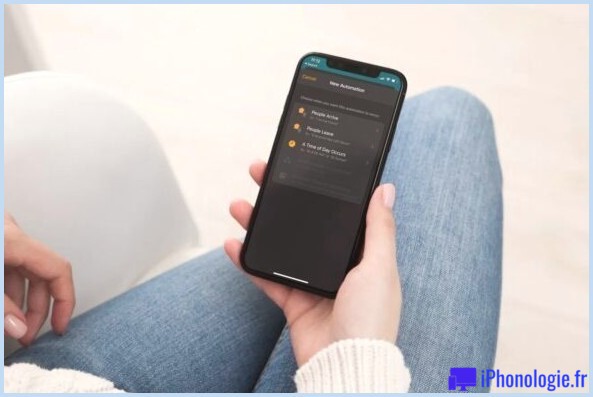Comment arrêter Apple Music autojouer des chansons supplémentaires
Malade de ces chansons « similaires » cloué à la fin d’un album ou d’une playlist? Voici comment désactiver la fonction de jeu automatique d’Apple Music
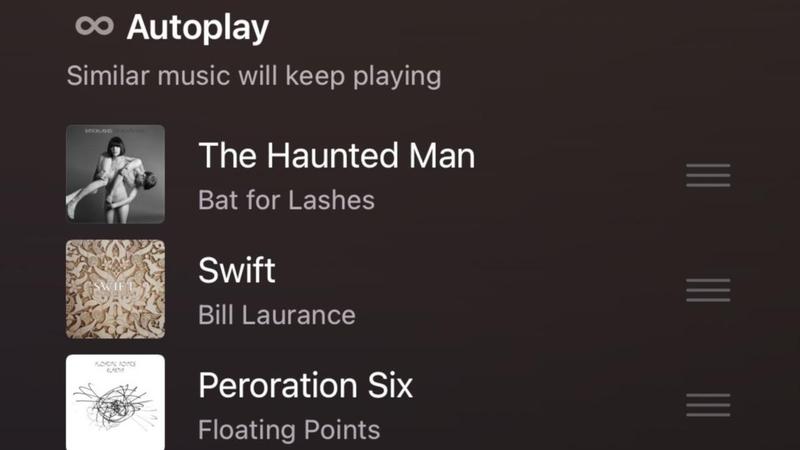
Pour les services de streaming, le succès est une question d’engagement : accumuler ces points de vue et écouter, encourager les utilisateurs à passer le plus longtemps possible à « consommer » du « contenu ». C’est pourquoi les fonctionnalités d’autoplay sont si courantes.
Tout comme Netflix et iPlayer font avec la vidéo, Apple Music sera par défaut autoplay musique supplémentaire après un album ou playlist se termine. Parfois, cela est utile, car il va jouer de la musique similaire, il pense que vous aimerez, mais souvent c’est ennuyeux.
Dans cet article, nous expliquons comment empêcher Apple Music de jouer automatiquement des chansons supplémentaires de cette façon. Il est facile une fois que vous savez comment (mais l’option est légèrement caché).
Éteignez l’autoplay Apple Music sur votre iPhone ou iPad
Tout en écoutant quelque chose sur votre iPhone (ou iPad) Application de musique, appuyez sur la carte now playing au bas de l’écran, qui va s’étendre pour afficher des illustrations complètes et plus d’options. Appuyez sur l’icône Lecture suivante en bas à droite (trois points et trois lignes) et vous verrez ce qu’Apple Music prévoit de jouer après la fin de la chanson en cours.
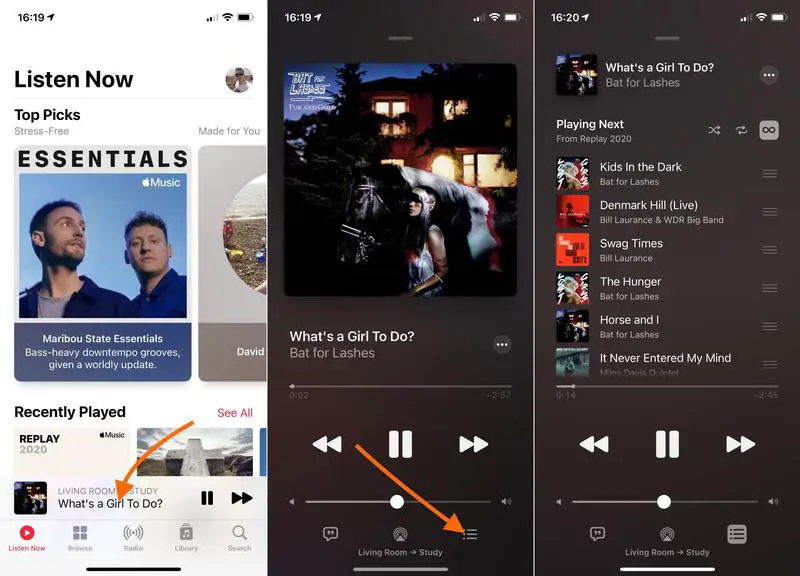
Si vous écoutez une liste de lecture ou un album, la liste de chansons se déroulera comme prévu, mais glisser vers le bas de la liste doit afficher une icône infini, les mots « Autoplay: Musique similaire continuera à jouer » et, si vous attendez un moment, l’identité des chansons sélectionnées pour suivre la playlist.
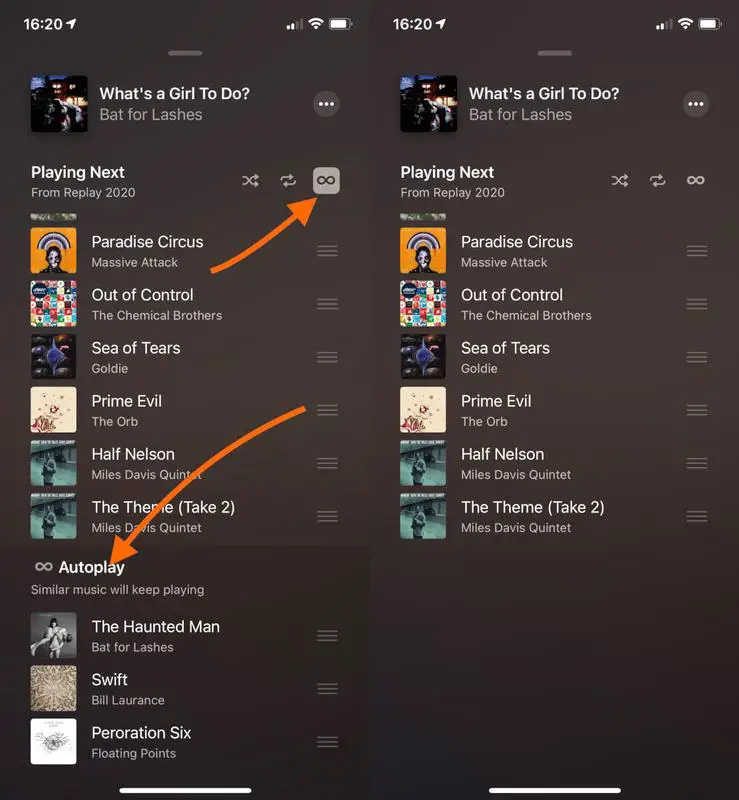
Pour désactiver cette fonctionnalité, il vous suffit d’appuyer sur l’icône infini en haut à droite de la liste de lecture - à côté des icônes shuffle et repeat. La boîte autour d’elle disparaîtra (tout comme le message de lecture automatique au bas de la liste de lecture) et vous n’avez plus besoin de vous soucier du service en jouant plus de chansons que vous avez négocié pour.
Pour remettre l’autoplay en place, appuyez à nouveau sur l’icône infinity.
Désactiver l’autoplay Apple Music sur votre HomePod
Plutôt que d’essayer d’éteindre le jeu automatique sur le HomePod à la place, il suffit de suivre la méthode ci-dessus et l’éteindre sur votre iPhone ou iPad.
Vous voyez, votre préférence est enregistrée sur l’ensemble de votre compte Apple ID. L’arrêt de l’autoplay (ou de l’oné) sur votre iPhone affectera le service fourni par un HomePod connecté au même compte, ou tout autre appareil connecté.
Pour plus de conseils, lisez Comment utiliser Apple Music.

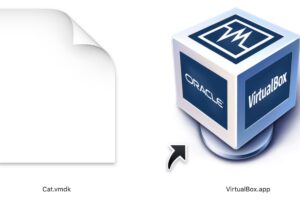
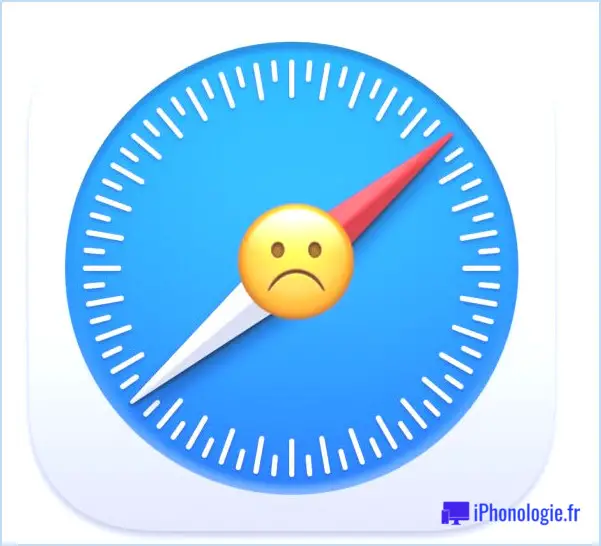
![iOS 10 est disponible, téléchargez-le maintenant [Liens IPSW].](https://iphonologie.fr/wp-content/uploads/2020/09/ios-10-update-300x200.jpg)