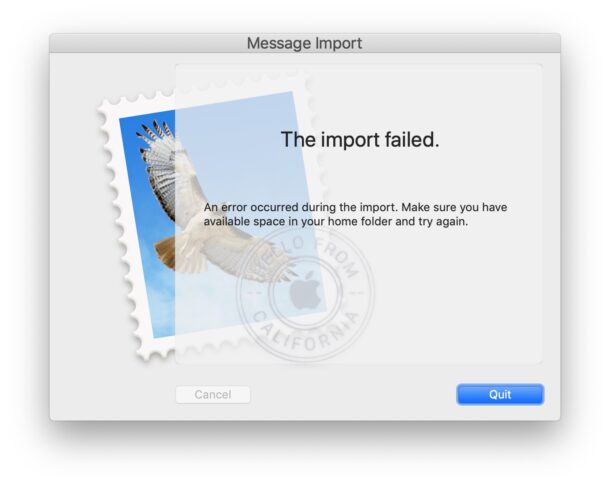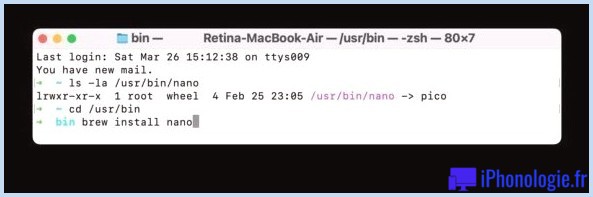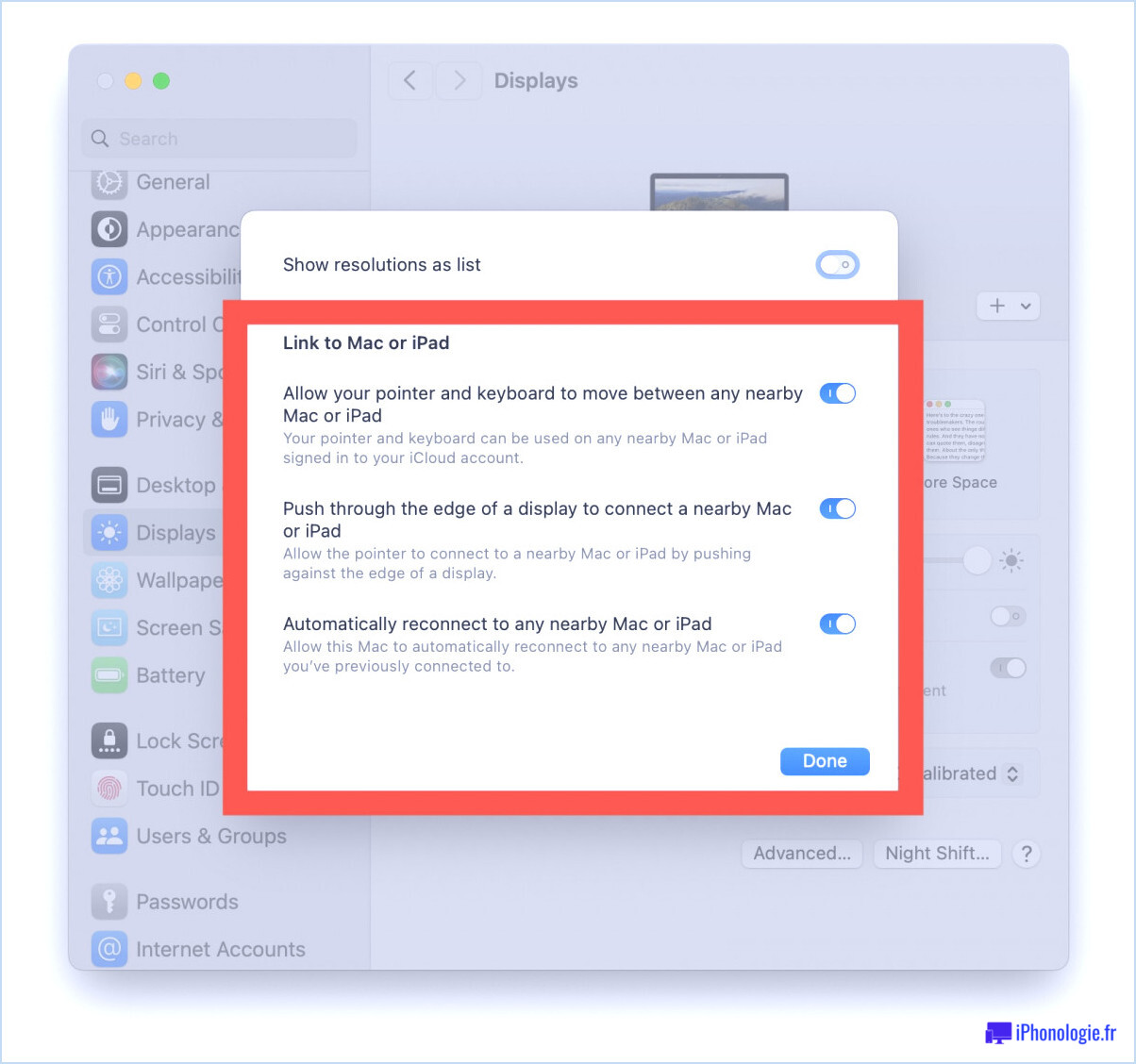Joindre une photo à un message électronique sur l'iPhone, l'iPad et l'iPod touch
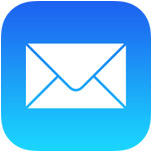 Vous avez sans doute remarqué qu'il n'y a pas de bouton de pièce jointe qui flotte quand on compose un nouveau message électronique dans l'application iOS Mail, alors comment joindre des photos à des courriels sur un iPhone, iPad ou iPod touch ? C'est facile, et il y a en fait deux façons simples de joindre des images à vos courriels. Vous ne les trouverez peut-être pas évidentes tout de suite, mais nous allons couvrir les deux façons de le faire.
Vous avez sans doute remarqué qu'il n'y a pas de bouton de pièce jointe qui flotte quand on compose un nouveau message électronique dans l'application iOS Mail, alors comment joindre des photos à des courriels sur un iPhone, iPad ou iPod touch ? C'est facile, et il y a en fait deux façons simples de joindre des images à vos courriels. Vous ne les trouverez peut-être pas évidentes tout de suite, mais nous allons couvrir les deux façons de le faire.
Insertion de photos dans les courriers électroniques dans iOS Mail
Pour les nouveaux iPhones et iPads, le moyen le plus simple et le plus rapide de joindre des photos à un e-mail est d'utiliser l'astuce du "tap-and-hold" :
- Ouvrez l'application Mail dans iOS si vous ne l'avez pas déjà fait
- Composez un nouveau message Mail et tapez dans la zone Corps
- Touchez et maintenez le bouton enfoncé dans le corps, puis touchez la flèche droite et choisissez "Insérer une photo ou une vidéo"
- Repérez la ou les photos à joindre dans l'application Camera Roll of Photos et appuyez sur "Choisir" pour inclure la photo dans le message électronique
- Envoyez le courriel comme d'habitude avec la pièce jointe de la photo en appuyant sur "Envoyer"
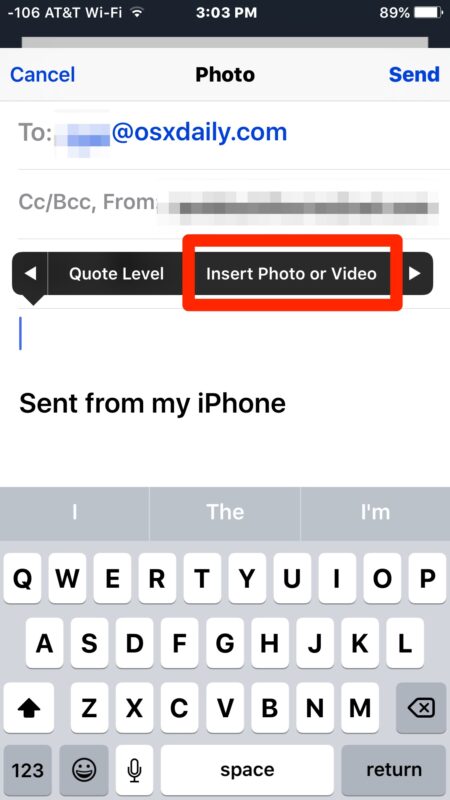
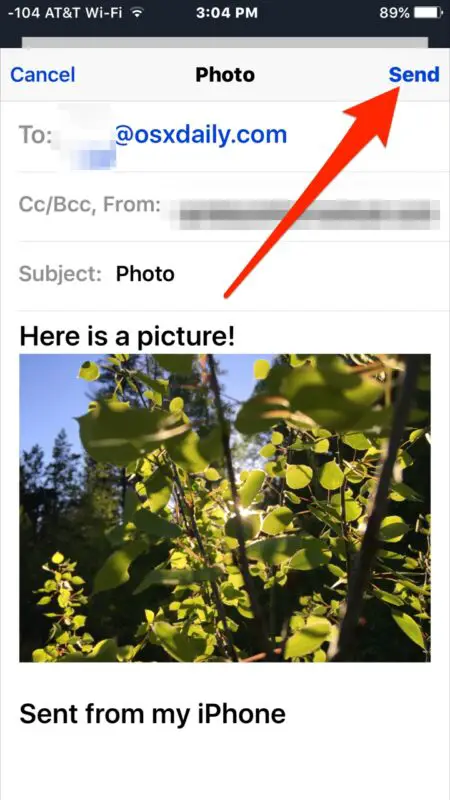
Le bouton "Insérer une photo" dans l'application Mail est présent dans toutes les versions modernes d'iOS, il peut sembler légèrement différent dans les versions précédentes mais il est identique en termes de fonctionnalités.
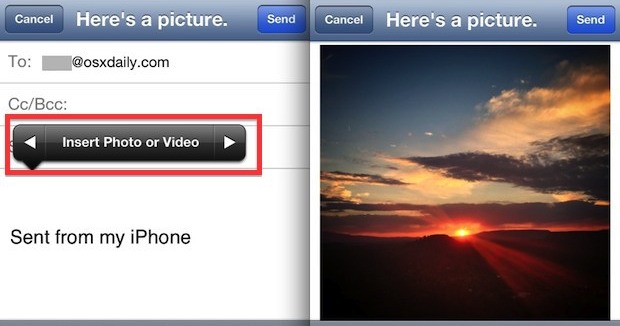
Cette possibilité de joindre des images en ligne a été introduite à partir de la version 6 d'iOS, mais les anciennes versions d'iOS et les anciens appareils iOS peuvent toujours joindre facilement des images en utilisant la méthode éprouvée du copier-coller. Notez que la méthode du copier-coller fonctionne toujours sur les versions les plus récentes d'iOS également, mais ce n'est pas nécessairement la plus rapide.
Joindre des photos à des courriers électroniques par copier-coller
Vous pouvez également joindre des photos à vos courriels en utilisant le copier-coller. Pour les iDevices plus anciens, c'est aussi le moyen le plus simple d'envoyer une ou deux photos, voici ce que vous voudrez faire :
- Composez un nouveau message comme d'habitude, puis cliquez sur le bouton "Home" et lancez l'application "Photos"
- Repérez la photo que vous souhaitez joindre à l'e-mail et touchez pour l'ouvrir
- Appuyez sur l'image et maintenez-la enfoncée jusqu'à ce que vous voyiez "Copy" et appuyez sur pour la copier
- Utilisez un curseur à quatre doigts ou appuyez deux fois sur le bouton "Home" pour faire apparaître la barre multitâche, et sélectionnez l'application "Mail" pour revenir à votre message
- De retour dans la fenêtre de composition du courrier, appuyez sur le corps du courrier et maintenez-le enfoncé jusqu'à ce que vous voyiez "Coller", sélectionnez cela pour insérer l'image dans le courrier électronique en tant que pièce jointe
- Composez le reste du courriel comme d'habitude et appuyez sur "Envoyer"
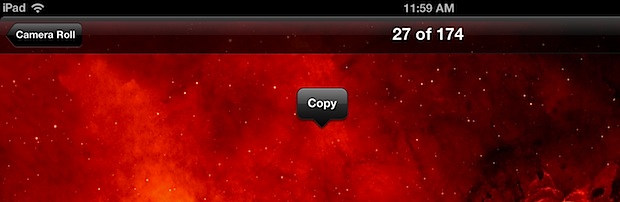
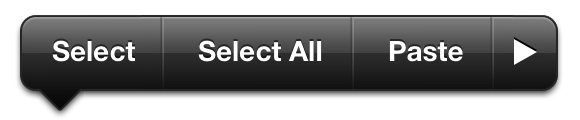
Vous pouvez ajouter jusqu'à cinq photos en pièces jointes, mais si vous prévoyez d'envoyer plusieurs photos, il est préférable de commencer par l'application Photos plutôt que par l'application Mail car vous pouvez composer un nouveau message contenant plusieurs photos directement à partir de là.
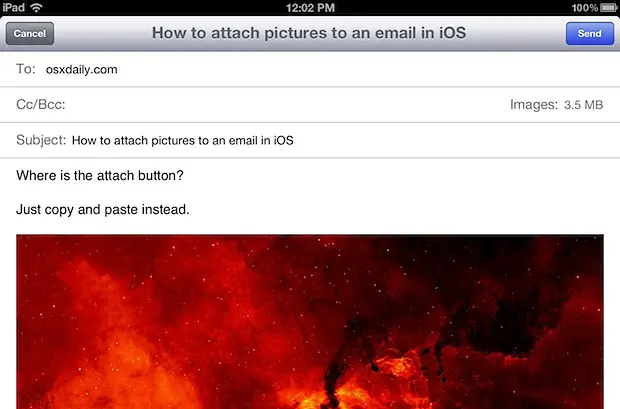
Le copier-coller est source de confusion pour les nouveaux utilisateurs d'iPad et d'iPhone, et j'ai posé cette question plusieurs fois en personne aux nouveaux venus sur la plateforme iOS. Cette confusion est probablement la raison pour laquelle Apple a introduit la nouvelle fonction "Insérer une photo" dans les nouvelles versions de Mail, ce qui en fait un moyen beaucoup plus direct d'ajouter des pièces jointes et d'éviter certaines frictions.