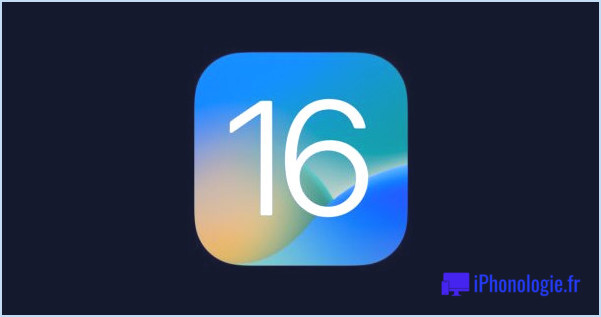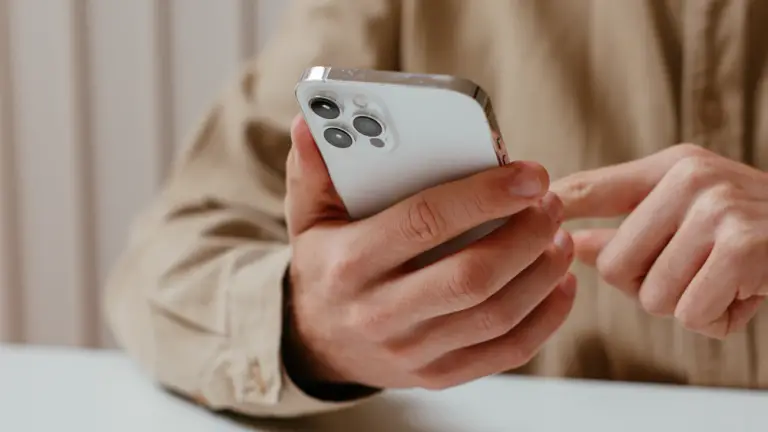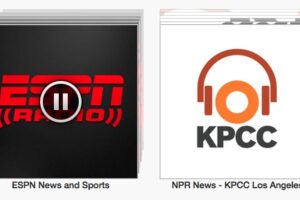Comment augmenter la taille de la police sur Mac: Un guide complet
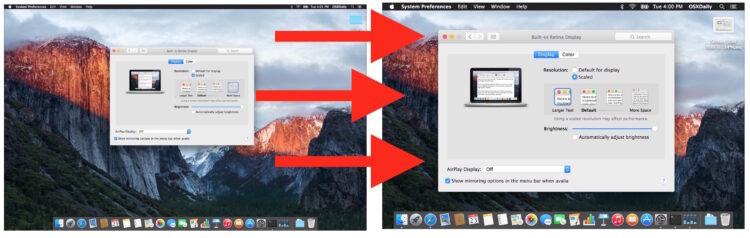
Avez-vous du mal à lire le petit texte sur la barre de menu de votre Mac ? Trouvez-vous difficile d'interagir avec les éléments de l'interface en raison de leur petite taille ? Si oui, vous n'êtes pas seul. De nombreux utilisateurs de Mac rencontrent ce problème et souhaitent augmenter la taille de la police sur leurs appareils. Dans ce guide, nous vous guiderons à travers les étapes pour augmenter la taille de la police sur votre Mac, assurant une expérience utilisateur plus confortable et accessible.
Augmenter la taille de la police sur la barre de menu Mac
La barre de menu en haut de l'écran de votre Mac offre un accès rapide à diverses fonctions et applications. Par défaut, la taille de la police sur la barre de menu est réglée à une taille standard. Cependant, vous pouvez facilement augmenter sa taille pour améliorer la lisibilité. Voici comment:
- Cliquez sur le menu Apple dans le coin supérieur gauche de votre écran et sélectionnez "Préférences Système."
- Dans la fenêtre Préférences Système, cliquez sur "Accessibilité."
- Naviguez jusqu'à l'onglet "Affichage."
- Recherchez l'option "Taille de la barre de menu" et cliquez dessus.
- Choisissez l'option "Grande" pour augmenter la taille de la police sur la barre de menu.
- Une invite apparaîtra, vous demandant de vous déconnecter pour que les modifications prennent effet. Cliquez sur "Se déconnecter maintenant" pour continuer.
- Une fois que vous vous reconnectez, vous remarquerez que la taille du texte sur la barre de menu est maintenant plus grande et plus visible.
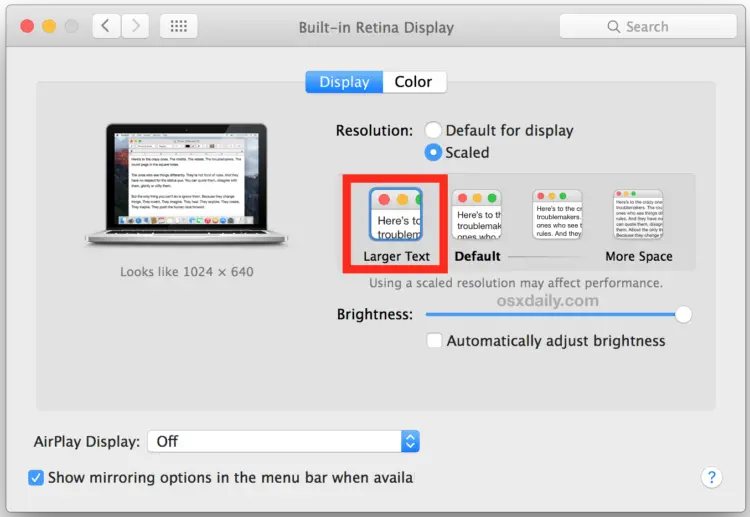
Augmenter la taille de la police sur la barre de menu peut grandement améliorer votre expérience utilisateur globale, surtout si vous avez du mal à lire les petits textes ou si vous avez des troubles de la vision. Cependant, si vous rencontrez toujours des problèmes avec les petits textes sur d'autres parties de votre écran, vous devrez peut-être ajuster les paramètres d'affichage globaux.
Ajustement des paramètres d'affichage pour une taille de police accrue
Si l'augmentation de la taille de la barre de menu ne résout pas votre problème, vous pouvez personnaliser davantage les paramètres d'affichage sur votre Mac pour assurer une expérience de visionnement confortable. Voici comment :
- Ouvrez "Préférences Système" à partir du menu Apple.
- Sélectionnez "Moniteurs" dans la fenêtre Préférences Système.
- Dans l'onglet Affichage, vous trouverez l'option "Résolution". Choisissez "Échelle" pour accéder à différentes options de résolution.
- Expérimentez avec différentes résolutions pour trouver celle qui convient à vos besoins. En général, choisir une résolution plus basse augmentera la taille de tous les éléments à l'écran, y compris le texte.
- Une fois que vous avez trouvé une résolution appropriée, fermez la fenêtre Préférences Système.
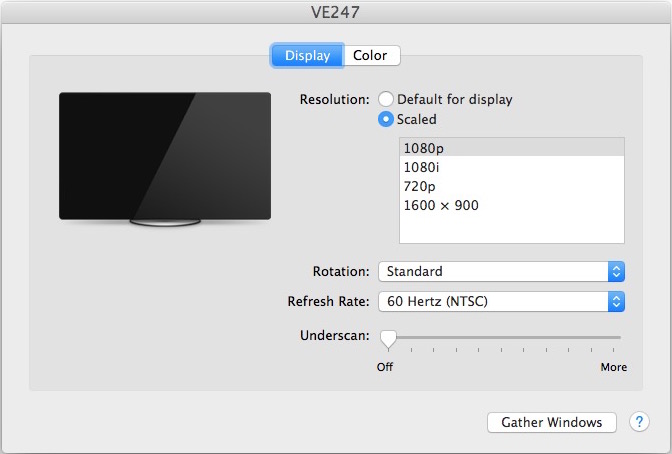
En ajustant la résolution de l'affichage, vous pouvez augmenter la taille du texte et des éléments de l'interface sur votre Mac, facilitant ainsi la lecture et l'interaction avec diverses applications.
Conseils supplémentaires pour personnaliser la taille du texte sur Mac
Si vous cherchez encore plus de moyens de personnaliser la taille du texte sur votre Mac, voici quelques conseils supplémentaires:
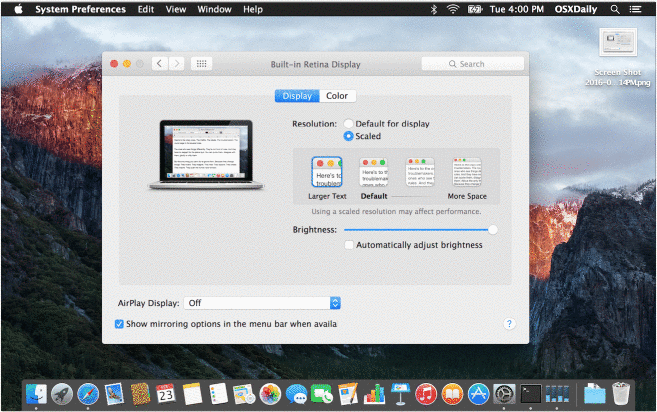
1. Zoomer sur des éléments spécifiques
Mac propose une fonction de zoom intégrée qui vous permet de grossir des zones spécifiques de l'écran. Pour utiliser cette fonction:
- Appuyez simultanément sur la touche "Commande" et la touche "+" pour zoomer.
- Appuyez simultanément sur la touche "Commande" et la touche "-" pour dézoomer.
- Utilisez le trackpad ou la souris pour naviguer dans la zone agrandie.
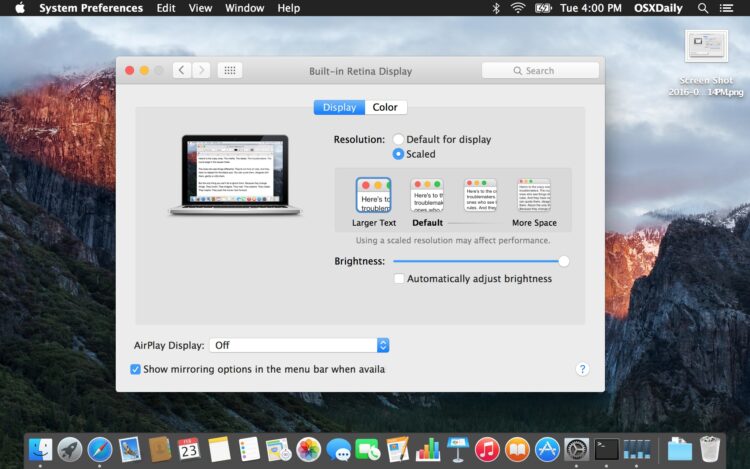
Cette fonction peut être particulièrement utile lorsque vous devez vous concentrer sur un texte spécifique ou des éléments de l'interface.
2. Ajuster les tailles de police dans les applications individuelles
Certaines applications vous permettent de personnaliser la taille de la police dans leurs paramètres. Si vous avez du mal à lire le texte dans une application spécifique, vérifiez son menu de préférences ou de paramètres pour les options de taille de police. Vous pouvez souvent trouver ces options dans les sections "Affichage" ou "Apparence".
3. Utiliser les fonctionnalités d'accessibilité
Mac OS X propose diverses fonctionnalités d'accessibilité qui peuvent aider les utilisateurs ayant des troubles visuels. Ces fonctionnalités comprennent:
- Zoom: Activez la fonction de zoom intégrée pour agrandir tout l'écran ou des zones spécifiques.
- VoiceOver: Activez VoiceOver pour que votre Mac lise à haute voix le texte à l'écran.
- Aménagements d'affichage: Ajustez le contraste des couleurs, réduisez la transparence et activez d'autres améliorations visuelles.
Pour accéder à ces fonctionnalités, allez dans "Préférences Système" et cliquez sur "Accessibilité". Explorez les différentes options pour trouver les paramètres qui vous conviennent le mieux.
Conclusion
Augmenter la taille de la police sur votre Mac peut améliorer considérablement la lisibilité et améliorer votre expérience utilisateur globale. En suivant les étapes décrites dans ce guide, vous pouvez facilement ajuster la taille de la police sur la barre de menu et dans toute l'interface de votre Mac. De plus, explorer d'autres paramètres d'affichage et utiliser les fonctionnalités d'accessibilité peut encore améliorer votre expérience Mac.
N'oubliez pas, il est essentiel de trouver la taille de police qui répond à vos besoins et préférences. Expérimentez avec différents paramètres jusqu'à ce que vous atteigniez l'équilibre optimal entre la lisibilité et l'espace d'écran. Avec ces ajustements, vous profiterez d'une expérience Mac plus confortable et accessible.