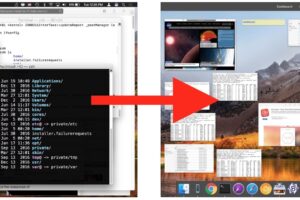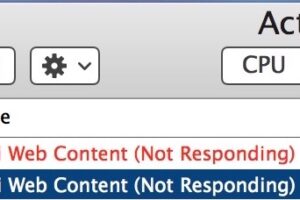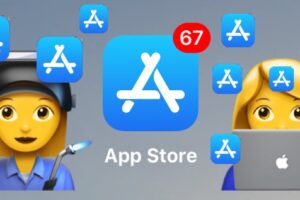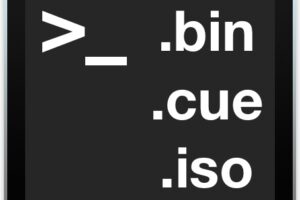Connexion Automatique aux Lecteurs Réseau sur Mac OS X et Connexion Réseau
Se connecter aux lecteurs réseau sur votre Mac peut être un moyen pratique d'accéder à des fichiers partagés ou d'activer des sauvegardes. Dans cet article, nous explorerons comment configurer des connexions automatiques aux lecteurs réseau sur Mac OS X, garantissant que vos lecteurs sont montés et prêts à l'emploi chaque fois que vous démarrez votre Mac. Nous discuterons également de l'établissement d'une connexion SMB sur Mac et aborderons le problème de l'impossibilité de localiser le volume de démarrage de macOS.

Montage d'un Lecteur Réseau
Pour commencer, examinons le processus de montage d'un lecteur réseau sur votre Mac:
- Depuis le bureau, cliquez sur le menu "Aller" et sélectionnez "Se connecter au serveur."
- Connectez-vous au serveur et montez le lecteur auquel vous souhaitez vous connecter automatiquement au démarrage.
- Choisissez "Invité" ou entrez le nom d'utilisateur et le mot de passe d'un utilisateur spécifique. Assurez-vous de sélectionner l'option "Mémoriser ce mot de passe dans mon trousseau" pour activer la connexion automatique sans vous connecter manuellement.
- Une fois le lecteur réseau monté, nous pouvons procéder à la configuration des connexions automatiques.
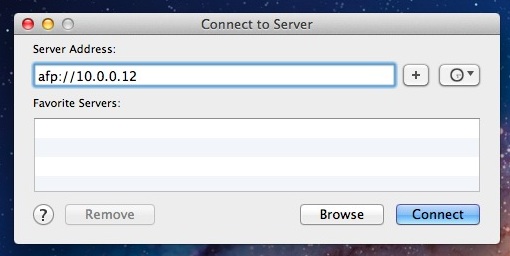
Configuration des Connexions Automatiques aux Lecteurs Réseau
Maintenant que vous êtes connecté au lecteur réseau, établissons des connexions automatiques lors de la connexion à votre Mac:
- Ouvrez les Préférences Système et cliquez sur "Utilisateurs & Groupes."
- Sélectionnez votre nom d'utilisateur dans la liste et naviguez jusqu'à l'onglet "Éléments ouverts au démarrage."
- Glissez et déposez le lecteur réseau monté dans la liste des éléments ouverts au démarrage.
- Optionnel: Cochez la case "Masquer" pour empêcher la fenêtre du lecteur de s'ouvrir à chaque fois que vous vous connectez ou démarrez votre Mac.
En suivant ces étapes, votre Mac se connectera automatiquement au lecteur réseau chaque fois que vous vous connecterez ou démarrerez votre ordinateur. Cette méthode fonctionne pour les connexions locales et SMB, vous permettant de partager facilement des fichiers avec des PC Windows. Cependant, assurez-vous d'activer SAMBA dans les préférences de partage de fichiers si vous souhaitez vous connecter à des lecteurs SMB.
Pour confirmer que le lecteur se monte automatiquement, vous pouvez vous déconnecter de votre compte utilisateur actif et vous reconnecter ou simplement redémarrer votre Mac.
Automatisation du Montage de Lecteur Réseau avec Automator
Si vous préférez une approche plus automatisée, vous pouvez utiliser Automator pour monter des lecteurs réseau sur Mac. Voici comment:
- Lancez Automator sur votre Mac et créez une nouvelle "Application."
- Glissez l'action "Obtenir le serveur spécifié" dans le flux de travail et cliquez sur "Ajouter". Entrez l'adresse de l'emplacement du lecteur réseau.
- Ensuite, faites glisser l'action "Se connecter au serveur" dans le flux de travail.
- Cliquez sur "Exécuter" puis connectez-vous au lecteur réseau comme d'habitude, en enregistrant les identifiants de connexion.
- Enregistrez l'application Automator avec un nom descriptif comme "Montage automatique du partage de lecteur réseau" et enregistrez-la dans un emplacement facilement accessible, comme ~/Documents/. Enfin, faites glisser l'application dans la liste des éléments de connexion dans les Préférences Système.
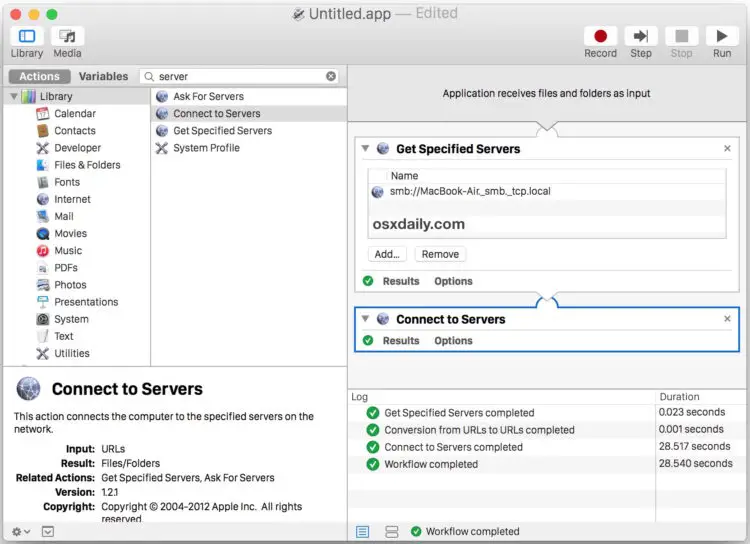
La prochaine fois que vous vous connecterez ou démarrerez votre Mac, le script Automator s'exécutera, montant automatiquement le lecteur réseau. Cette méthode est fiable et fonctionne bien, même dans les versions plus récentes de macOS comme Yosemite. Merci à Dan d'avoir partagé cette astuce Automator pratique!
Si vous souhaitez à tout moment empêcher le chargement automatique du lecteur réseau lors de la connexion ou du redémarrage de votre Mac, il suffit de le retirer (ou l'application Automator) de la liste des éléments de connexion dans les Préférences Système.
Dépannage: Impossible de localiser le volume de démarrage de macOS
Si vous rencontrez des problèmes pour localiser le volume de démarrage de macOS, plusieurs étapes peuvent vous aider à résoudre le problème:
- Utilisez les outils de gestion de stockage intégrés à macOS pour optimiser votre espace disque.
- Videz régulièrement votre Corbeille pour libérer de l'espace de stockage.
- Supprimez les anciens téléchargements et applications inutiles.
- Déplacez les fichiers vers iCloud ou d'autres solutions de stockage en ligne pour économiser de l'espace sur votre Mac.
- Supprimez les fichiers indésirables, y compris les caches inutiles et les fichiers en double.
En suivant ces étapes, vous pouvez optimiser le stockage de votre Mac et potentiellement résoudre tout problème lié à la localisation du volume de démarrage de macOS.
En conclusion, la mise en place de connexions automatiques aux lecteurs réseau sur votre Mac peut grandement améliorer votre productivité et votre commodité. Que vous choisissiez de monter les lecteurs manuellement ou d'utiliser Automator pour l'automatisation, vous avez maintenant les connaissances pour établir des connexions sans faille. De plus, en abordant le problème de la localisation du volume de démarrage de macOS, vous pouvez assurer un fonctionnement fluide et une utilisation efficace de votre Mac.