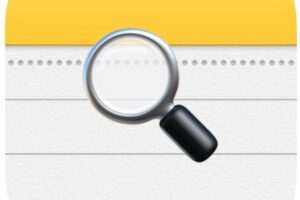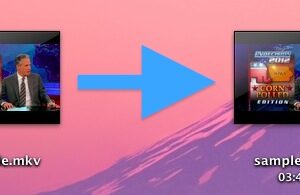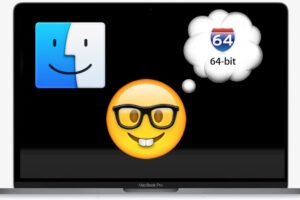Vider la batterie avec MacOS Mojave ? 15 conseils sur la durée de vie des piles pour vous aider

Avez-vous l'impression que l'autonomie de la batterie a empiré depuis la mise à jour d'un ordinateur portable Mac en MacOS Mojave ? Certains utilisateurs de Mac ont découvert que l'autonomie de leur batterie avait diminué après la mise à jour d'un MacBook, MacBook Pro ou MacBook Air vers MacOS Mojave 10.14.x, ou simplement que l'autonomie de la batterie semble s'épuiser plus rapidement que prévu.
Nous discuterons ici de quelques raisons possibles de la réduction de la durée de vie de la batterie, et proposerons quelques conseils utiles pour améliorer la durée de vie de la batterie des ordinateurs portables Mac fonctionnant sous MacOS Mojave.
1 : Mise à jour récente d'un ordinateur portable Mac vers Mojave ? Alors attendez...
Si vous venez de mettre à jour un MacBook Pro, MacBook Air ou MacBook en MacOS Mojave, et que vous avez maintenant l'impression que la batterie de votre ordinateur portable se vide beaucoup plus vite que d'habitude, alors vous avez peut-être raison... l'autonomie de votre batterie pourrait être pire que d'habitude, du moins pour le moment.
C'est généralement parce que MacOS exécute une variété d'activités et de tâches d'arrière-plan pour tout, de l'indexation de Spotlight, à l'indexation des photos, en passant par la gestion et la synchronisation des données iCloud, jusqu'à diverses autres tâches d'arrière-plan. L'effet de cette activité système est potentiellement une réduction temporaire de l'autonomie de la batterie ou même une réduction des performances du système lorsque les processus d'arrière-plan se terminent.
La solution à ce problème est assez simple et ne demande rien de plus qu'un peu de patience. Il suffit d'attendre que toute l'activité de fond soit terminée. Laissez votre ordinateur portable Mac branché sur une prise de courant et allumé pendant un certain temps (le laisser allumé toute la nuit lorsqu'il n'est pas utilisé peut être utile à cet effet, assurez-vous simplement d'utiliser un économiseur d'écran ou d'éteindre l'écran) et laissez MacOS effectuer les tâches d'arrière-plan nécessaires. Au bout d'un jour ou deux, ces tâches d'arrière-plan devraient être terminées, et les performances du Mac et l'autonomie de la batterie du MacBook devraient revenir à la normale.
N'oubliez pas que vous pouvez toujours vérifier la durée de vie prévue d'une batterie de Mac en fonction de l'activité et de la charge actuelles en consultant la section Énergie de l'Activity Monitor. Cela peut servir de point de référence pour savoir quelle est la durée de vie actuelle de votre batterie, ainsi que pour voir comment elle peut changer en fonction des divers ajustements effectués à l'aide des conseils ci-dessous.
2 : Vérifier les réglages de la batterie de l'économiseur d'énergie
Certains utilisateurs d'ordinateurs portables Mac peuvent avoir des paramètres d'économie d'énergie configurés de telle manière qu'ils ne sont pas optimaux pour la durée de vie de la batterie.
- Allez dans le menu Pomme et choisissez "Préférences système", puis allez dans "Economiseur d'énergie"
- Aller à l'onglet Batterie
- Assurez-vous que "Power Nap" est désactivé pour la batterie, et que "Turn off display after" est réglé sur une durée raisonnablement courte sur la batterie (quelques minutes ou moins), etc
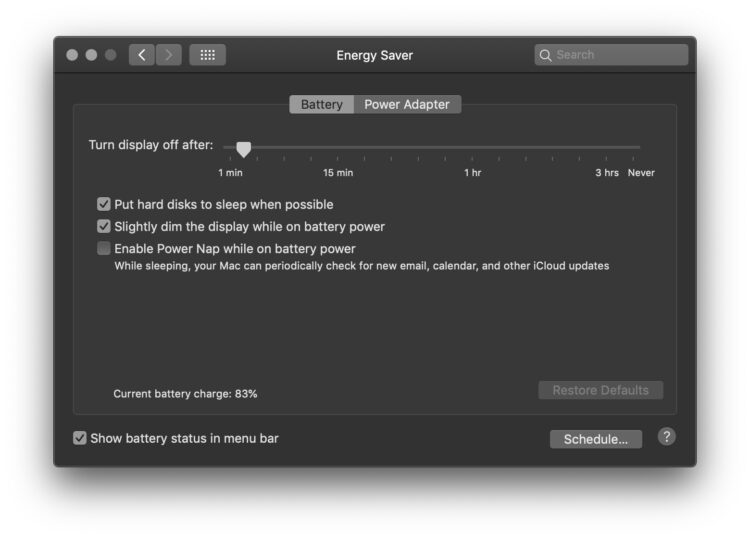
Certains utilisateurs de MacBook Pro ont remarqué que Power Nap était activé pour l'alimentation de la batterie, ce qui peut théoriquement conduire à un épuisement accru de la batterie lorsqu'un ordinateur portable Mac est en mode veille, puisqu'il permet une certaine activité limitée du système même lorsqu'un ordinateur est endormi. Power Nap peut être utilisé avec un adaptateur électrique, mais il est préférable de laisser ce paramètre désactivé lorsque l'ordinateur est alimenté par la batterie.
3 : Vérifiez les applications consommatrices d'énergie
Vous pouvez voir rapidement quelles applications Mac utilisent l'énergie des piles en utilisant le menu des piles. Si vous voyez un élément de la liste qui consomme beaucoup d'énergie et que vous n'utilisez pas l'application, arrêtez-la ou traitez le comportement qui est à l'origine d'une consommation d'énergie notable.
- Depuis n'importe quel endroit du Mac, déroulez le menu de la batterie
- Attendez que les données sur la consommation d'énergie soient chargées dans la section "Applications consommant beaucoup d'énergie" pour voir rapidement les applications consommant de l'énergie, prenez les mesures nécessaires (économisez du travail et quittez l'application, etc.)
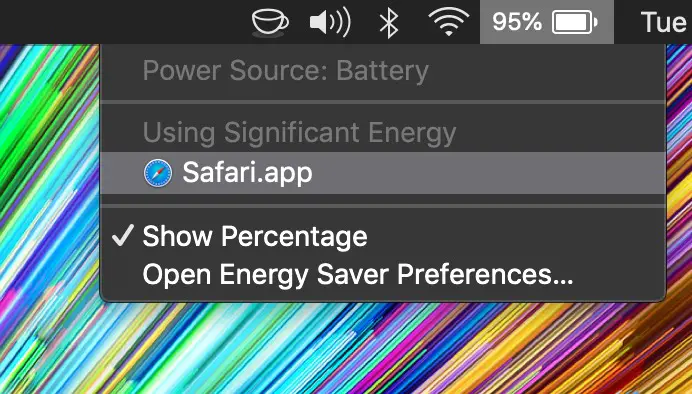
4 : Enquêter sur les processus de consommation d'énergie
Vous pouvez étudier la consommation d'énergie de tous les processus, applications et tâches sur le Mac avec Activity Monitor, ce qui peut être utile pour trouver les processus errants qui accaparent la batterie, ou pour localiser une application ou un processus dont la batterie est manifestement déchargée :
- Ouvrez le "moniteur d'activité", qui se trouve dans /Applications/Utilitaires/
- Cliquez sur l'onglet "Energie" pour voir la consommation d'énergie des applications
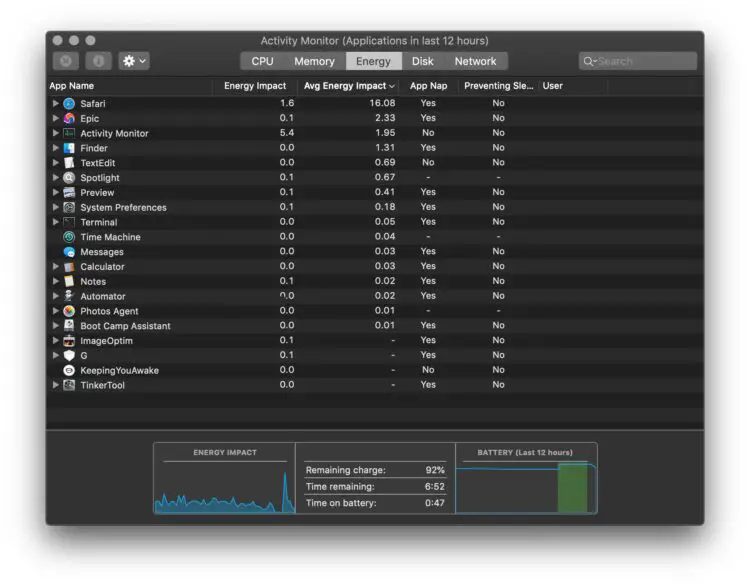
Faites attention aux applications et aux processus en cours d'exécution et susceptibles de consommer de l'énergie, mais notez que de nombreuses tâches ou processus spécifiques à un système peuvent simplement devoir être achevés avant de ne plus consommer de ressources énergétiques notables (par exemple, si vous avez récemment mis à jour un logiciel système, ou redémarré un Mac, ou si vous exécutez activement Time Machine en arrière-plan pour les sauvegardes du système, etc.)
5 : Réduire la luminosité de l'écran du portable Mac
La réduction de la luminosité de l'écran peut entraîner une amélioration considérable de la durée de vie des piles de tous les appareils électroniques, y compris les ordinateurs portables Mac. Que ce soit un MacBook Pro, un MacBook Air ou un MacBook, vous pouvez améliorer la durée de vie de la batterie en réduisant la luminosité de l'écran. Si vous vous trouvez dans une zone moins éclairée, il est évidemment plus acceptable d'avoir un écran peu lumineux que dans une pièce éclairée, alors faites preuve de discrétion.
Vous pouvez régler la luminosité de l'écran à partir du clavier (ou de la barre tactile), ou du panneau de préférences Affichage.
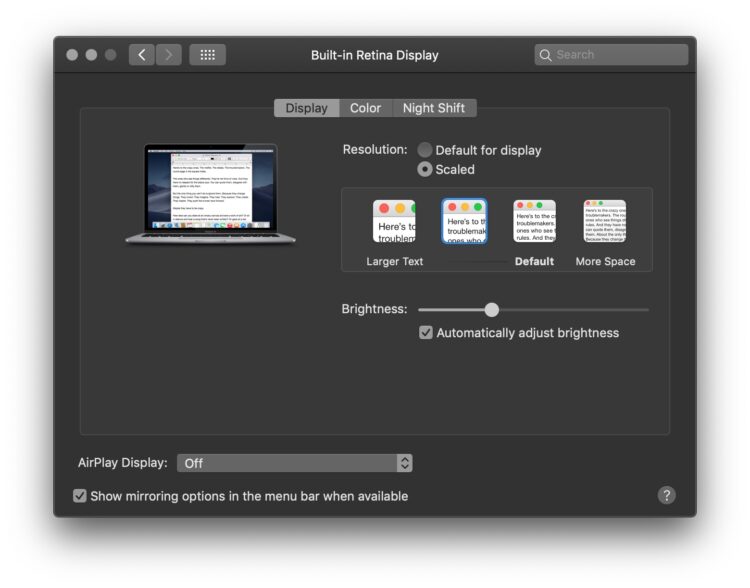
6 : Désactiver les effets visuels et la transparence dans MacOS
MacOS propose une variété d'effets visuels avec des arrière-plans transparents et des mouvements animés qui ont tous l'air super, mais qui nécessitent également des ressources système pour leur rendu. Éteindre le bonbon visuel peut potentiellement aider à améliorer la durée de vie de la batterie, simplement parce que cela réduit l'utilisation des ressources :
- Allez dans le menu Apple et choisissez "Préférences système", puis allez dans "Accessibilité"
- Dans "Accessibilité", sélectionnez les paramètres "Affichage"
- Cochez les cases situées à côté de "Réduire le mouvement" et "Réduire la transparence"
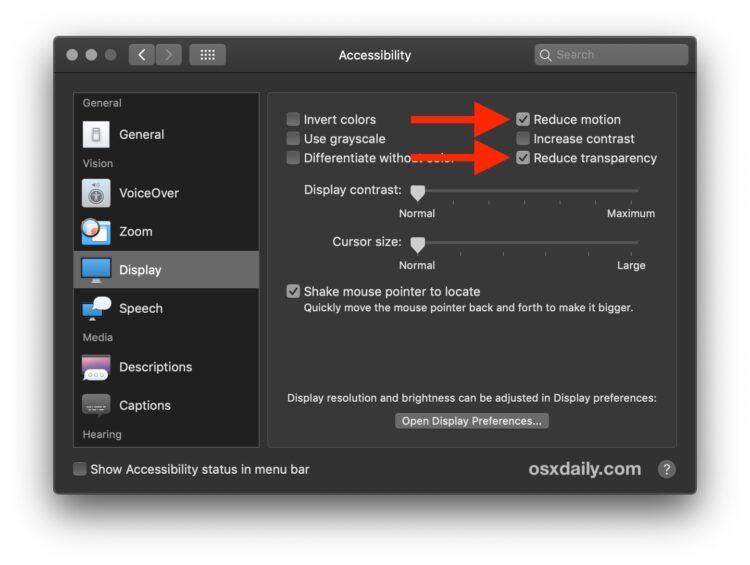
Certains utilisateurs de Mac peuvent remarquer que le fait d'activer les fonctions Réduire les mouvements et Réduire la transparence peut aussi accélérer un peu leur ordinateur, en particulier sur les machines plus anciennes, ou si vous avez fréquemment de nombreuses fenêtres ouvertes. Et bien sûr, certaines personnes préfèrent simplement que l'apparence et le fonctionnement de l'ordinateur soient également désactivés, de sorte que même si vous ne constatez aucun changement au niveau des performances, vous pouvez quand même apprécier la personnalisation.
9 Conseils généraux supplémentaires sur l'autonomie des piles pour MacOS Mojave
Voici quelques autres conseils généraux pour aider à améliorer la durée de vie des piles dans MacOS (Mojave ou autre) :
- Installer les mises à jour du logiciel système dans Mac OS lorsqu'elles sont disponibles
- Installer les mises à jour de l'application lorsqu'elles sont disponibles
- Quittez les applications lorsque vous avez fini de les utiliser
- Réduire le nombre total d'applications ouvertes en même temps afin de réduire l'utilisation des ressources du système
- Lorsque vous avez fini de les utiliser, fermez toutes les fenêtres ouvertes du Finder qui se mettent automatiquement à jour (comme "Recents" / All My Files, smart folders, etc), ou qui se synchronisent avec un service de cloud computing (iCloud Drive, Dropbox, etc)
- Désactiver les services de localisation inutiles, comme indiqué dans Préférences système> "Sécurité et confidentialité"> "Confidentialité"> "Services de localisation", en désactivant les services de localisation supplémentaires
- Envisagez de réinitialiser le SMC sur le Mac si le problème de décharge de la batterie est associé à quelque chose comme des ventilateurs qui tournent constamment, ou tout autre comportement inhabituel
- Si votre wi-fi pose des problèmes qui peuvent avoir un impact sur la consommation d'énergie, comme par exemple l'interruption des connexions, envisagez de résoudre les problèmes de wi-fi dans MacOS Mojave afin de réduire la consommation d'énergie liée à la recherche de nouvelles connexions sans fil
- Passez en revue quelques conseils généraux sur la durée de vie des piles pour les MacBook et les ordinateurs portables Mac
Quelle est l'autonomie de votre batterie avec MacOS Mojave ? Votre MacBook, MacBook Pro ou MacBook Air a-t-il une meilleure ou une moins bonne autonomie depuis la mise à jour vers MacOS 10.14 ? Les conseils ci-dessus vous ont-ils aidé à résoudre les problèmes de décharge de la batterie que vous avez pu avoir ? Partagez avec nous votre expérience en matière d'autonomie de la batterie et de dépannage sous MacOS Mojave en laissant un commentaire ci-dessous.