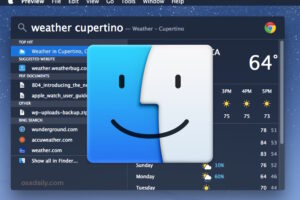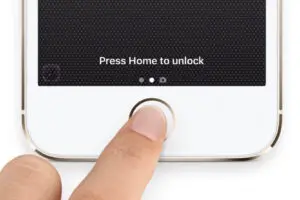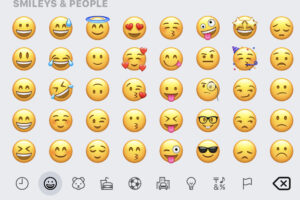Utilisez le calendrier iOS plus intelligemment et plus rapidement grâce à ces 5 conseils
![]() L'agenda est l'une des fonctions les plus utiles de l'iPhone, de l'iPad et de l'iPod touch, et beaucoup d'entre nous finissent par gérer leurs horaires entièrement par le biais de l'application. Mais même si vous n'êtes qu'un utilisateur occasionnel de l'agenda, vous tirerez un grand profit de ces cinq conseils visant à améliorer la rapidité de vos interactions avec l'application Calendar. Vous apprendrez à déplacer rapidement les heures de rendez-vous et d'événements, à modifier le calendrier associé à un événement spécifique, à créer plus rapidement de nouveaux événements et rendez-vous, à vérifier rapidement les conflits d'horaires et à naviguer dans tous vos calendriers plus rapidement que vous ne l'auriez cru possible.
L'agenda est l'une des fonctions les plus utiles de l'iPhone, de l'iPad et de l'iPod touch, et beaucoup d'entre nous finissent par gérer leurs horaires entièrement par le biais de l'application. Mais même si vous n'êtes qu'un utilisateur occasionnel de l'agenda, vous tirerez un grand profit de ces cinq conseils visant à améliorer la rapidité de vos interactions avec l'application Calendar. Vous apprendrez à déplacer rapidement les heures de rendez-vous et d'événements, à modifier le calendrier associé à un événement spécifique, à créer plus rapidement de nouveaux événements et rendez-vous, à vérifier rapidement les conflits d'horaires et à naviguer dans tous vos calendriers plus rapidement que vous ne l'auriez cru possible.
1 : Déplacer les horaires des événements et des rendez-vous dans la voie rapide
Besoin de reporter un rendez-vous ou un événement ? Changer l'heure ou la date d'un événement peut se faire incroyablement rapidement grâce à une fonction "tap-and-hold" :
- Dans l'application Calendriers, tapez sur la date de l'événement pour lequel vous souhaitez changer rapidement l'heure
- Touchez et maintenez l'événement lui-même, puis faites glisser l'événement vers le haut ou vers le bas pour déplacer les temps, ou vers la gauche ou vers la droite pour changer les jours
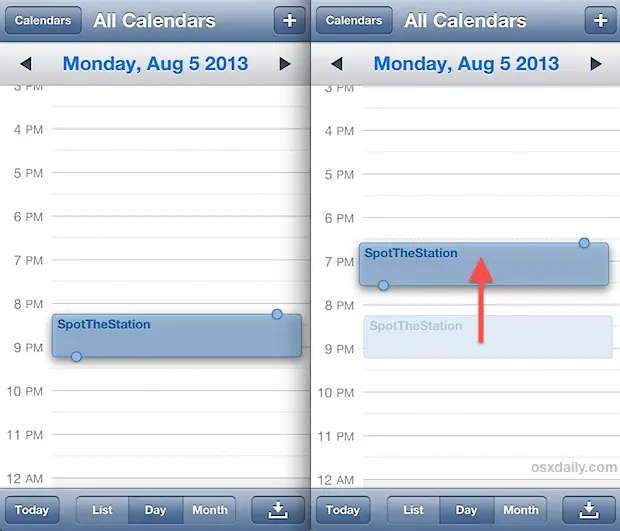
En se déplaçant sur la ligne de temps horaire, on saute par intervalles de 15 minutes. Et oui, cela fonctionne aussi avec les invitations.
2 : Modifier rapidement un calendrier d'événements associés dans iOS
Vous avez besoin de modifier un rendez-vous ou un calendrier associé à des événements sur votre iPhone, iPad ou iPod touch ? Plutôt que de supprimer l'événement et d'en ajouter un nouveau dans l'autre calendrier, il suffit de faire un ajustement rapide pour que l'événement lui-même soit déplacé :
- Lancez Calendriers et tapez ensuite sur l'événement pour lequel vous souhaitez changer de calendrier
- Appuyez sur "Modifier", puis sur "Calendrier"
- Sélectionnez le nouveau calendrier pour réassigner l'événement, puis appuyez sur "Terminé"
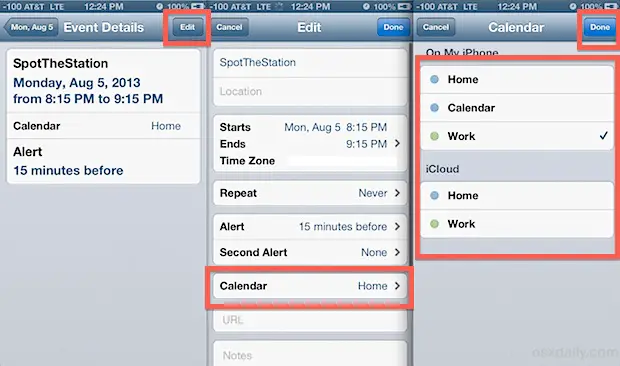
Ce changement s'appliquera à tous vos appareils équipés d'iCloud, qu'il s'agisse d'un iPhone, d'un iPad ou d'un Mac, ainsi qu'à tous les calendriers partagés spécifiques à iCloud.
Ceci est particulièrement utile si vous avez accidentellement placé un événement ou un rendez-vous dans le mauvais calendrier (par exemple, à la maison alors qu'il devrait être classé dans la rubrique Travail), ce qui est facile à faire lors de la création d'événements et de rappels par le biais des commandes Siri puisque Siri choisira automatiquement l'option de calendrier par défaut pour tout nouvel événement.
3 : Créer de nouveaux événements et rendez-vous à partir d'e-mails et vérifier les conflits d'horaires
Vous pouvez créer instantanément un nouvel événement ou rendez-vous directement à partir de n'importe quel e-mail, c'est de loin l'une des astuces les plus utiles mais aussi les plus négligées pour iOS Calendrier (et Mail d'ailleurs) :
- Ouvrez n'importe quel message électronique contenant une date et une heure, puis appuyez sur l'heure et choisissez "Créer un événement"
Vous vous demandez s'il peut y avoir un conflit d'horaire avec une date et une heure particulières mentionnées dans un courriel ? Indiquez cette date et cette heure précises dans l'application Calendrier pour voir s'il n'y a pas de chevauchement de rendez-vous ou si un événement est trop proche pour être pris en compte :
- Appuyez et maintenez la date dans un e-mail, puis choisissez "Afficher dans le calendrier" pour rechercher rapidement les conflits
Ces deux astuces sont incroyablement utiles, utilisez-les toutes les deux et vous serez plus efficace avec l'application Calendrier et le courrier électronique.
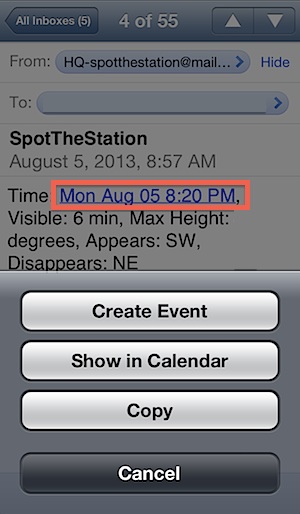
4 : Fixer un nouveau rendez-vous avec Siri
Plutôt que de lancer l'application Calendrier et d'ajouter un nouvel événement, pourquoi ne pas vous tourner vers Siri pour créer le rendez-vous à votre place ?
- Convoquez Siri et dites "Créez un rendez-vous à [heure] le [date] pour [objet]"
Par exemple, vous pouvez demander à Siri de "créer un rendez-vous à 14h15 le 12 août pour un déjeuner de travail" et Siri prendra la date, l'heure et le but de l'événement, vous le montrera et vous demandera de confirmer la date.
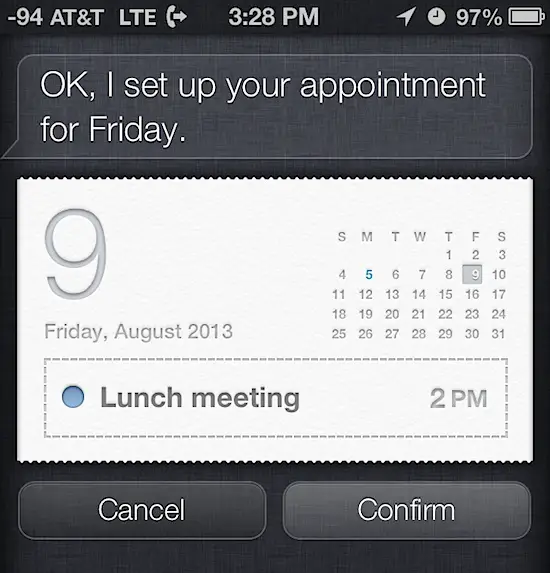
L'utilisation de Siri offre également le merveilleux avantage de pouvoir fixer des rendez-vous en grande partie en mains libres et de passer un minimum de temps à regarder l'écran, ce qui est vraiment utile pour les situations où vos mains sont occupées à faire autre chose.
5 : Naviguer entre les jours, les mois et les années à la vitesse de l'éclair
Arrêtez de taper sans cesse sur la flèche suivante ou la flèche du fond pour avancer d'un mois ou deux, car il existe un moyen beaucoup plus rapide qui permet de parcourir les jours, les mois et les années à la vitesse de l'éclair, il suffit de le faire :
- Touchez et maintenez les flèches "Avancer" ou "Précédent" pour naviguer rapidement
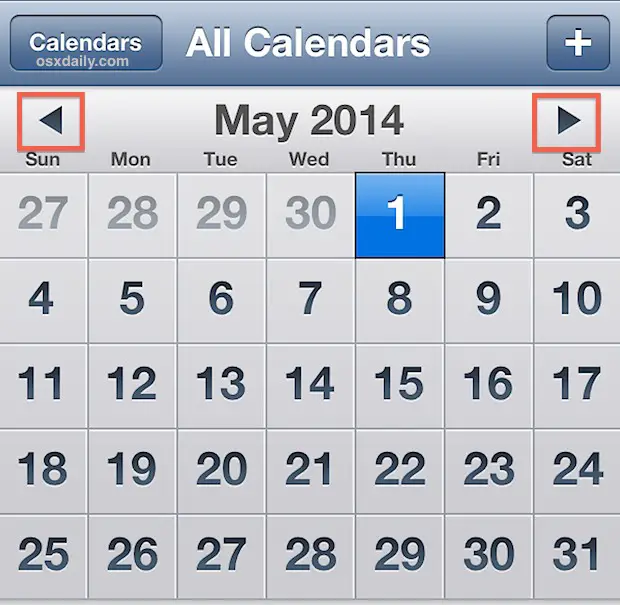
Plus vous maintenez la flèche enfoncée, plus la navigation se fait rapidement, ce qui est beaucoup plus rapide que d'appuyer constamment sur les boutons avant/arrière. C'est vraiment le moyen le plus rapide de se déplacer dans l'application Calendrier.