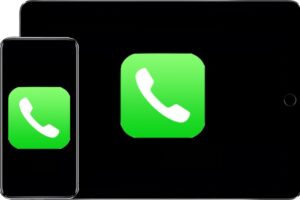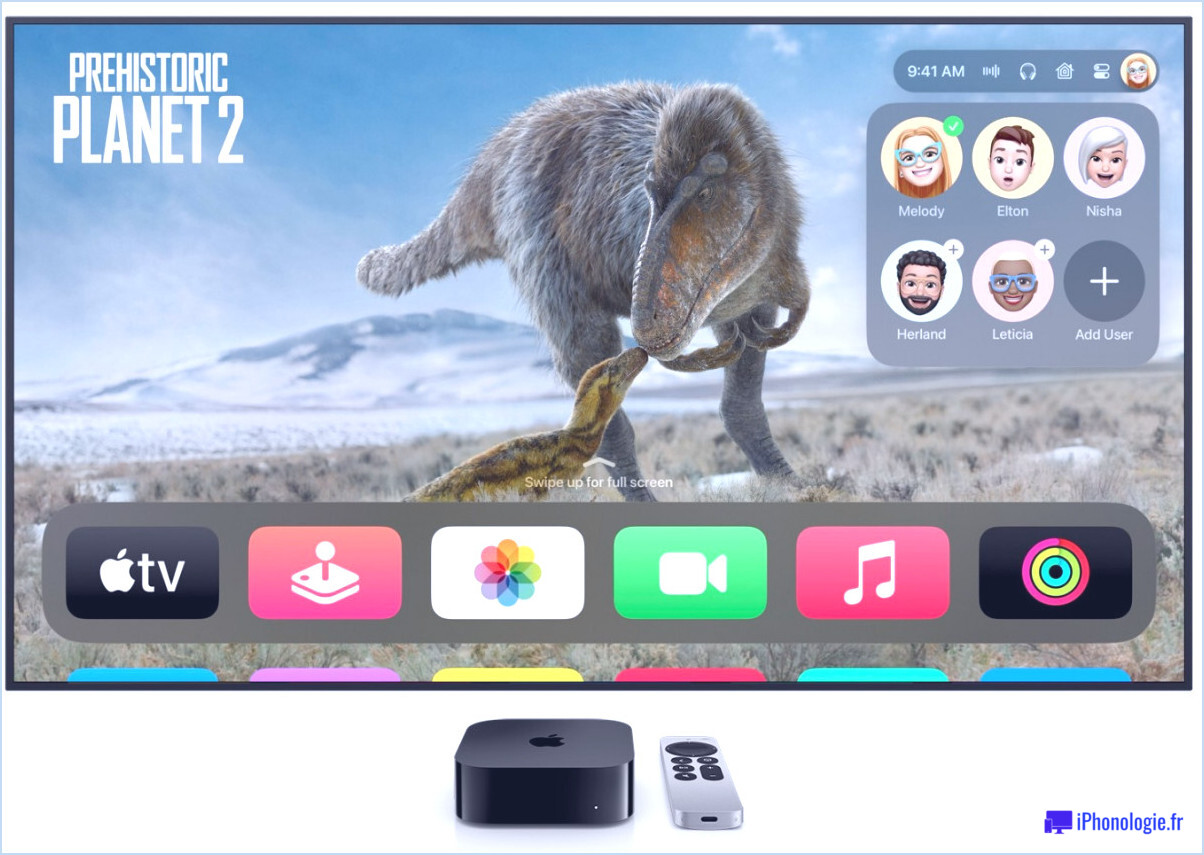Comment modifier les paramètres d'importation audio dans iTunes sur Mac et Windows
![]()
Si vous rippez des CD pour importer une collection de musique dans iTunes sur un Mac ou un PC Windows, vous serez peut-être intéressé de savoir que vous pouvez changer l'encodage du média pour la musique importée. Par défaut, iTunes importera et rippera les CD en utilisant l'encodeur MP3 à 160kbps, mais si vous souhaitez modifier les paramètres d'encodage, vous trouverez des options pour importer le CD et encoder la musique en AAC, AIFF, Apple Lossless (m4a), MP3 et WAV.
Il y a deux façons d'accéder aux paramètres de l'encodeur iTunes pour importer de la musique à partir de CD, soit directement à partir de l'écran d'importation, soit à partir des préférences iTunes. L'accès est le même dans iTunes pour Mac OS et pour Windows. Quelle que soit la manière dont vous accédez aux paramètres d'importation, les paramètres seront les mêmes et deviendront la valeur par défaut pour les futures importations de CD dans iTunes.
Voyons d'abord la manière la plus simple de régler les paramètres de l'encodeur d'importation dans iTunes, qui fait partie de l'écran général d'importation que l'on voit lorsqu'on insère un CD dans un ordinateur avec iTunes.
Comment modifier les paramètres de l'encodeur à l'importation d'un CD iTunes
- Ouvrez iTunes et insérez un CD à ripper comme d'habitude
- Dans l'écran d'importation, cliquez sur la petite icône en forme de roue dentée dans le coin supérieur droit, elle se trouve à côté du bouton d'éjection
- Réglez les paramètres d'encodage de l'importation audio comme vous le souhaitez, en sélectionnant l'une des options suivantes :
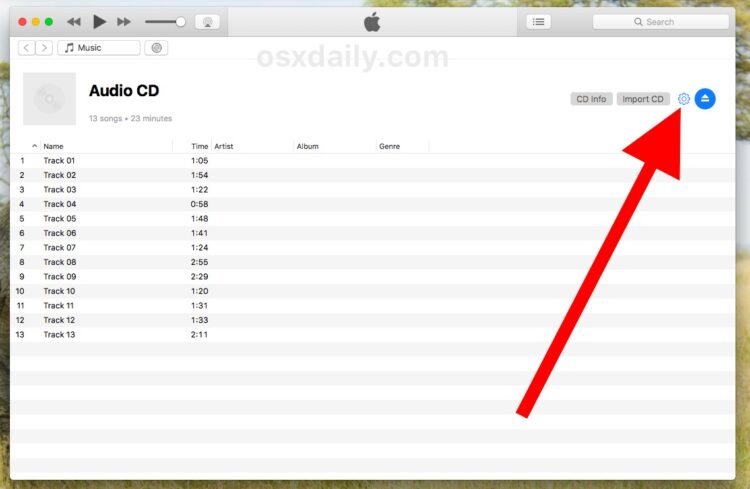
- Codeur AAC
- Encodeur AIFF
- Encodeur sans perte Apple
- Encodeur MP3
- Encodeur WAV
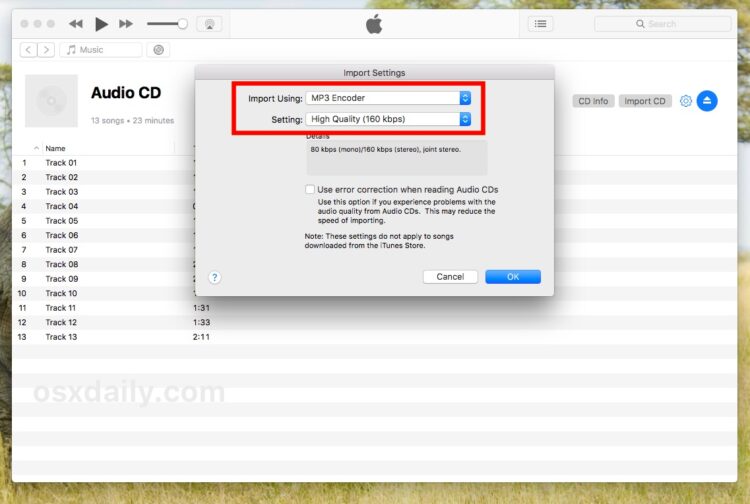
Vous pouvez également modifier les paramètres de l'encodeur d'importation via les préférences d'iTunes. Cela peut être fait même si iTunes ne dispose pas d'un CD actif pour importer ou extraire de l'audio.
Comment modifier l'encodage d'un CD iTunes via les préférences
- Ouvrez iTunes et allez ensuite dans les "Préférences" du menu iTunes
- Sous "Général", cliquez sur "Paramètres d'importation"
- Ajustez les paramètres d'importation d'iTunes comme vous le souhaitez :
- Codeur AAC
- Encodeur AIFF
- Encodeur sans perte Apple
- Encodeur MP3
- Encodeur WAV
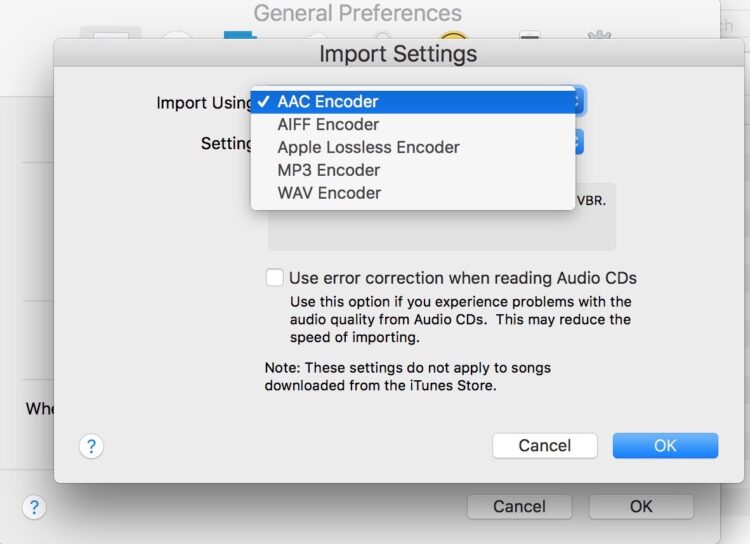
Peu importe la manière dont vous changez le codeur audio et le format de fichier résultant, l'une ou l'autre de ces approches fonctionnera.
N'oubliez pas que les paramètres de qualité supérieure prennent plus d'espace disque, ce qui peut être pertinent pour les périphériques de stockage limités.
D'autre part, les réglages audio de meilleure qualité sonnent également beaucoup mieux, ce qui est important pour écouter de la musique et du son sur des systèmes stéréo de meilleure qualité. Et oui, pour la plupart des personnes ayant une audition raisonnable et un ensemble de bons haut-parleurs, de bons écouteurs ou une bonne stéréo, vous pouvez entendre la différence de qualité sonore entre un fichier de 128 kbps et un fichier de 192 kbps. Vous pouvez toujours tester vous-même la différence en écoutant deux fois la même chanson, l'une en basse qualité et l'autre en haute qualité. Tant que vous disposez de bonnes enceintes ou d'un bon casque, vous devriez pouvoir entendre la différence. Si vous testez les formats de fichiers audio en important la même chanson, sachez que vous créerez des copies de la même chanson au cours du processus. Vous pouvez donc utiliser la fonction de recherche de doublons dans iTunes pour repérer les doublons après coup et nettoyer votre bibliothèque musicale.
Vous pouvez également utiliser les paramètres de codage audio susmentionnés dans iTunes pour réencoder les fichiers audio déjà présents dans iTunes dans un autre format de fichier, par exemple vous pouvez utiliser iTunes pour convertir des fichiers m4a en fichiers mp3 et vice versa.
Le codage audio et le format de fichier sont en grande partie une question de préférence personnelle, mais ils peuvent également varier selon l'utilisateur et ce qu'il prévoit d'écouter la musique sur, par ou avec. Par exemple, un fichier mp3 est presque universellement compatible et pourrait même être lu sur des lecteurs mp3 beaucoup plus anciens, alors qu'un fichier Apple Lossless est plus récent et ne pourrait probablement pas être lu sur des lecteurs MP3 dédiés à du matériel plus ancien.
Aimez-vous iTunes ? Bien sûr que vous l'aimez ! Découvrez ici d'autres conseils sur iTunes, et n'hésitez pas à partager vos réflexions et opinions sur l'encodage audio avec iTunes dans les commentaires ci-dessous !