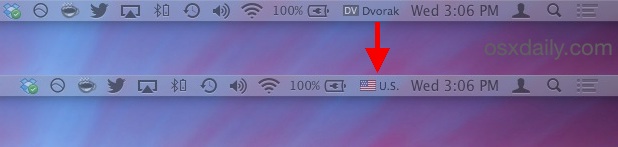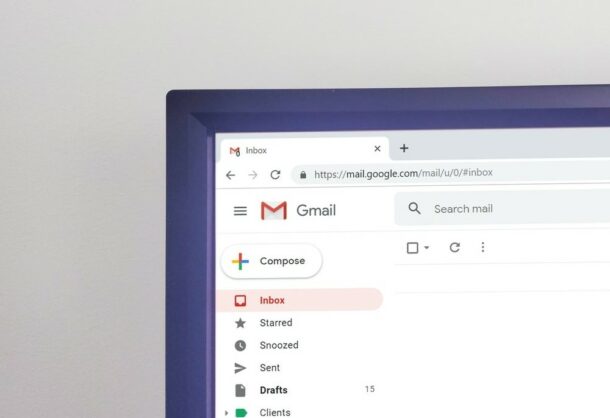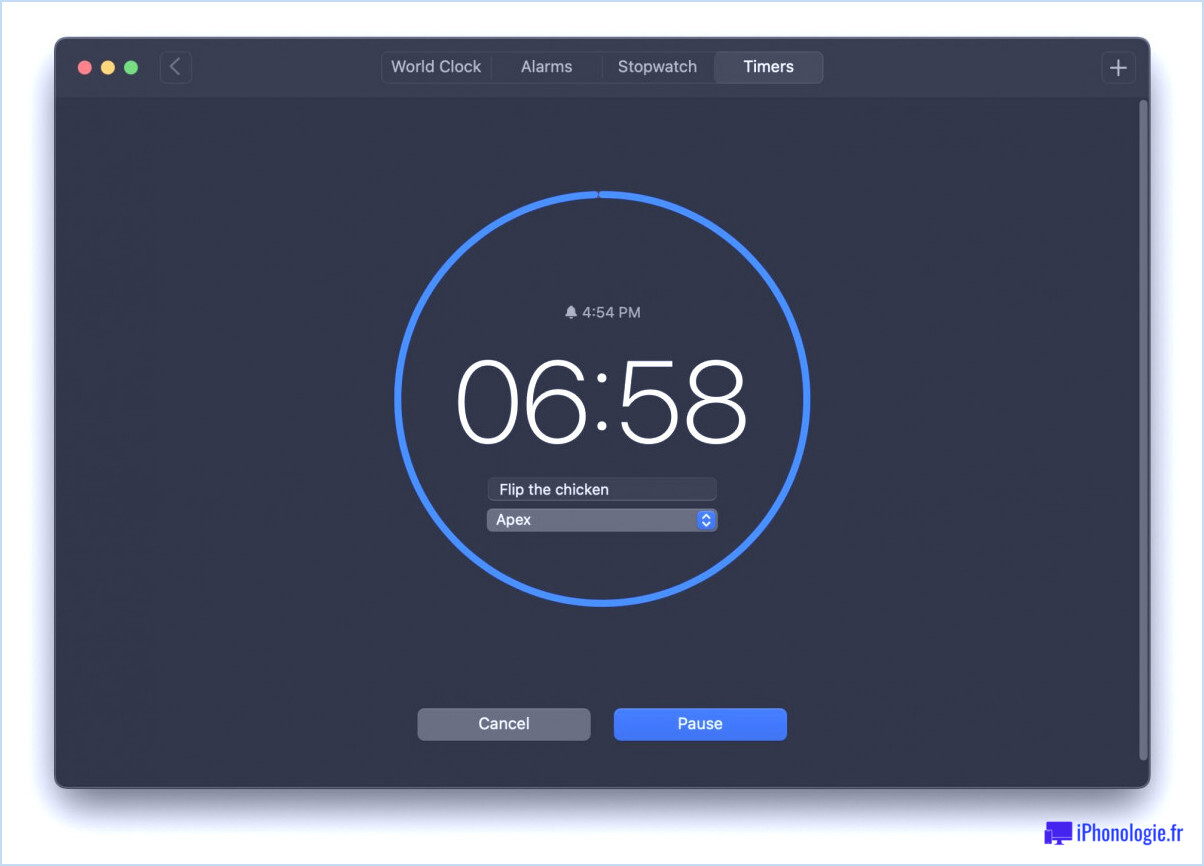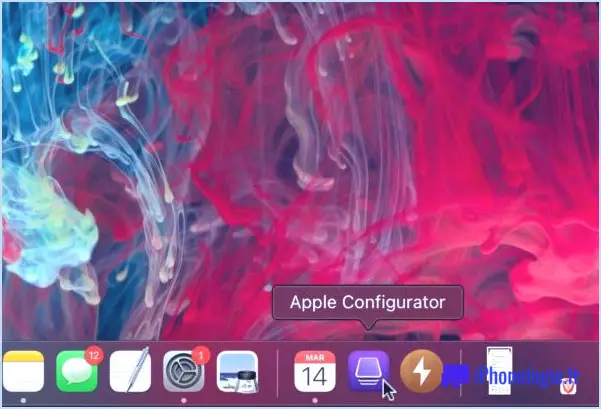Comment changer la langue du clavier qui est tapée avec une touche dans Mac OS X

Si vous êtes bilingue ou trilingue, ou même si vous utilisez simplement une autre méthode de saisie clavier de QWERY comme DVORAK, vous pouvez vous faciliter la vie en créant un raccourci clavier dans Mac OS X qui change instantanément la langue de saisie. Le clavier passe ainsi à votre (vos) autre(s) langue(s) ou option(s) de disposition de la frappe, d'un clavier anglais à un clavier chinois par exemple, avec une saisie rapide. En outre, nous aborderons une astuce simple qui fournit un indicateur à l'échelle du système de la langue active ou du clavier utilisé sur le Mac, afin que vous sachiez toujours exactement quelle langue est active sans avoir à taper pour le savoir.
Cela devrait probablement aller de soi, mais vous aurez besoin d'au moins une autre source d'entrée clavier ou d'une langue ajoutée à OS X pour que cela fonctionne, sinon il n'y a rien à changer. Si vous n'avez pas encore ajouté l'autre langue de clavier mais que vous attendez de le faire, cela peut être fait via Préférences Système>Clavier>Sources d'entrée> et en cliquant sur le bouton + plus pour sélectionner la ou les langues de votre choix. C'est également là que vous pouvez ajouter une autre disposition de clavier, comme DVORAK.
Définir le raccourci clavier de changement de langue pour Mac OS X
Cette astuce permet de changer de langue de saisie active en une simple pression de touche :
- Ouvrez les préférences système dans OS X et allez dans le panneau "Keyboard"
- Choisissez l'onglet "Clavier" et cochez la case "Afficher le clavier et les visualiseurs de caractères dans la barre de menu" - cela permet de disposer d'un indicateur pratique dans la barre de menu pour vous indiquer quelle langue / quel clavier est actuellement actif, plus d'informations à ce sujet dans un instant
- Allez maintenant dans l'onglet "Raccourcis" et cliquez sur "Sources d'entrée"
- Cochez la case à côté de "Sélectionner la source suivante dans le menu de saisie", puis cliquez sur le curseur dans le champ de droite pour définir le raccourci clavier permettant de changer de langue - dans cet exemple, nous avons utilisé Commande+Majuscule+Option+Barre d'espacement, mais vous pouvez choisir ce que vous voulez qui n'entre pas en conflit avec un autre raccourci clavier
- Ouvrez TextEdit ou une autre application d'édition de texte pour le tester, puis appuyez sur votre raccourci clavier (ou le nôtre ; Commande+Majuscule+Option+Barre d'espacement) pour changer de clavier et/ou de langue de saisie
- Fermer les préférences du système une fois qu'il est confirmé qu'elles fonctionnent
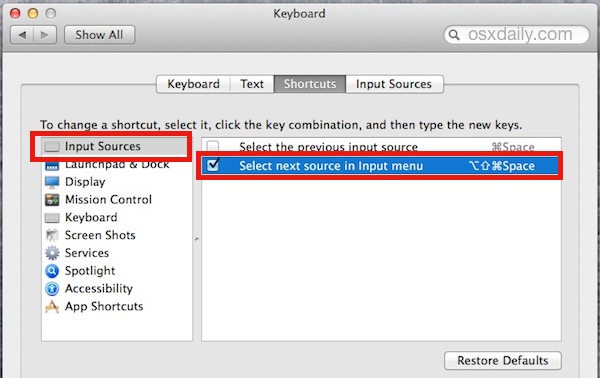
Changer de langue au clavier grâce à la frappe
Vous pouvez utiliser le même raccourci clavier pour revenir à l'anglais ou à l'autre langue. Ou, si vous avez plus de deux langues et claviers ajoutés au Mac, il vous suffit d'appuyer sur la touche pour passer à la suivante.
Si vous utilisez le clavier virtuel à l'écran, vous remarquerez que la langue ou la disposition du clavier change là aussi.
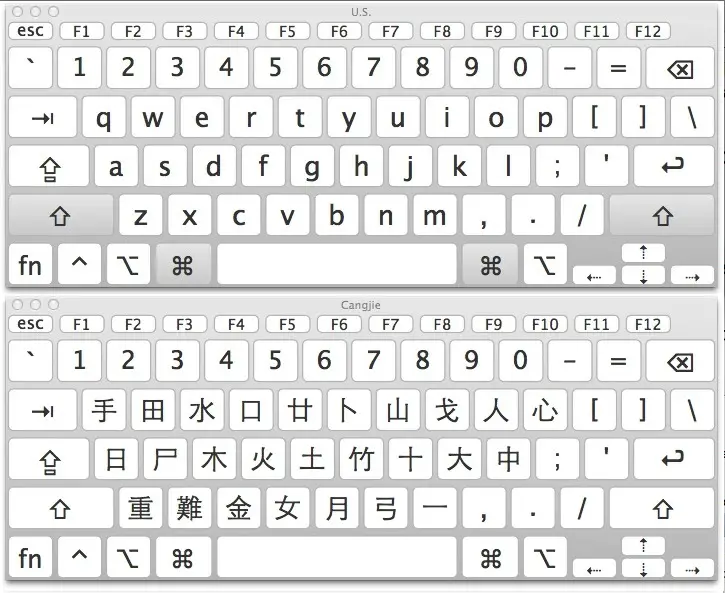
Cela fonctionne très bien, et oui, cela permet de modifier l'orthographe et de corriger automatiquement si vous êtes dans une nouvelle langue avec un dictionnaire correspondant. L'utilisation d'un raccourci clavier est beaucoup plus rapide pour changer de langue que de le faire manuellement par le menu de saisie au clavier, c'est probablement le moyen le plus rapide de changer de clavier et de langue sous OS X. En parlant de ce menu de saisie, activons une dernière option qui est vraiment pratique.
Activer un indicateur de clavier / langue dans la barre de menu du Mac
Dans la deuxième étape ci-dessus, nous avons activé un élément de menu optionnel pour le clavier, nous allons maintenant l'améliorer encore en le transformant en indicateur de langue en direct pour OS X :
- Déroulez le menu de saisie (affiche généralement un drapeau du type de clavier par défaut), et sélectionnez "Show Input Source Name"
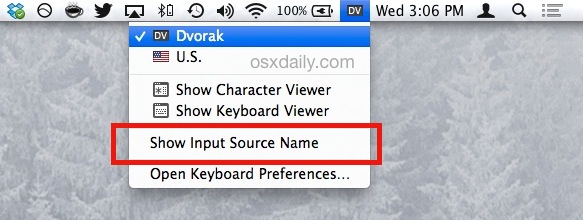
C'est tout, maintenant, lorsque vous cliquez sur le raccourci clavier susmentionné que vous venez de définir, vous verrez également un indicateur visuel dans la barre de menus de quel clavier et/ou langue est actuellement actif sous Mac OS X.