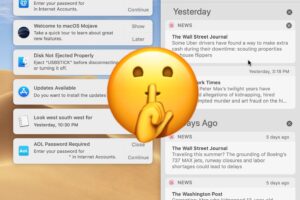Comment modifier le compte de notes par défaut dans iOS
![]()
L'application Notes d'iOS est toujours utile et offre un endroit idéal pour stocker les petits bouts de texte, les listes de contrôle, les images, les gribouillis et les dessins, les notes partagées avec d'autres personnes, les notes verrouillées par mot de passe et les autres points de données que vous souhaitez conserver de manière organisée sur un iPhone ou un iPad. Quant au stockage, l'application Notes de l'iPhone et de l'iPad dispose de deux comptes différents pour les données Notes : localement sur l'appareil lui-même ou dans iCloud.
Par défaut, dans les versions modernes d'iOS, l'application Notes définit l'emplacement par défaut de la sauvegarde des données des notes sur iCloud, mais si vous souhaitez ajuster la valeur par défaut de Notes pour que les notes soient plutôt locales, vous pouvez le faire via les paramètres. Cela aura un impact sur le comportement des notes par défaut, ainsi que sur le compte de notes par défaut avec lequel on interagit via les demandes de notes Siri et toutes les données de notes visibles depuis l'écran des widgets du centre de notification dans iOS.
Comment modifier le compte de notes par défaut dans iOS
Le réglage du paramètre est le même sur l'iPhone et l'iPad, mais la convention de dénomination du paramètre est légèrement différente pour refléter la dénomination différente de chaque appareil. Voici comment vous pouvez ajuster votre compte de notes par défaut dans iOS pour n'importe quel appareil iOS :
- Ouvrez l'application "Paramètres" sur l'iPhone ou l'iPad et allez dans "Notes"
- Assurez-vous que le compte "Sur mon iPhone" (ou "Sur mon iPad") est activé
- Ensuite, en haut de l'écran sous "COMPTES", tapez sur "Compte par défaut"
- Touchez pour sélectionner "Sur mon iPhone" (ou "Sur mon iPad") ou "iCloud" pour le définir comme le compte par défaut pour les notes à utiliser
- Sortir des paramètres comme d'habitude
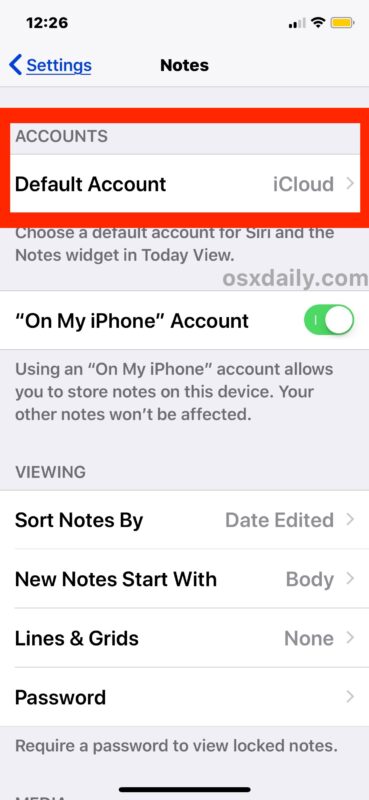
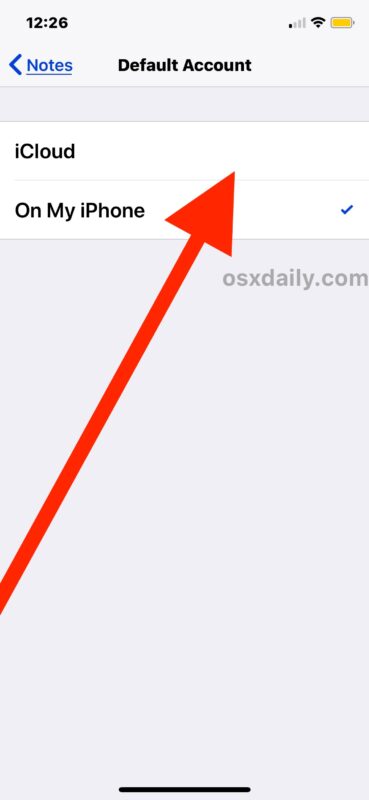
Notez que cela ne modifie pas les notes existantes, cela change simplement le compte Notes par défaut à utiliser sur l'appareil.
Par exemple, si vous dites à Siri de "faire une nouvelle note" et que vous avez réglé le compte par défaut sur "Sur mon iPhone", la nouvelle note apparaîtra localement sur l'appareil. Ou, si vous avez réglé le compte par défaut sur "iCloud" et que vous avez dit à Siri de "faire une nouvelle note", la nouvelle note apparaîtra plutôt dans iCloud.
L'éclatement des comptes et de l'emplacement de sauvegarde des données peut causer une certaine confusion, même avec la fonction de recherche Notes dans iOS, et peut-être qu'un jour ils fusionneront avec une option de téléchargement et de partage de notes locales sur iCloud plutôt que d'avoir une section Notes complètement séparée pour iCloud avec une autre section Notes séparée pour le stockage local sur un appareil. Ou peut-être est-il préférable de garder les deux sections séparées, afin de pouvoir continuer à utiliser facilement les notes sur un appareil même en l'absence de connexion Internet ou de service cellulaire, en supposant que les notes sont de toute façon conservées localement sur l'appareil lui-même.
Il est également utile de se rappeler comment vous naviguez entre les deux différentes sections de Notes dans iOS. Depuis l'application Notes, vous appuyez sur la flèche de retour dans le coin supérieur gauche jusqu'à ce que vous voyiez l'écran "Dossiers" (oui, il est étiqueté comme Dossiers et non Comptes, ce qui peut être déroutant lorsque l'on considère que l'application les étiquette comme Comptes et non Dossiers... de toute façon), qui est l'endroit où vous trouverez à la fois les sections "Sur mon iPhone" et "iCloud" des notes. Chacune contiendra des notes différentes si elles ont été créées dans une section par rapport à l'autre, mais on peut passer d'une section à l'autre assez facilement.