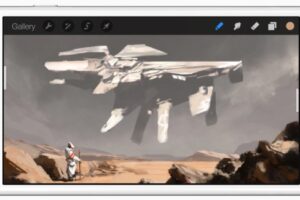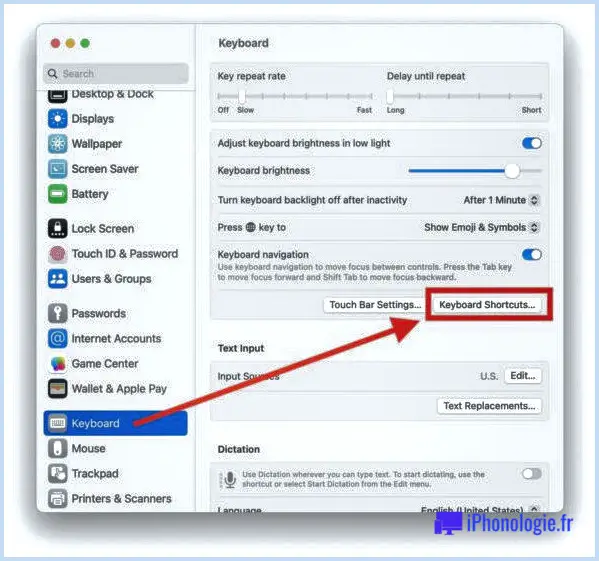Comment modifier le nom du dossier d'accueil d'un utilisateur sous Mac OS
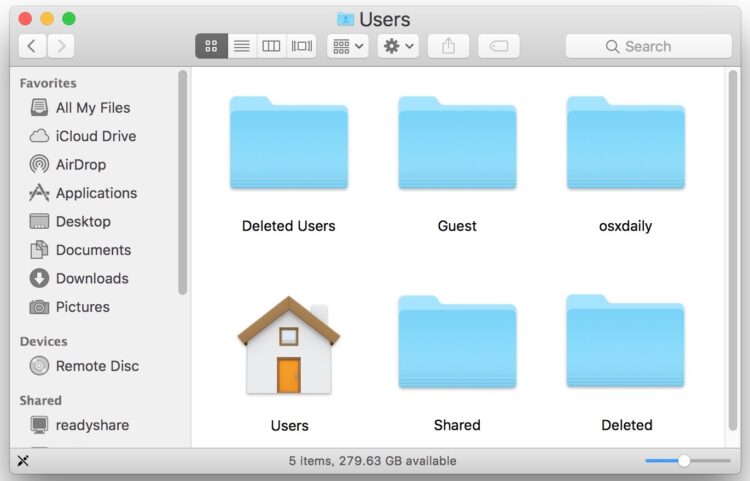
Certains utilisateurs avancés de Mac peuvent souhaiter modifier le nom du dossier du répertoire d'accueil des utilisateurs. Il s'agit d'un scénario assez inhabituel qui n'est généralement nécessaire que pour des raisons très spécifiques, qu'un nouveau compte utilisateur ait été ajouté à un Mac, que des comptes soient fusionnés, qu'un utilisateur change de nom et que l'ajout d'un nouveau compte utilisateur ne soit pas possible pour une raison quelconque, qu'il s'agisse de résoudre des conflits inhabituels avec des noms de répertoire ou pour d'autres raisons spécifiques ne concernant que les utilisateurs Mac avancés.
N'essayez pas de modifier le dossier personnel d'un utilisateur, sauf si vous avez une raison impérieuse de le faire et que vous savez exactement ce que vous faites et pourquoi vous le faites. Ce n'est pas une action à prendre à la légère, car une myriade de choses peuvent très mal tourner. Ceci ne concerne que les utilisateurs avancés de Mac.
Avertissement : Sauvegardez un Mac avec Time Machine ou la méthode de sauvegarde de votre choix avant de faire cela. Si quelque chose se passe mal, le compte utilisateur pourrait être inaccessible, y compris tous les fichiers, et d'autres problèmes potentiels pourraient également survenir. Ne sautez pas la sauvegarde du Mac et des données de l'utilisateur avant d'effectuer l'une de ces actions.
Comment modifier les noms de répertoires d'utilisateurs dans Mac OS
La méthode que nous allons montrer ici fonctionne pour changer le nom du dossier personnel d'un utilisateur sous Mac OS et Mac OS X, y compris les versions Sierra, El Capitan, Yosemite, Mavericks et Mountain Lion.
- Sauvegardez le Mac avant de faire quoi que ce soit d'autre, ne sautez pas ceci
- Connectez-vous à un autre compte d'utilisateur Admin, il doit être différent du dossier de compte en cours de modification
- Depuis le Finder de Mac OS, allez dans le répertoire /Users/ et renommez le dossier du compte utilisateur que vous souhaitez modifier comme n'importe quel autre fichier/dossier, en vous authentifiant si nécessaire
- Dans le menu Apple, choisissez "Préférences système" puis "Utilisateurs et groupes"
- Cliquez sur l'icône du cadenas et authentifiez-vous pour avoir accès aux modifications apportées aux utilisateurs
- Faites un clic droit sur le compte utilisateur pour lequel vous souhaitez modifier le dossier Accueil et choisissez "Options avancées"
- Cherchez l'option "Home Directory" et modifiez le chemin d'accès pour qu'il corresponde au dossier nouvellement renommé à l'étape 3, assurez-vous que le nom du répertoire et le chemin d'accès correct correspondent, sinon le compte utilisateur ne fonctionnera pas du tout
- Cliquez sur "OK" puis redémarrez le Mac pour que les changements prennent effet
- Connectez-vous au compte de l'utilisateur dont le dossier d'accueil a été modifié et assurez-vous que tout est accessible et fonctionne comme prévu, y compris les personnalisations, les préférences, les paramètres, les applications, l'accès aux fichiers, l'accès aux données, les photos, les médias, les applications, les autorisations et tout autre élément pertinent
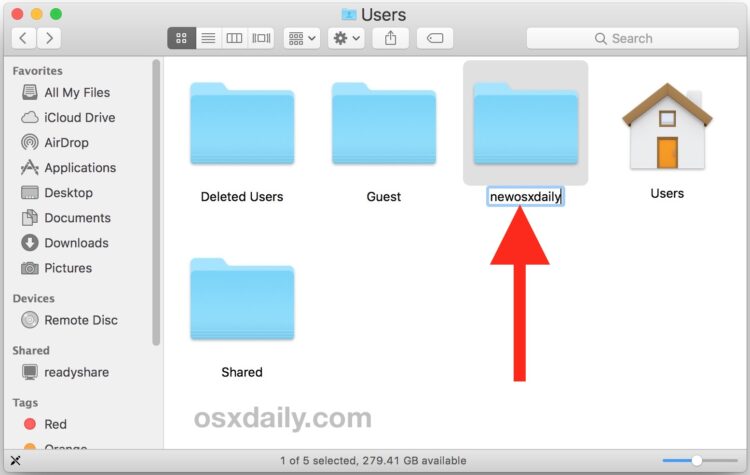
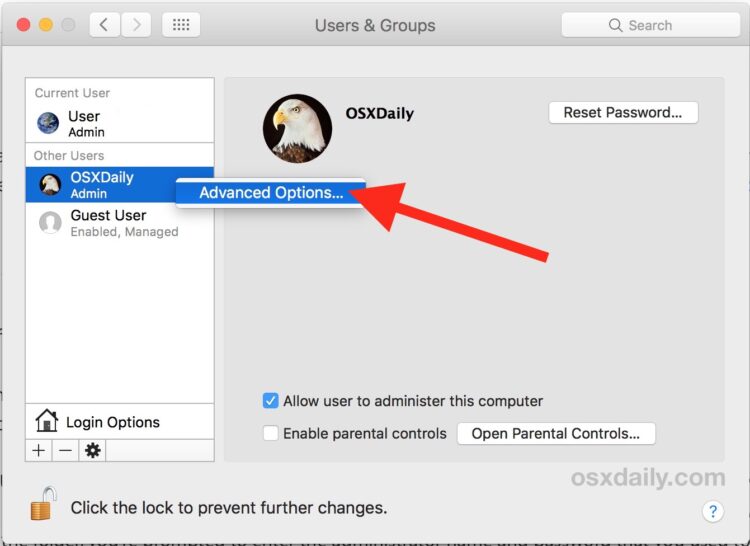
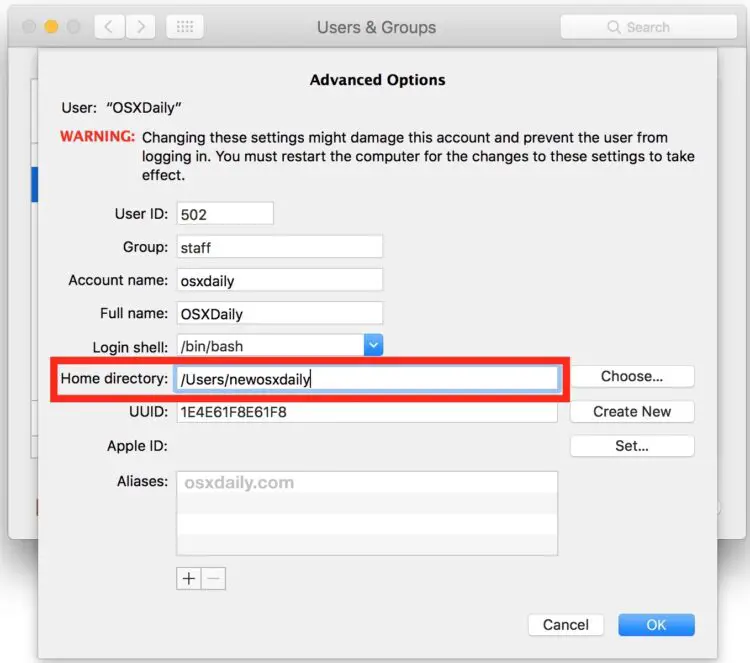
Il est essentiel de s'assurer que tout ce qui se trouve dans le répertoire de l'utilisateur modifié est accessible et fonctionne comme prévu, de ne pas sauter la vérification des données, des fichiers et des préférences, car les choses peuvent mal tourner et entraîner des problèmes par la suite.
Notez qu'il peut y avoir des effets secondaires inhabituels, notamment la perte de diverses personnalisations et paramètres du compte utilisateur, ou parfois même l'impossibilité d'accéder à certains fichiers ou données. Par exemple, vous pouvez perdre tous les paramètres du Dock et du Finder en vous déconnectant de façon persistante, jusqu'à ce que vous corrigiez les autorisations des dossiers de la bibliothèque utilisateur avec chown ou la méthode de votre choix. En outre, les utilisateurs peuvent perdre l'accès à certains fichiers ou dossiers s'ils font référence à un répertoire qui n'existe plus en raison du changement de nom. Ceci n'est qu'un petit échantillon des nombreuses choses qui peuvent aller de travers, ce qui devrait souligner encore plus pourquoi ceci n'est vraiment pertinent que pour les utilisateurs avancés de Mac et non une entreprise occasionnelle.
Notez que nous ne changeons que le nom du dossier de l'utilisateur dans cet exemple, et non l'emplacement du répertoire d'origine de l'utilisateur, ce qui est parfois entrepris pour déplacer les fichiers d'un utilisateur vers un autre disque dur ou volume. La tâche est cependant similaire.