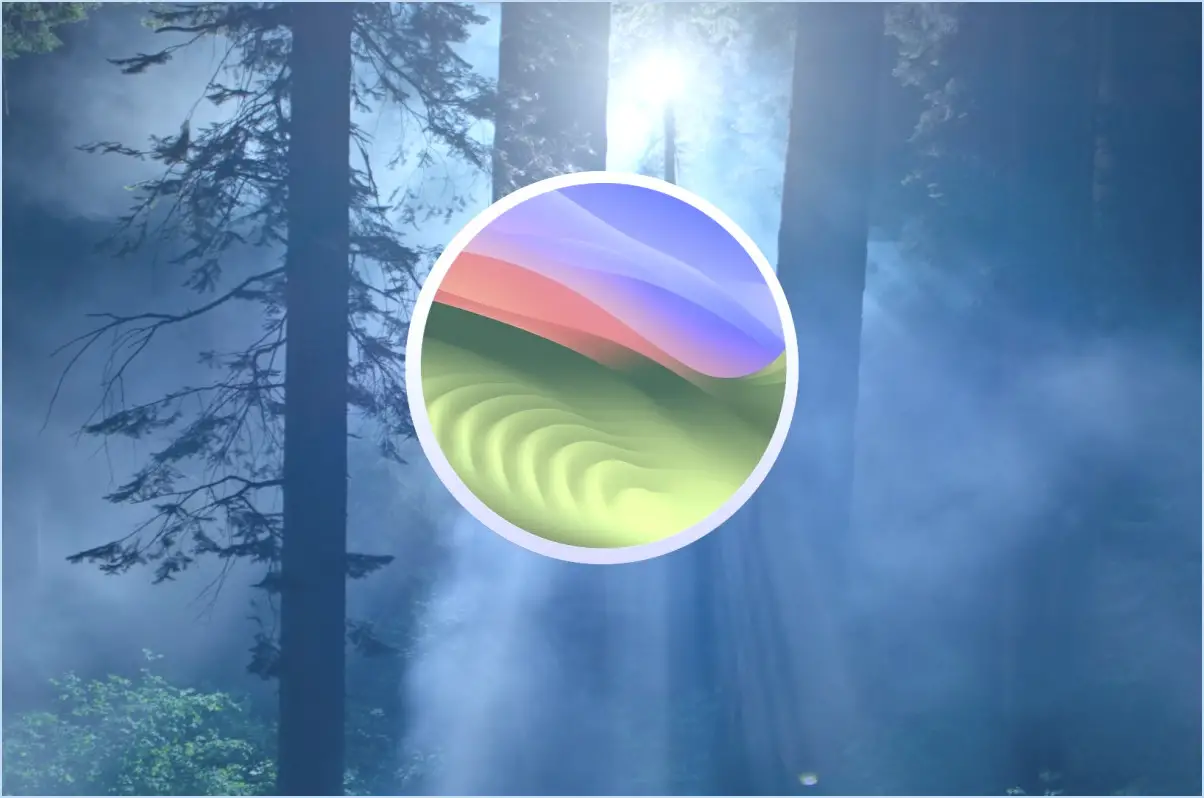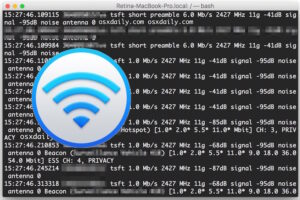Comment changer une icône dans Mac OS X
![]()
Vous pouvez changer l'icône de n'importe quel fichier, dossier, volume ou application dans Mac OS X. C'est un moyen facile de personnaliser l'apparence des éléments du système de fichiers, et cela peut être un moyen amusant d'ajouter un aspect personnalisé au bureau et au dossier d'accueil sur un Mac. Cela ne prend qu'un instant par icône, et elles peuvent être soit changées en icônes appartenant à un autre fichier ou à une autre application, soit changées en n'importe quelle image. Ce tutoriel vous montrera comment changer n'importe quelle icône sur le Mac avec ces méthodes.
Tout d'abord, nous allons montrer comment transformer une icône en image sur le Mac. Plus bas, nous montrerons comment changer une icône en une autre icône sur le Mac. Cela fonctionne de la même manière dans toutes les versions de MacOS et Mac OS X.
Comment changer une icône en une image dans Mac OS X
Il est très facile de personnaliser les icônes avec n'importe quelle image. Dans cet exemple, nous allons remplacer l'icône par défaut de l'application Automator qui quitte tout par une icône personnalisée créée par le biais de l'aperçu :
- Ouvrez l'image pour l'utiliser comme icône dans l'aperçu, puis appuyez sur Commande+A pour "Sélectionner tout", puis appuyez sur Commande+C pour copier l'image dans le presse-papiers
- Sélectionnez maintenant le fichier/dossier dans le Finder pour lequel vous voulez changer d'icône, puis appuyez sur Commande+i pour faire apparaître la fenêtre "Obtenir des informations" (Get Info est également accessible à partir du menu Fichier et du clic droit dans le Finder)
- Cliquez sur l'icône dans le coin supérieur gauche, puis appuyez sur Commande+V pour coller l'image et définir la nouvelle icône
- Fermer la page "Obtenir des informations"
![]()
![]()
![]()
Le résultat final est une icône personnalisée qui apparaît dans le Finder :
![]()
Pour obtenir les meilleurs résultats, utilisez toujours un fichier PNG transparent pour les icônes, et visez une image d'origine de 512×512 pixels pour vous assurer qu'elle s'agrandit et se réduit correctement sans devenir pixélisée. L'utilisation d'un PNG (ou GIF) transparent permet de s'assurer que l'icône ne sera pas entourée d'une bordure blanche lorsqu'elle sera placée dans le Dock ou sur le bureau. Si vous ne l'avez jamais fait auparavant, il est très facile de créer un PNG transparent sur le Mac en utilisant l'application de prévisualisation intégrée. Les images standard fonctionnent, mais sans transparence, elles dessineront une bordure autour de l'icône, ressemblant davantage aux vignettes des fichiers d'images générés automatiquement qui apparaissent dans le Finder qu'à ce que devrait être une icône.
La vidéo ci-dessous montre à quel point cela est rapide, depuis la copie de l'image d'origine pour l'utiliser comme icône, jusqu'à la définition de la nouvelle icône personnalisée pour l'application de destination. Du début à la fin, cela prend moins d'une demi-minute :
Personnaliser les icônes pour qu'elles aient la même icône que celle que l'on trouve ailleurs est plus ou moins la même chose, mais plutôt que de passer par l'option Aperçu pour ouvrir et copier une image d'origine, vous pouvez tout faire à partir du panneau Obtenir des informations, comme nous le verrons plus loin.
Comment changer une icône en une autre icône dans Mac OS
Tout comme vous pouvez changer une icône en une image, vous pouvez également échanger des icônes entre des éléments, des fichiers et des dossiers. Par exemple, si vous aimez l'icône d'une application dans votre dossier /Applications/ et que vous voulez appliquer cette même icône à quelque chose de différent dans votre dossier personnel, voici comment vous pouvez le faire :
- Sélectionnez l'icône ou l'élément d'origine dans le Finder, puis appuyez sur Commande+i pour appeler "Obtenir des informations"
- Cliquez sur l'icône dans le coin supérieur gauche, puis appuyez sur Commande+C pour copier l'icône dans le presse-papiers, puis fermez la fenêtre Obtenir des informations
- Sélectionnez maintenant l'icône ou l'élément de destination dans le Finder, appuyez à nouveau sur Commande+i, et cliquez sur la même icône dans le coin supérieur gauche de la fenêtre Obtenir des informations
- Appuyez sur Commande+V pour coller l'icône du presse-papiers dans le fichier/dossier de destination
- Fermer la page "Obtenir des informations"
Cette image montre l'avant et l'après, qui a pris un dossier avec une icône générique et l'a changé en icône d'un cœur trouvé dans un répertoire des ressources du système :
![]()
Le changement d'icône d'une icône à une autre permet d'utiliser les icônes matérielles Apple cachées dans Mac OS X, et de nombreux packs d'icônes gratuits téléchargés sur le web de sites comme Interface Lift . En général, ces packs d'icônes sont des collections de dossiers ou de fichiers vides auxquels une icône est attribuée, ce qui les rend très faciles à copier et à coller et à utiliser ailleurs.
Au fait, si vous aimez une icône d'application particulière et que vous souhaitez l'utiliser ailleurs, vous pouvez utiliser l'application Preview pour extraire rapidement la version haute résolution de n'importe quelle icône d'application.
Les utilisateurs de Mac de longue date savent que ce processus est le même depuis les premiers jours de Mac OS (le système 7 était à l'époque où les icônes pouvaient être modifiées de cette manière sans avoir besoin de modifier les ressources), mais de nombreux utilisateurs de MacOS et Mac OS X plus récents ne sont pas familiers avec le processus, et il vaut donc la peine de le couvrir et de le revoir. Bonne personnalisation des icônes !