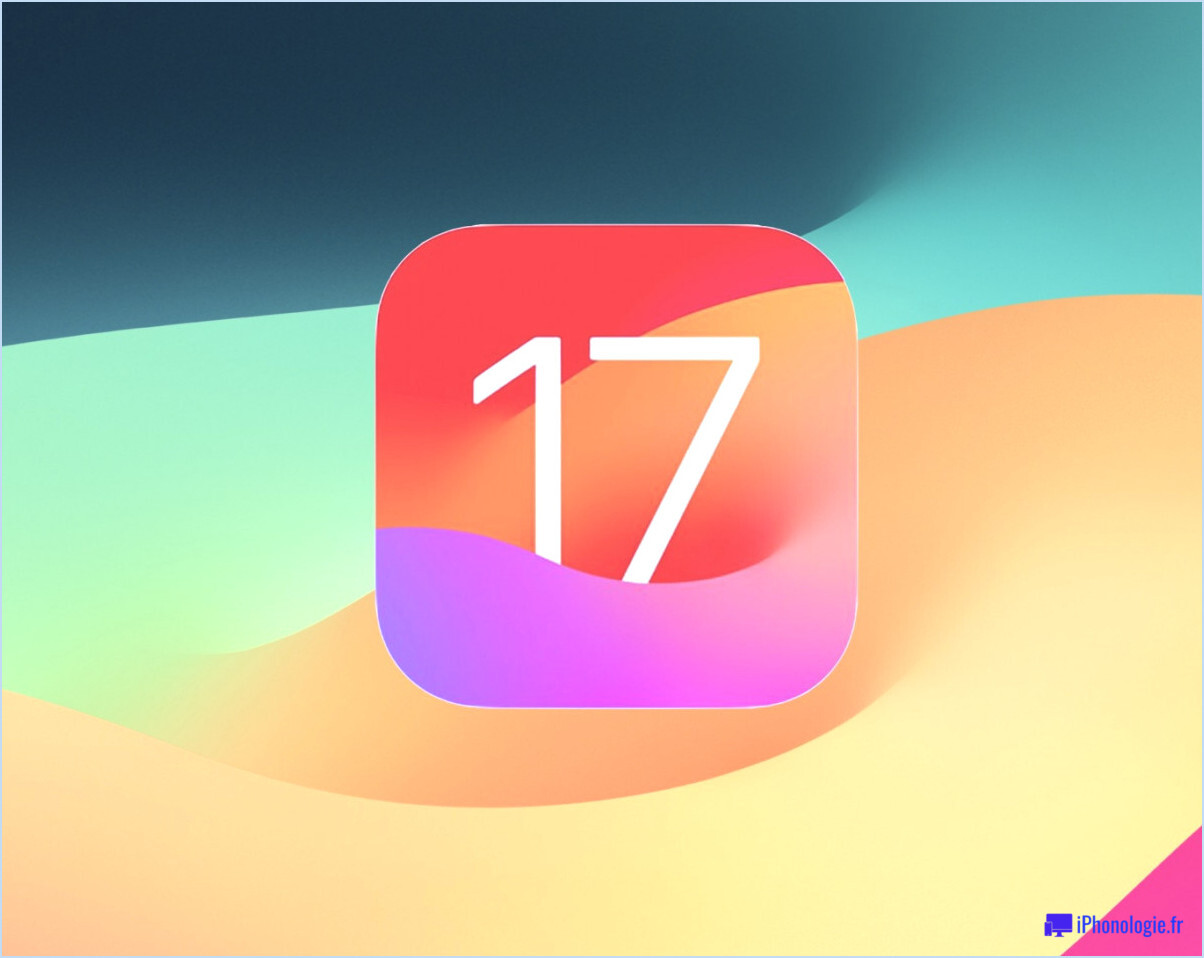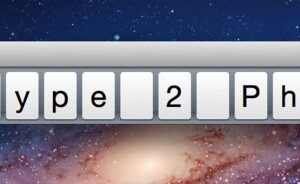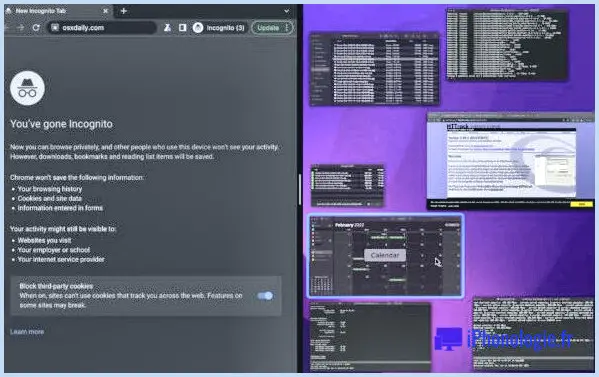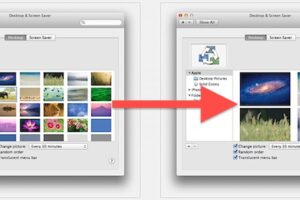Modifier (Spoof) une adresse MAC dans OS X Mountain Lion & Mavericks
Une adresse MAC est un numéro d'identification unique attribué aux interfaces réseau, celles-ci pouvant être connectées à du matériel physique comme des cartes NIC et Wi-Fi ou attribuées à des machines virtuelles. Dans certains cas, vous devrez changer une adresse MAC pour un autre numéro d'identification.
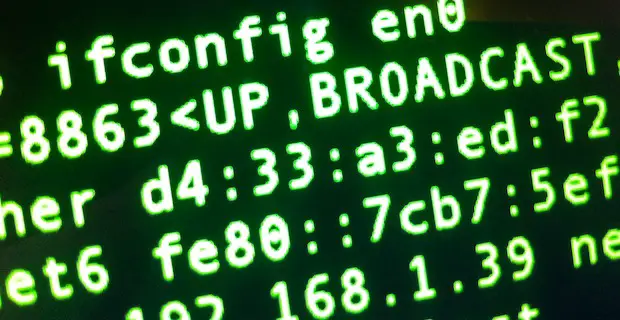
Nous avons reçu quelques questions à ce sujet récemment, car le processus de modification (parfois appelé "spoofing") de ces adresses a légèrement changé d'une version à l'autre dans Mac OS X. Dans cette optique, nous vous montrerons comment modifier une adresse MAC dans les dernières versions d'OS X 10.7, 10.8 Mountain Lion, et 10.9 OS X Mavericks, et OS X 10.10 Yosemite.
Lancez le terminal trouvé dans /Applications/Utilitaires/ pour commencer.
Obtenir une nouvelle adresse MAC
La première chose à faire est de récupérer l'adresse MAC prévue. Si vous en avez une en tête, utilisez-la, mais si vous n'essayez pas d'usurper une adresse spécifique et que vous avez juste besoin d'une adresse aléatoire, utilisez la commande suivante pour en générer une avec openssl :
openssl rand -hex 6 | sed 's/\(..\)/\1:/g ; s/.$///'
Les adresses MAC sont toujours au format xx:xx:xx:xx:xx:xx:xx, la vôtre doit être conforme à ce format pour fonctionner. Pour les besoins de cette recherche, l'adresse aléatoire "d4:33:a3:ed:f2:12" sera utilisée.
Changement de l'adresse MAC
Si vous n'êtes pas encore dans le Terminal, ouvrez-le maintenant. Nous utiliserons l'interface en0 pour cela, mais la vôtre pourrait être en1 (lire les notes en bas de page). La commande pour changer l'adresse MAC est la suivante :
sudo ifconfig en0 ether xx:xx:xx:xx:xx:xx:xx
Remplacez "xx:xx:xx:xx:xx:xx" par l'adresse MAC souhaitée, dans l'exemple, celle-ci ressemblera à ceci :
sudo ifconfig en0 ether d4:33:a3:ed:f2:12
Appuyez sur "Retour" et entrez le mot de passe de l'administrateur pour définir la nouvelle adresse. Pour confirmer son changement, tapez ce qui suit :
ifconfig en0 |grep ether
Vous pouvez également le trouver dans les préférences réseau, bien que l'interface graphique ne signale pas toujours le changement de MAC immédiatement, attendant plutôt que la connexion réseau ait été renouvelée.
Notes et dépannage
- Si vous ne savez pas quelle interface utiliser (en0, en1, etc.), tapez "ifconfig" et trouvez-le ainsi. Pour les MacBook Air sans port ethernet, l'en0 est généralement l'interface Wi-Fi, alors qu'un MacBook, iMac, Mac Mini, MacBook Pro, ou tout Mac qui a un port ethernet utilisera probablement l'en1 pour le Wi-Fi à la place
- Vous voudrez peut-être noter l'adresse MAC par défaut du matériel avant de commencer
-
Certains Macs utiliseront plutôt la commande suivante :
sudo ifconfig en1 Wi-Fi xx:xx:xx:xx:xx:xx:xx
OS X Yosemite, Lion, Mountain Lion et Mavericks, puis renommé "airport" en Wi-Fi, d'où le changement de nom
- Vous devez avoir accès à un compte administrateur ou avoir l'utilisateur root activé
- Vous devez vous dissocier d'un réseau wi-fi connecté avant que la nouvelle adresse MAC ne soit enregistrée
- Ceci a été testé sur un MacBook Air et MacBook Pro fonctionnant sous OS X 10.7 OS X 10.8, OS X 10.9, et OS X 10.10, les anciennes versions d'OS X peuvent aller ici
L'ensemble du processus ne devrait pas prendre plus de 15 secondes environ, comme le montre cette vidéo :