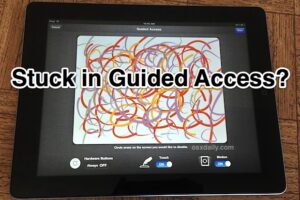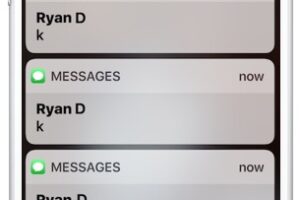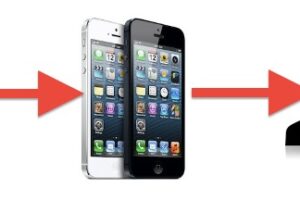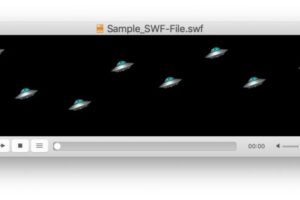Changer l'orientation du poignet et des boutons de la montre Apple de gauche à droite

Si vous souhaitez changer le poignet dans lequel vous portez votre Apple Watch, vous pouvez le faire sans avoir à vous encombrer de boutons en choisissant de changer l'orientation de l'appareil.
Cela garantit également que l'écran de l'appareil s'affiche correctement, sinon si vous passez simplement la montre d'un poignet à l'autre, l'affichage serait à l'envers. Cela peut également s'avérer utile si vous souhaitez porter la montre Apple au même poignet, mais que vous souhaitez également modifier l'orientation de la couronne numérique de l'appareil.
Comment changer l'orientation du poignet et de la couronne numérique sur Apple Watch
Changer l'orientation du poignet de l'Apple Watch de gauche à droite (ou vice versa), ce qui revient à retourner la montre, ne prend qu'un instant sur l'appareil lui-même :
- Ouvrez l'application "Settings" sur l'Apple Watch et allez à "General
- Allez dans "Orientation" et choisissez "Gauche" ou "Droite", ce qui vous permettra d'effectuer les changements suivants
- A gauche - la couronne numérique et le bouton d'alimentation se trouvent sur le côté droit de l'appareil
- A droite - la couronne numérique et le bouton d'alimentation se trouvent sur le côté gauche de l'appareil, ce qui revient à retourner la montre
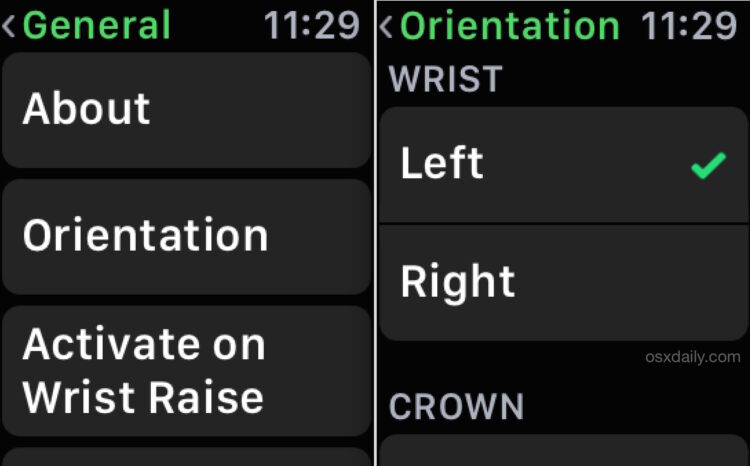
Vous pouvez également effectuer ce réglage à partir de l'iPhone jumelé en ouvrant l'application "Watch", en allant dans "My Watch", puis dans "General settings" et en trouvant "Watch Orientation", l'effet est le même dans les deux cas.
Une fois que vous avez ajusté les paramètres, le fait de lever Apple Watch affichera l'écran comme prévu, à l'endroit approprié :
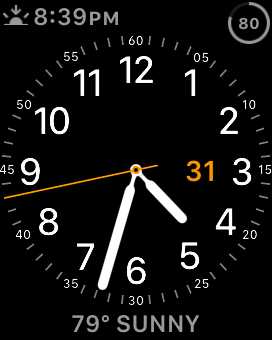
Bien sûr, vous pouvez changer de poignet sans faire ce changement, et tant que vous ne retournez pas l'appareil, il fonctionne toujours de la même manière, mais évidemment les deux boutons latéraux, qui sont nécessaires pour les captures d'écran, la navigation dans certaines fonctions et l'allumage de l'appareil, seraient un peu plus difficiles d'accès. Ainsi, si vous allez changer de poignet en portant la montre Apple, faites-vous une faveur et ajustez les paramètres pour tenir compte du changement, cela fonctionne beaucoup mieux de cette façon.