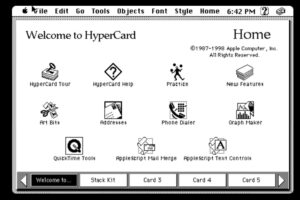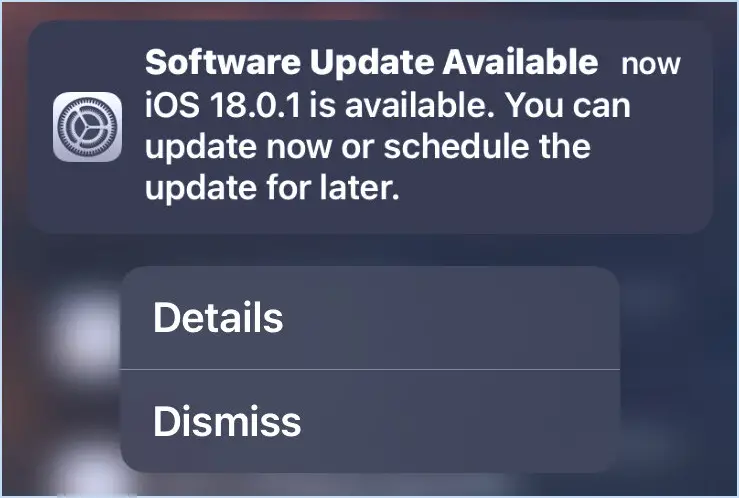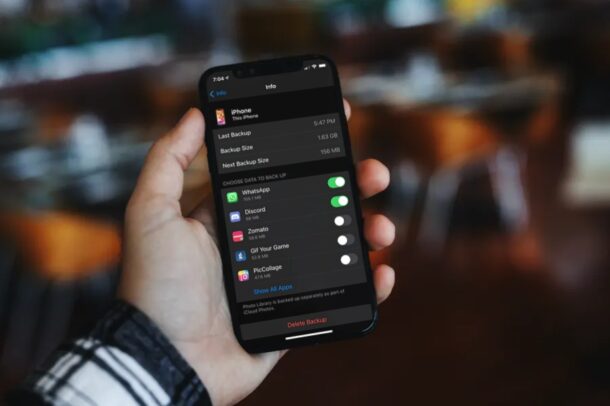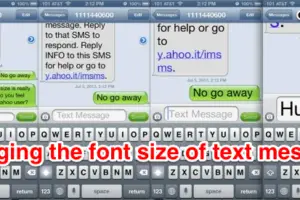Comment modifier le raccourci clavier de Siri pour Mac
![]()
Comme vous le savez probablement maintenant, il y a plusieurs façons d'invoquer Siri sous macOS ; vous pouvez ouvrir Siri avec un raccourci clavier, vous pouvez accéder à Siri à partir de l'icône de la barre de menu, et vous pouvez aussi ouvrir Siri à partir de l'icône du Dock. Si tu veux personnaliser ton accès à Siri, tu peux changer le raccourci clavier pour presque tout ce que tu veux, ce qui permet d'ouvrir Siri sur le Mac par une frappe personnalisée.
N'oubliez pas que tout cela consiste à ajuster les touches utilisées pour ouvrir Siri sur le Mac, cela n'a d'incidence sur rien d'autre et toutes les commandes standard de Siri sur Mac fonctionneront quelle que soit la façon dont vous accédez à l'assistant virtuel.
Comment personnaliser le raccourci clavier Siri sous MacOS
- Allez dans le menu Pomme et choisissez "Préférences système"
- Choisissez le panneau de contrôle "Siri"
- Cliquez sur le menu à côté de "Raccourci clavier" et choisissez soit l'une des touches Siri prédéfinies, soit un raccourci clavier personnalisé
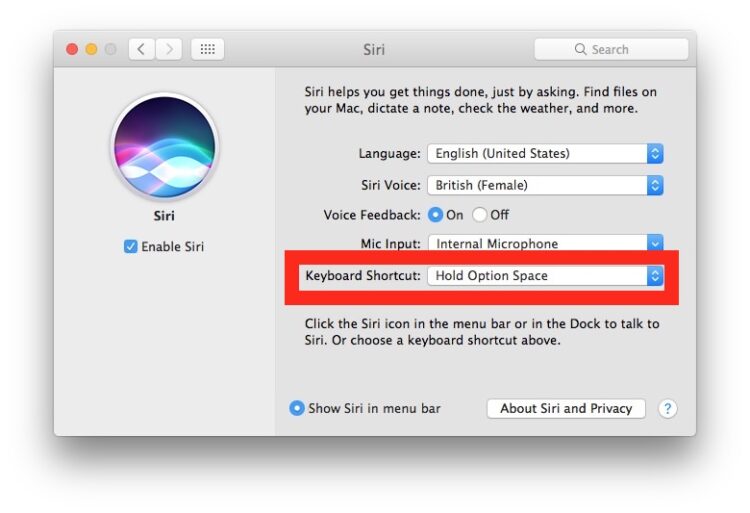
Le raccourci clavier que vous utilisez pour ouvrir Siri sur Mac dépend de votre utilisation, mais certains utilisateurs peuvent apprécier une option de frappe plus simple, comme une touche de fonction unique qui est autrement inutilisée. Personnellement, j'utilise Option + Espace pour appeler Siri depuis le Mac plutôt que de maintenir Commande + Espace, puisque Commande + Espace est aussi la touche pour ouvrir Spotlight, mais beaucoup d'utilisateurs aiment Contrôle Espace et d'autres choix aussi, c'est vraiment à vous de décider comment vous utilisez votre Mac et votre clavier.
L'ouverture de Siri par une simple pression de touche est particulièrement utile pour les utilisateurs qui choisissent de masquer l'icône de la barre de menu Siri et l'icône du Dock car elle devient le seul moyen d'accéder à l'assistant.
Quelle que soit la façon dont vous accédez à Siri sur Mac, n'oubliez pas de parcourir la liste des commandes Siri pour Mac, il existe de nombreuses façons utiles d'interagir avec l'assistant dans macOS.