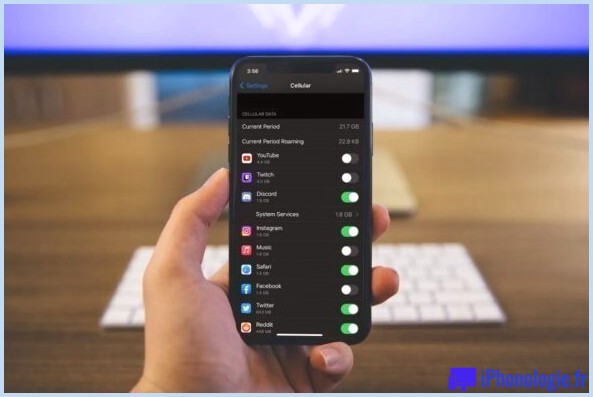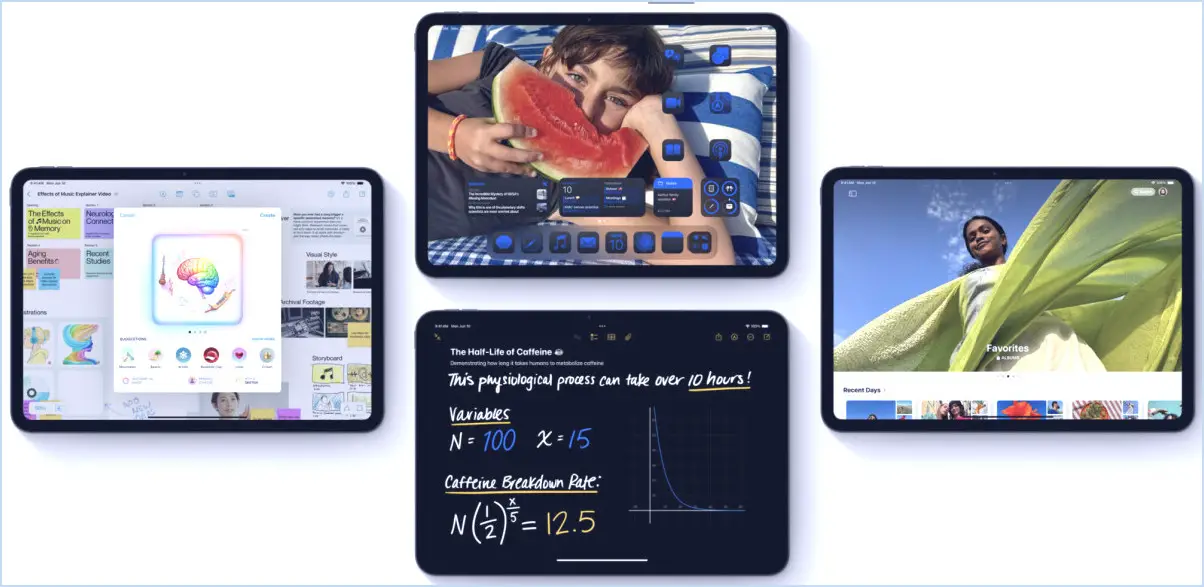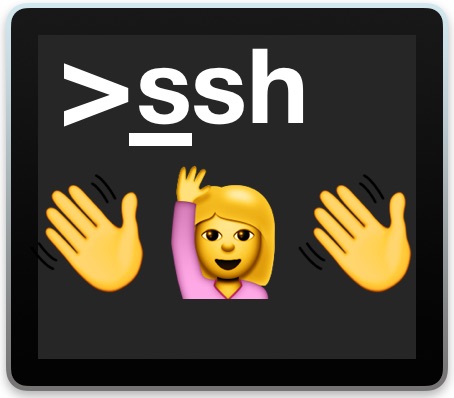Comment changer votre page d'accueil dans Safari sur Mac
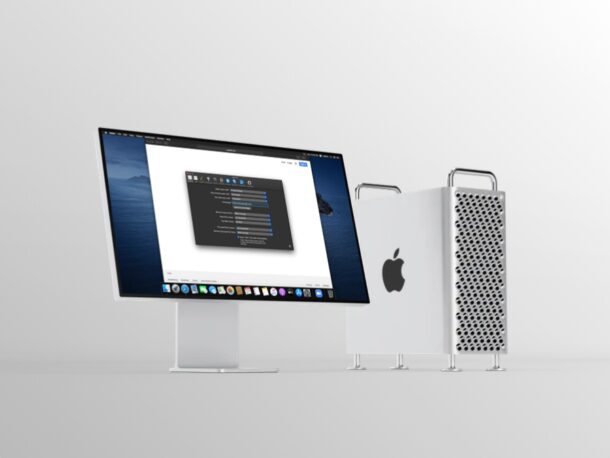
Vous souhaitez modifier la page d'accueil dans Safari pour Mac ? Que vous soyez nouveau sur Mac ou que vous n'ayez simplement pas pris la peine de modifier les configurations par défaut de la page d'accueil de Safari auparavant, vous pourriez découvrir qu'il est gratifiant de modifier la page d'accueil par défaut dans le navigateur Safari. Vous pouvez également le faire en quelques secondes.
La page d'accueil du navigateur Web est la page Web initiale que votre navigateur affiche lorsque vous l'ouvrez. Contrairement à quelques autres navigateurs Internet, Safari ouvre la fenêtre Favoris par opposition à une page. De nombreux utilisateurs préfèrent définir un site favori (comme iphonologie.fr du cours de formation) ou un moteur de recherche comme page d'accueil par défaut. Par exemple, lorsque vous ouvrez Google Chrome, le moteur de recherche Internet de Google est chargé. Ou, lorsque vous publiez Microsoft Edge, vous êtes invité par le moteur de recherche Bing. Néanmoins, sur Safari, la page d'accueil par défaut est établie sur le site Web d'Apple car ils ne disposent pas de leur propre moteur de recherche Internet. Mais vous pouvez certainement établir n'importe quel site Web comme page d'accueil, et ce faisant, cela empêche Safari d'ouvrir la fenêtre Favoris au démarrage du navigateur Internet. Si cela vous semble attrayant, examinez-le et vous modifierez votre page d'accueil par défaut dans Safari sur Mac en un rien de temps.
Comment changer la page d'accueil dans Safari sur Mac
Changer la page d'accueil par défaut dans Safari est un traitement simple sur macOS. Quitter Safari en ouvrant la fenêtre Favoris est également très facile à faire. Suivez simplement les actions ci-dessous pour commencer.
- Ouvrez "Safari" sur votre Mac depuis le Dock.
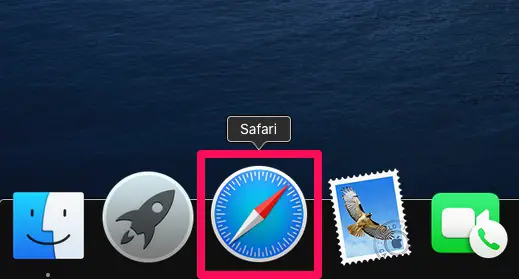
- Pour accéder aux paramètres de Safari, cliquez sur "Safari" dans la barre de menu et sélectionnez "Préférences" dans la sélection de nourriture déroulante.
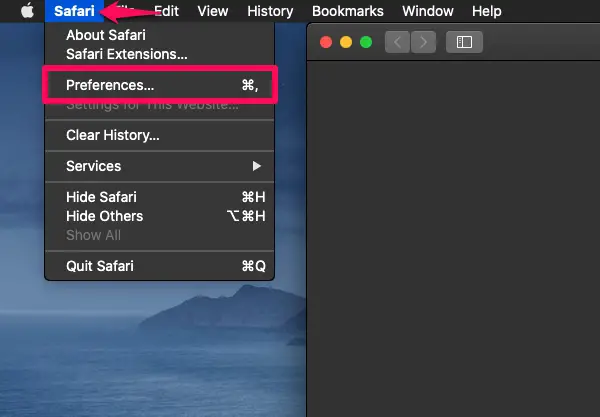
- Cela ouvrira certainement une toute nouvelle fenêtre d'accueil des configurations sur votre écran. Cliquez sur l'onglet "Général".
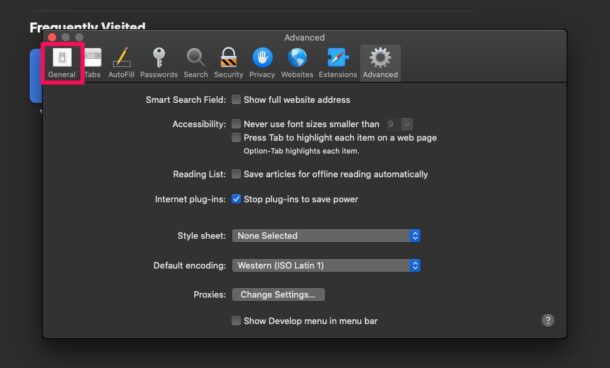
- Actuellement, avant de modifier votre page d'accueil, vous devez éviter que Safari n'ouvre la fenêtre d'accueil "Favoris". Pour ce faire, établissez l'option "Nouvelles fenêtres ouvertes avec" vers "Page d'accueil".
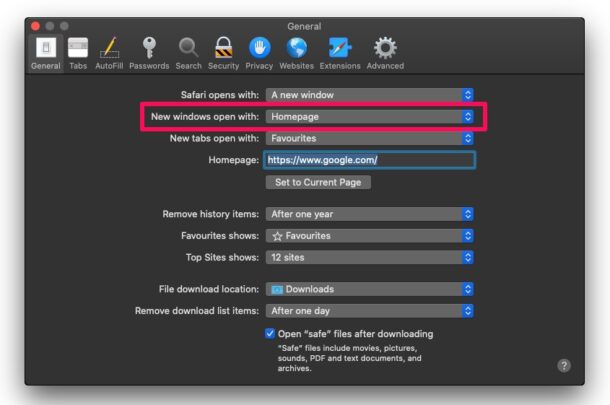
- Ensuite, pour la page d'accueil, entrez l'URL du site Web que vous souhaitez utiliser. Ou vous pouvez vous diriger vers une page Web de détails dans Safari et choisir "Définir sur la page actuelle" si l'URL est trop longue. Appuyez sur le secret "Retour" lorsque vous avez terminé.
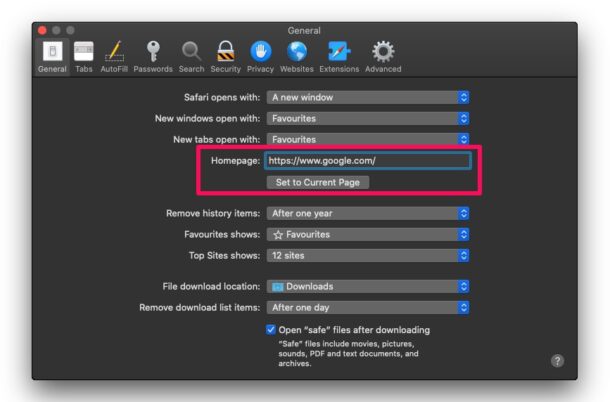
- Vous serez motivé pour vérifier vos modifications. Cliquez sur "Changer la page d'accueil" pour conserver vos toutes nouvelles configurations.
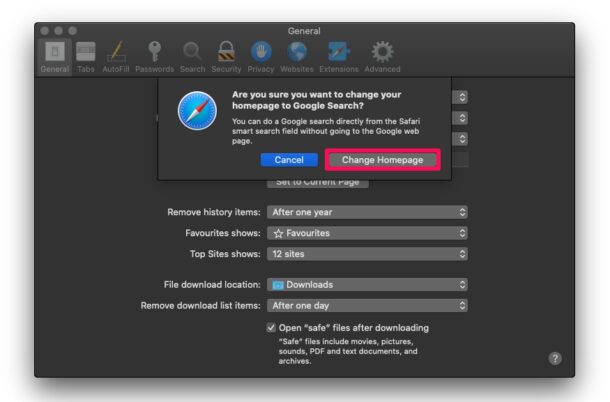
Voilà. Vous avez effectivement changé la page d'accueil par défaut de votre site Web préféré dans Safari sur votre Mac. Assez facile, non?
À partir de maintenant, vous n'avez plus à vous soucier de Safari en ouvrant la fenêtre Favoris à chaque fois que vous lancez Safari. Au lieu de cela, vous pouvez l'établir sur une page Web populaire comme iphonologie.fr, Google, Bing, Yahoo ou tout ce que vous aimeriez voir.
Cela étant dit, la fenêtre Favoris de Safari est en fait très utile pour lancer rapidement certains sites Web en un seul clic. Vous pouvez inclure autant de sites Internet que vous le souhaitez dans l'onglet Favoris. Vous pouvez également inclure des sites Internet dans les favoris de votre iPhone Apple ainsi que de votre iPad, et les ajustements seront certainement synchronisés entre vos outils via iCloud.
Si vous avez effectué ces ajustements simplement pour accéder rapidement à Google en tant que moteur de recherche, nous aimerions certainement vous informer que Google est actuellement établi comme moteur de recherche par défaut dans Safari. Vous pouvez taper vos questions dans la barre d'adresse et il n'est pas nécessaire de définir Google comme page d'accueil pour cette fonction. En outre, vous pouvez également transformer le moteur de recherche Internet par défaut utilisé par Safari sur votre Mac. Si vous faites partie de ces personnes qui comptent sur la recherche DuckDuckGo, Bing ou Yahoo, vous trouverez la possibilité de modifier cela dans les préférences de Safari.
Et naturellement, vous pouvez également transformer le navigateur Internet par défaut sur le Mac, donc si vous souhaitez que le navigateur Web par défaut soit Safari, ou autre chose, vous pouvez facilement affiner cette configuration.
Avez-vous transformé votre page d'accueil en Safari ? Quelle est votre page d'accueil préférée et pourquoi ? Partagez vos pensées et vos expériences dans les remarques.