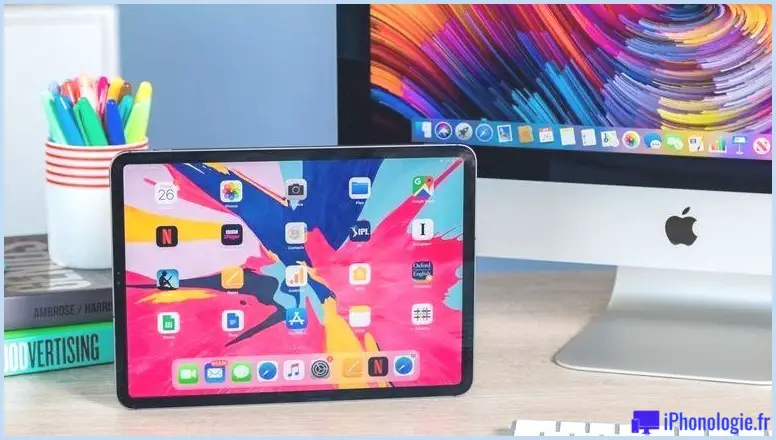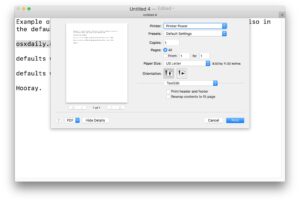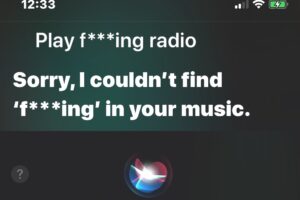Modifier le calendrier de sauvegarde de la machine à voyager dans le temps
![]() Tout possesseur de Mac devrait utiliser Time Machine, c'est de loin la solution de sauvegarde la plus facile et la plus indolore, fonctionnant en arrière-plan et permettant de récupérer facilement les fichiers ou le système d'exploitation entier si quelque chose devait mal tourner lors d'une mise à jour d'OS X ou autre. Il n'y a pas d'autre solution, il est essentiel d'avoir des sauvegardes de votre Mac, et les utilisateurs avancés peuvent bénéficier de la programmation des sauvegardes Time Machine.
Tout possesseur de Mac devrait utiliser Time Machine, c'est de loin la solution de sauvegarde la plus facile et la plus indolore, fonctionnant en arrière-plan et permettant de récupérer facilement les fichiers ou le système d'exploitation entier si quelque chose devait mal tourner lors d'une mise à jour d'OS X ou autre. Il n'y a pas d'autre solution, il est essentiel d'avoir des sauvegardes de votre Mac, et les utilisateurs avancés peuvent bénéficier de la programmation des sauvegardes Time Machine.
La planification des sauvegardes Time Machine sur un Mac est utile pour de nombreuses raisons, que ce soit à des fins de gestion ou d'administration, ou simplement parce que vous souhaitez modifier la fréquence des sauvegardes. Par exemple, Time Machine peut parfois être un peu agressif, et par défaut il sauvegarde tous les changements toutes les heures où un disque est connecté ou à portée. Bien que cela soit excellent pour les sauvegardes, cela peut être gênant lorsqu'il monopolise les cycles d'E/S de disque et de CPU pour d'autres tâches. Le moyen le plus simple d'éviter cela est d'ajuster le calendrier de sauvegarde. Quelle que soit la raison, nous vous montrerons comment ajuster les programmes de sauvegarde depuis le terminal, ou avec un volet de préférences très facile à utiliser appelé TimeMachineScheduler.
Comment modifier manuellement le calendrier des sauvegardes Time Machine sous Mac OS X avec un terminal
En utilisant la ligne de commande et une astuce d'écriture par défaut, vous pouvez ajuster manuellement le calendrier de sauvegarde de Time Machine. Pour commencer, lancez Terminal et ajustez ensuite la séquence de commande comme vous le souhaitez.
La commande par défaut pour ajuster l'intervalle de sauvegarde de Time Machine est la suivante, elle appartient à une seule ligne :
sudo default write /System/Library/LaunchDaemons/com.apple.backupd-auto StartInterval -int 14400
Le dernier chiffre est l'intervalle de temps en secondes, ce qui fait que les heures sont regroupées par segments de 3600 secondes. Si vous vouliez attendre 4 heures entre deux sauvegardes, le nombre serait de 14400, et ainsi de suite. Le réglage par défaut est d'une heure, ou 3600 secondes, qui peut être restaurée avec :
sudo default write /System/Library/LaunchDaemons/com.apple.backupd-auto StartInterval -int 3600
Appuyez sur "Retour" et le calendrier de sauvegarde par défaut sera à nouveau rétabli.
La méthode Terminal est un peu plus avancée, ce qui signifie qu'elle est meilleure pour les utilisateurs qui sont à l'aise avec la ligne de commande. Elle fonctionne dans toutes les versions des logiciels du système Mac, y compris OS X Yosemite, Mavericks, Mountain Lion, Snow Leopard, etc. Mais si vous n'aimez pas la ligne de commande, ou si vous voulez avoir plus de contrôle sur le fonctionnement de Time Machine, votre meilleure option est l'application gratuite TimeMachineScheduler pour Mac OS X.
Ajustement de l'horaire et de l'intervalle de la machine à voyager dans le temps avec TimeMachineScheduler pour OS X
TimeMachineScheduler fonctionne avec Mac OS X 10.9, 10.8, 10.7 et 10.6, et permet de contrôler de manière simple et précise le moment où Time Machine s'exécute. Tout comme pour les commandes d'écriture par défaut, vous pouvez ajuster l'intervalle de sauvegarde, mais le plus utile est peut-être la possibilité de sauter des sauvegardes entre les heures programmées. Si vous ne souhaitez pas que Time Machine fonctionne pendant les heures de pointe de 9h et 14h, vous pouvez régler la période à bloquer dans l'application.
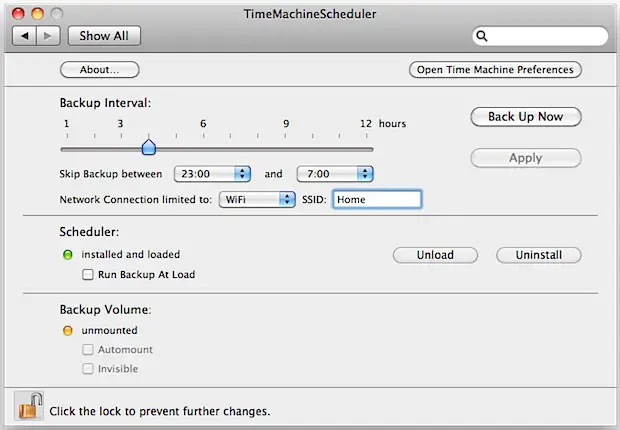
TimeMachineScheduler vous permet également de limiter les sauvegardes à une connexion réseau et un SSID spécifiques, ce qui est très pratique pour ceux qui utilisent les Time Capsules ou les sauvegardes par wifi.
Attention à Le Mac graphique pour trouver TimeMachineScheduler.
Planifiez-vous vos sauvegardes Time Machine ? Les laissez-vous suivre leur cours ? Commencez-vous et effectuez-vous les sauvegardes manuellement ? Tant que vous sauvegardez régulièrement votre Mac, vous devriez être prêt à partir.