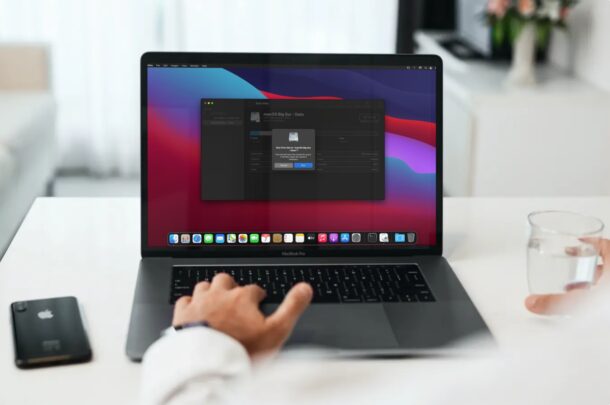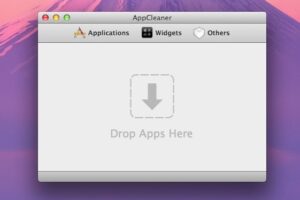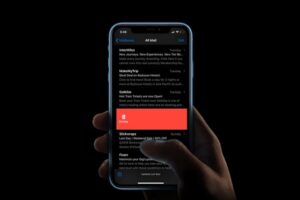Comment changer l'endroit où les captures d'écran sont enregistrées sur un Mac
Nous discutons de l'endroit où vos captures d'écran sont enregistrées sur un Mac ainsi que de la façon dont macOS les conserve dans un dossier ou dans une autre zone.
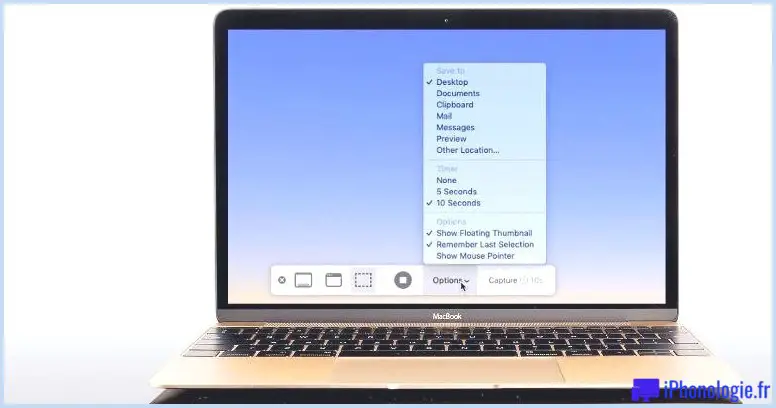
Prendre une capture d'écran sur votre Mac est assez basique, mais certains aspects de la procédure restent mystérieux. Les débutants peuvent ne pas savoir où la capture d'écran est conservée, étant donné que par défaut, elle va sur l'ordinateur de bureau par opposition à la table de montage (comme sous Windows). Cependant, même les personnes les plus avancées peuvent ne pas comprendre que vous pouvez transformer la destination - ce que vous pourriez souhaiter faire si votre bureau Mac devient vraiment encombré.
Dans cet article, nous révélons comment changer l'endroit où les captures d'écran sont réduites sur votre Mac. Si vous avez l'intention de faire des captures d'écran dans un dossier ou même dans votre table de montage, nous vous montrerons exactement comment.
Où sont conservées les captures d'écran sur un Mac ?
Par défaut, les captures d'écran Mac sont enregistrées sur le bureau et portent un nom tel que "Capture d'écran 2018-09-28 à 16.20.56", indiquant la date ainsi que l'heure à laquelle la capture d'écran a été prise.
Si vous utilisez Desktop Stacks (qui est une fonctionnalité supplémentaire présentée dans macOS Mojave), vous pouvez organiser votre bureau pour vous assurer que toutes vos captures d'écran sont bien rangées dans un dossier. (Nous décrivons exactement comment procéder, ainsi que d'autres méthodes pour nettoyer votre ordinateur de bureau dans Comment organiser votre bureau Mac.)
Si vous n'avez pas configuré macOS 10.14 Mojave ou une version ultérieure de votre Mac (Mojave est arrivé ici en 2018), vous aurez une application de capture d'écran appelée Grab facilement disponible. Get hold of (qui se trouvait dans un dossier Utilities du dossier Applications) peut être utilisé pour prendre des captures d'écran. Obtenez des captures d'écran généralement enregistrées dans votre dossier Documents, et si vous n'avez vraiment pas changé le nom de l'image, elle a été enregistrée sous Sans titre.
Exactement comment modifier la zone de capture d'écran sur un Mac
Si vous avez installé macOS Mojave, Catalina, Big Sur ou Monterey, il est très simple de modifier l'endroit où les captures d'écran sont conservées.
- Appuyez sur Commande + Maj + 5.
- Cliquez sur Options.
- Actuellement, choisissez un dossier fourni ou choisissez Autre emplacement.
- Si vous choisissez Autre emplacement, vous pouvez accéder au dossier dans lequel vous souhaitez que la capture d'écran aille, ou créer un dossier si nécessaire.
- Dès que vous avez modifié la zone où vos captures d'écran vont certainement monter jusqu'à ce que vous modifiiez à nouveau la zone.
En plus de votre "Autre emplacement" que vous avez défini vous-même, vous pouvez sélectionner l'une des options suivantes : Bureau, Documents, Presse-papiers, Courrier, Messages, Aperçu.
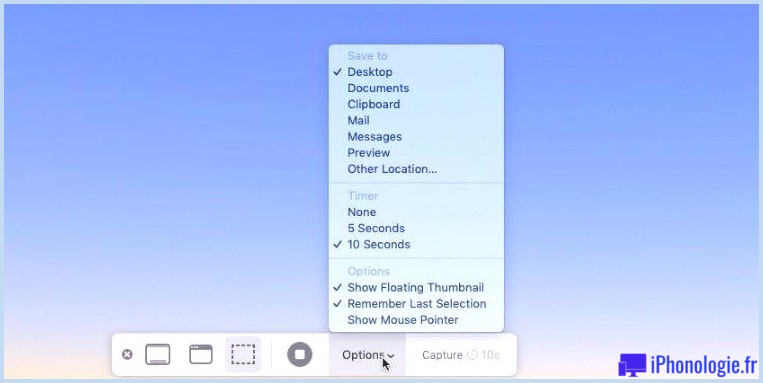
Comment changer exactement où les captures d'écran Mac sont enregistrées dans les anciennes versions de macOS
Avant Mojave, il n'était pas si facile d'informer macOS de sauvegarder les captures d'écran ailleurs : dans un dossier intitulé Screengrabs, par exemple. Lors de la copie, nous supposerons que nous avons créé un dossier d'ordinateur de bureau appelé précisément cela, mais vous pouvez modifier cette procédure pour différents domaines à condition que vous connaissiez le cours des données.
- Cliquez sur le Finder pour ouvrir une toute nouvelle fenêtre du Finder.
- Créez un dossier dans le Finder en cliquant idéalement sur la fenêtre du Finder. Appelez-le Captures d'écran (ou appelez-le comme vous voulez)
- Ouvrez actuellement Terminal (appuyez sur Commande + Espace et commencez à saisir Terminal jusqu'à ce que l'icône apparaisse), puis cliquez sur ce symbole pour ouvrir l'application.
- Dans Terminal tapez ce qui suit :
les valeurs par défaut créent la zone com.apple.screencapture
(Il doit y avoir une pièce après la zone - elle ne fonctionnera pas sans elle) - Actuellement, faites glisser et déposez votre dossier Captures d'écran en plus de la fenêtre du terminal et il se chargera immédiatement dans le chemin du répertoire.
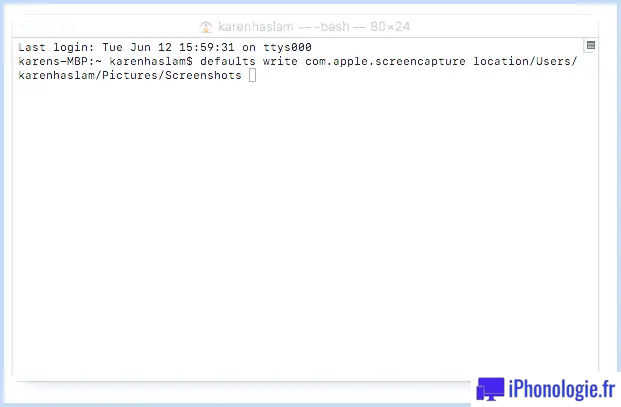
- Appuyez actuellement sur Entrée.
- Après cela, tapez ce qui suit pour s'occuper du travail d'ajustement :
killall SystemUIServer - Un mot d'avertissement - ne supprimez pas le dossier que vous avez créé !
- Si vous souhaitez toujours un accès simple à vos captures d'écran depuis l'ordinateur de bureau, vous pouvez créer un alias. Trouvez simplement le dossier que vous avez créé dans le Finder et cliquez dessus.
- Choisissez Créer un alias.
- Faites actuellement glisser et déposez l'Alias sur l'ordinateur de bureau.
- Prenez un certain nombre de captures d'écran pour vérifier que cela fonctionne.
Si vous souhaitez certainement revenir à l'emplacement de capture d'écran par défaut, revenez à Terminal et tapez également "defaults compose com.apple.screencapture place ~/ Desktop" (sans guillemets) et appuyez sur Entrée. Après cela, tapez "killall SystemUIServer" (sans guillemets) et appuyez sur Entrée.
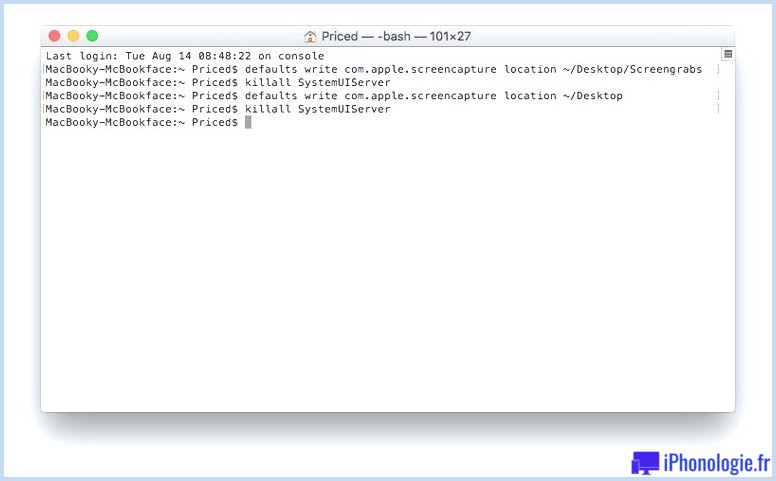
Enregistrer les captures d'écran dans le presse-papiers
La fonction d'impression d'écran sur un ordinateur Windows fonctionne un peu différemment de Mac.
Plutôt que de conserver une capture d'écran directement sur le bureau, sous Windows, elle attend le presse-papiers. Vous devez ensuite ouvrir Photoshop, Paint ou l'application d'édition d'images que vous préférez, créer un tout nouveau document et y coller la capture d'écran.
Si vous le souhaitez, vous pouvez répliquer cette fonctionnalité sur un Mac en transformant les astuces que vous détenez lors de la capture d'écran.
Lorsque vous avez utilisé Commande + Maj + 4 pour développer le réticule, maintenez la touche Ctrl enfoncée tout en faisant glisser le curseur dans la zone souhaitée. La capture d'écran résultante sera certainement copiée sur le presse-papiers - pour le dire simplement, vous pourrez le coller dans Aperçu ou un papier Keynote ou similaire - au lieu de l'enregistrer sur le bureau.
Cette astuce dessert les Mac, qu'ils aient ou non Mojave ou une version ultérieure.
Voici exactement comment conserver une capture d'écran dans le presse-papiers sur un Mac :
- Retenez Commande + Maj + 4. Le réticule apparaîtra certainement. Vous pouvez libérer les astuces.
- Appuyez sur Ctrl et faites glisser le réticule sur l'emplacement de l'écran que vous souhaitez capturer.
- Relâchez le bouton de la souris.
- La capture d'écran sera certainement conservée dans le carton.