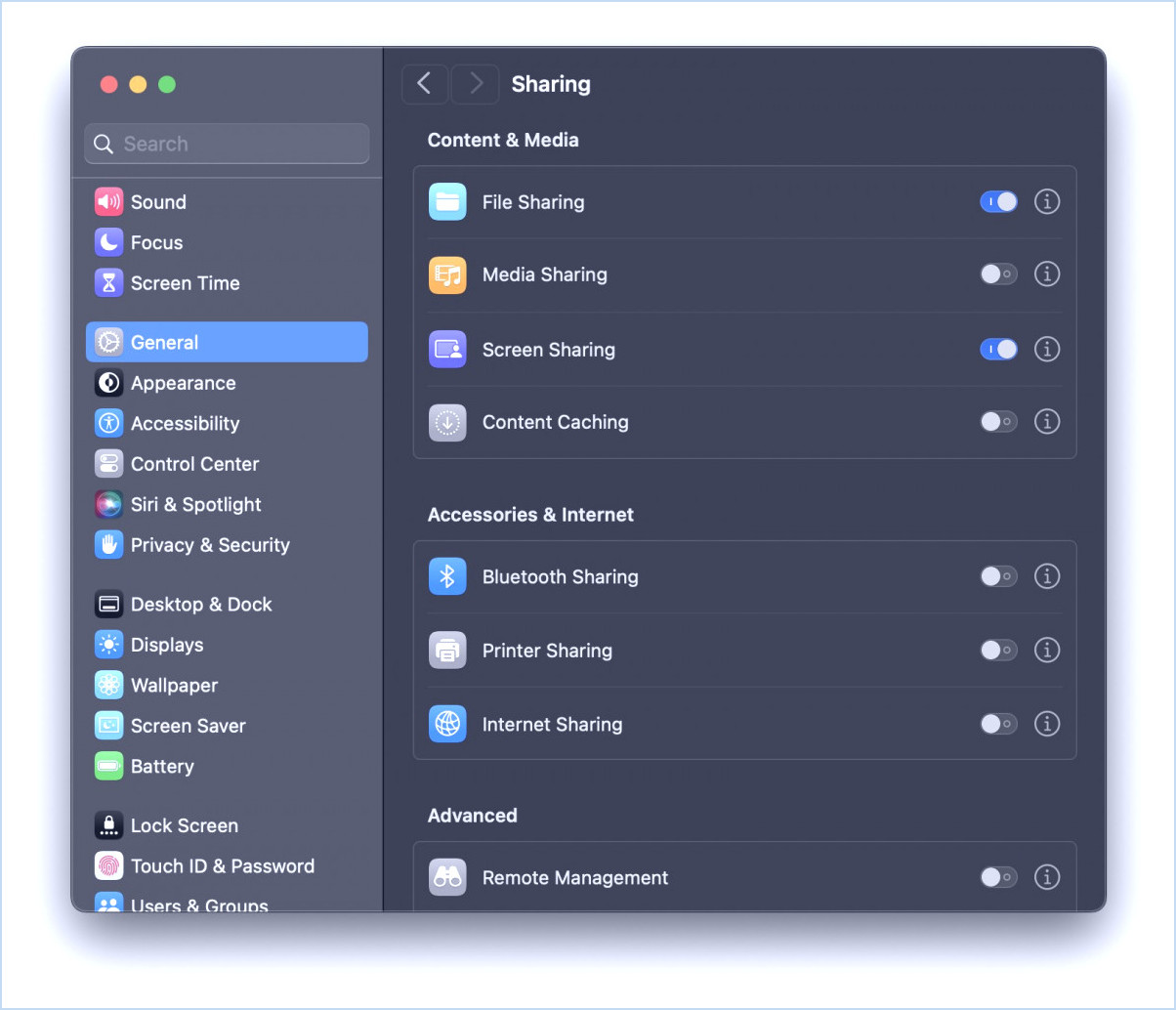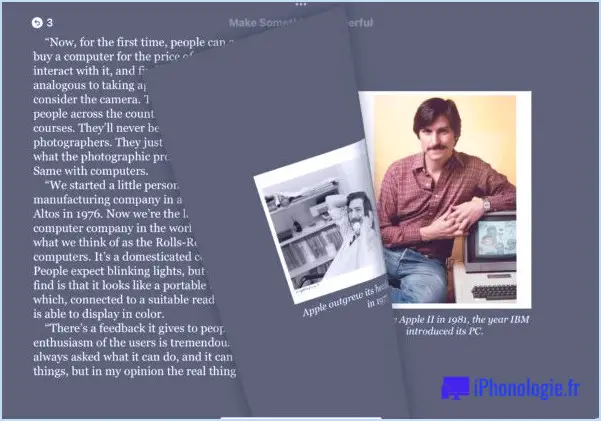Vérifiez quelles mises à jour de logiciels ont été installées dans Mac OS X
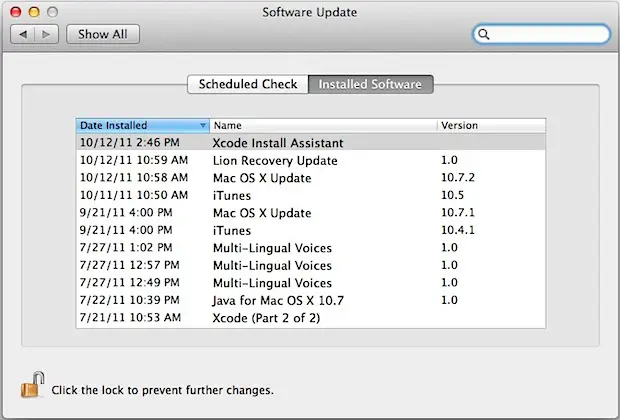
Vous avez oublié quelles mises à jour de logiciels vous avez installées sur un Mac ? Peut-être avez-vous besoin de vérifier si un poste de travail Mac particulier a installé une mise à jour logicielle particulière ? Avec un peu de travail, vous pouvez facilement vérifier quelles mises à jour logicielles particulières ont été installées auparavant dans Mac OS X.
Nous allons vous montrer plusieurs façons d'obtenir une liste des mises à jour de logiciels installées sur un Mac. La façon dont vous pouvez obtenir une liste des mises à jour de logiciels installées sur un Mac dépend en partie de la version du logiciel système MacOS / Mac OS X installée sur le Mac. Il existe plusieurs approches différentes, certaines fonctionnant avec toutes les versions des logiciels système Mac, d'autres dépendant de la version, comme vous le verrez.
Comment voir quelles mises à jour de logiciels ont été installées sur Mac avec les informations système
Le moyen le plus simple de voir chaque mise à jour de logiciel installée sur un Mac est peut-être l'utilitaire System Information :
- Ouvrez l'application "System Information", qui se trouve dans /Applications/Utilitaires/
- Allez à la section "Logiciels" indiquée dans la barre latérale
- Choisissez "Installations" pour voir la liste complète des mises à jour de logiciels jamais installées sur le Mac
Un conseil utile est de trier la liste des mises à jour de logiciels par date d'installation, ou vous pouvez également la trier par nom.
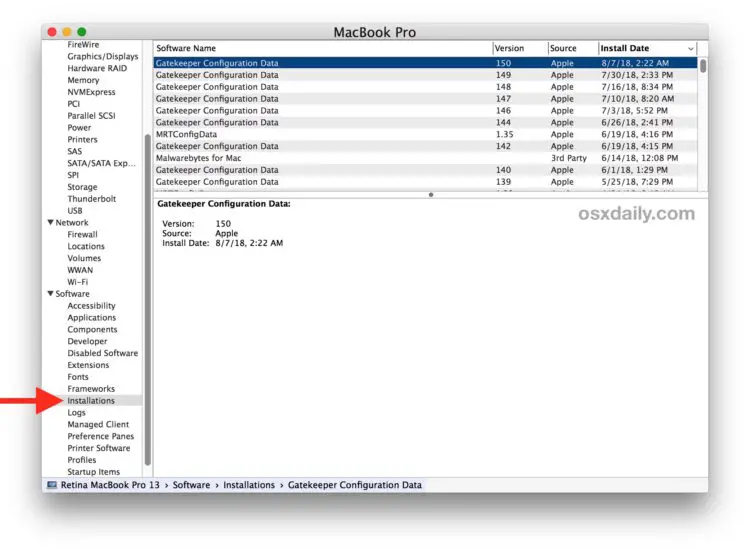
L'avantage de cette approche utilisant l'information système est qu'elle fonctionne sur chaque Mac avec l'outil "Information système" dans Mac OS et Mac OS X, qui devraient tous être par défaut.
Comment vérifier quelles mises à jour de logiciels ont été installées avec les préférences système
Si votre version de Mac OS permet d'obtenir des mises à jour logicielles à partir du panneau de contrôle des mises à jour logicielles dans les Préférences Système, voici comment vous pouvez vérifier quelles mises à jour ont été installées :
- Ouvrez "Préférences Système" dans le menu Pomme
- Cliquez sur le panneau de contrôle "Mise à jour du logiciel"
- Choisissez l'onglet "Logiciels installés" pour voir la liste des mises à jour installées
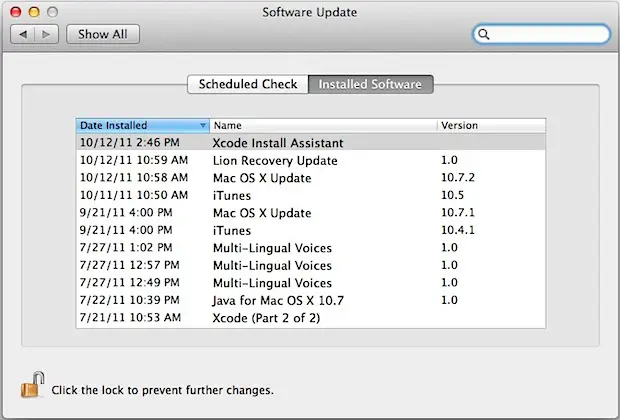
De là, vous verrez la date et l'heure précises d'installation, le nom du paquet de mise à jour du logiciel et la version de chaque mise à jour indiquée.
De nombreuses versions de Mac OS X obtiennent des mises à jour via le panneau des préférences système, y compris tout Mac OS X Snow Leopard, Leopard, Tiger, et les versions antérieures, ainsi que les versions modernes comme macOS Mojave et les versions ultérieures. Les versions intermédiaires utilisent plutôt le Mac App Store.
Comment vérifier les mises à jour de logiciels à partir de la ligne de commande
Vous pouvez consulter le fichier InstallHistory.plist en en déchargeant le contenu avec cat, dans l'exemple ici, nous avons également transféré la sortie vers plus pour une lecture plus facile :
cat /Library/Receipts/InstallHistory.plist |more
Dans MacOS Mojave et MacOS High Sierra, vous pouvez également utiliser l'outil de ligne de commande Softwareupdate avec un drapeau historique pour voir toutes les mises à jour logicielles installées :
softwareupdate --history
Cela ne fonctionne que dans les versions modernes de MacOS comme MacOS Mojave et MacOS High Sierra, et le drapeau -history n'est pas disponible dans les versions précédentes.
Quelle que soit la manière dont vous y accédez, cette liste peut être utile pour résoudre des problèmes, ou si vous avez ignoré certaines mises à jour et que vous prévoyez de les installer manuellement par la ligne de commande ou en téléchargeant les paquets d'Apple.
Si vous connaissez d'autres méthodes utiles pour vérifier les mises à jour des logiciels installés sur un Mac, partagez-les dans les commentaires ci-dessous !