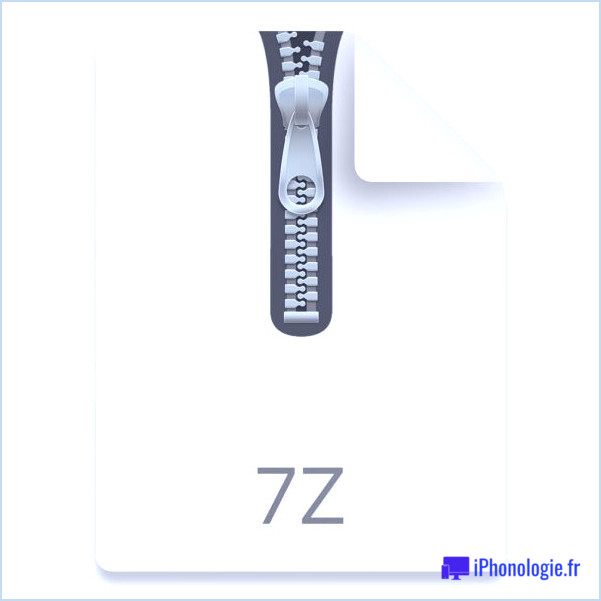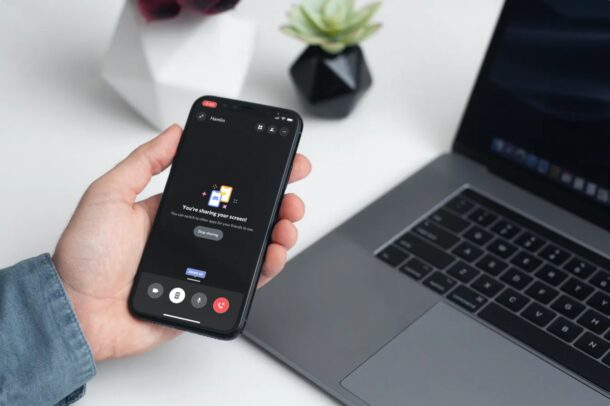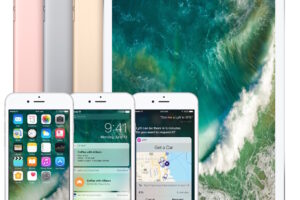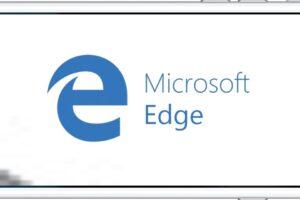Comment déterminer l'âge de votre iPhone

Déterminer l'âge de votre iPhone peut être utile pour diverses raisons, telles que vérifier la compatibilité avec le dernier iOS, évaluer la validité de la garantie, ou calculer sa valeur de revente. Dans cet article, nous explorerons différentes méthodes pour découvrir l'âge de votre iPhone. En suivant ces étapes, vous pouvez facilement déterminer l'âge de votre appareil et prendre des décisions éclairées concernant les mises à jour, la garantie et la valeur de revente.
Utilisation du numéro de série
Tous les iPhones ont un numéro de série alphanumérique unique, que vous pouvez trouver dans l'application Paramètres. Pour le trouver, suivez ces étapes:
- Ouvrez l'application Paramètres sur votre iPhone.
- Allez à Général.
- Appuyez sur À propos.
- Faites défiler vers le bas pour trouver le Numéro de série.
Le quatrième caractère de votre numéro de série indique l'année de fabrication de votre iPhone. Voici une répartition des caractères et de leurs années correspondantes:
- 'K' ou 'L' signifie 2013
- 'M' ou 'N' signifie 2014
- 'P' ou 'Q' signifie 2015
- 'R' ou 'S' signifie 2016
- 'T' ou 'V' signifie 2017
- 'W' ou 'X' signifie 2018
- 'Y' ou 'Z' signifie 2019
En utilisant ces informations, vous pouvez déterminer l'année approximative de fabrication de votre iPhone.
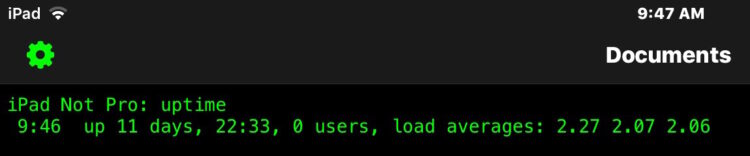
Utilisation du numéro de modèle
Une autre façon de déterminer l'âge de votre iPhone est d'utiliser le numéro de modèle. Suivez ces étapes:
- Ouvrez l'application Paramètres sur votre iPhone.
- Allez à Général.
- Appuyez sur À propos.
- Faites défiler vers le bas pour trouver le Numéro de modèle.
Une fois que vous avez le numéro de modèle, vous pouvez le rechercher sur le site de support Apple pour savoir quand votre appareil a été fabriqué.
Utilisation de la vérification de couverture d'Apple
Apple propose un moyen pratique de vérifier la couverture et le statut de la garantie de votre iPhone. Suivez ces étapes :
- Visitez le site web Vérification de la couverture Apple .
- Entrez le numéro de série de votre iPhone.
- Cliquez sur Continuer.
Le site web affichera les détails de votre iPhone, y compris la Date d'expiration estimée sous la section Réparations et couverture de service. Si cette date n'est pas disponible, cela signifie que la garantie limitée de votre iPhone ou le plan de protection AppleCare n'est pas actif, indiquant que votre iPhone peut être plus vieux d'un ou deux ans.
Utilisation de Chipmunk Klantenservice
Chipmunk Klantenservice est un site web qui vous permet d'entrer le numéro de série de votre iPhone pour découvrir son année et sa semaine de production, ce qui peut être utilisé pour calculer son âge.
Maintenant que vous savez comment déterminer l'âge de votre iPhone, explorons pourquoi cette information est importante.
Pourquoi devriez-vous vous soucier de l'âge de votre iPhone?
Connaître l'âge de votre iPhone peut vous aider de plusieurs façons:
- Compatibilité avec le dernier iOS: Apple sort régulièrement de nouvelles versions d'iOS, et les appareils plus anciens peuvent ne pas être compatibles avec les dernières mises à jour. En connaissant l'âge de votre iPhone, vous pouvez déterminer s'il peut supporter les dernières fonctionnalités et mises à jour de sécurité d'iOS.
- Validité de la garantie: Les iPhones sont livrés avec une garantie limitée, qui couvre généralement les défauts de fabrication et les pannes matérielles. En vérifiant l'âge de votre iPhone, vous pouvez déterminer s'il est toujours couvert par la garantie et éligible pour des réparations ou des remplacements gratuits.
- Valeur de revente: Si vous prévoyez de vendre votre iPhone, connaître son âge peut vous aider à fixer un prix juste. Les iPhones plus anciens ont généralement une valeur de revente inférieure par rapport aux modèles plus récents. Les acheteurs potentiels peuvent également se renseigner sur l'âge de l'appareil avant de faire un achat.
En suivant les méthodes mentionnées ci-dessus, vous pouvez facilement déterminer l'âge de votre iPhone et prendre des décisions éclairées sur la base de cette information.
Obtenez le temps de fonctionnement de votre iPhone ou iPad avec System Status Lite pour iOS
Une option pour obtenir le temps de fonctionnement de l'appareil iOS est d'utiliser l'application gratuite System Status Lite pour iPhone ou iPad. Cette application est sans doute un peu plus facile à utiliser que l'autre option, car vous n'avez pas besoin d'exécuter de commandes pour voir la dernière fois que l'appareil a été redémarré ou allumé en même temps que le temps de fonctionnement.
- Accédez ici à la version allégée de l'état du système pour iOS et lancez l'application
- Cherchez "System Uptime" en bas de l'application System Status pour trouver "Uptime" et "Boot Time" avec la date et l'heure du dernier démarrage, ainsi que le temps de fonctionnement du périphérique
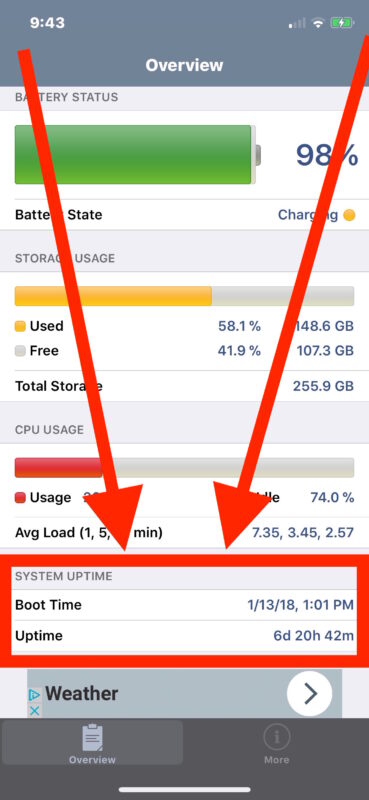
Dans cet exemple de capture d'écran, un iPhone a été démarré (redémarré) pour la dernière fois il y a 6 jours et 20 heures, et l'application indique également la date et l'heure exactes du dernier démarrage de l'appareil.
Obtenir le temps de fonctionnement du dispositif iOS avec la ligne de commande OpenTerm
iOS n'a peut-être pas encore d'application officielle pour Terminal, mais un excellent choix non officiel est l'application en ligne de commande OpenTerm pour iOS (elle s'appelait auparavant Terminal mais le développeur a dû changer le nom). OpenTerm est une interface en ligne de commande gratuite en sandbox pour iPhone et iPad qui vous permet de jouer avec divers outils et commandes en ligne de commande sans trop de risques puisque l'application est entièrement en sandbox. OpenTerm vous permet également d'exécuter la même vieille commande de disponibilité qui fonctionne sur Mac et les machines unix.
- Trouvez OpenTerm pour iOS ici puis lancez l'application quand le téléchargement est terminé
- Tapez "uptime" et appuyez sur Retour sur le clavier de l'iOS pour voir les détails de l'uptime pour l'iPhone ou l'iPad, ressemblant à ce qui suit:
iPad, temps de fonctionnement
9:55 en hausse de 11 jours, 44 minutes, 0 utilisateur, moyennes de charge: 2,43 2,81 3,20
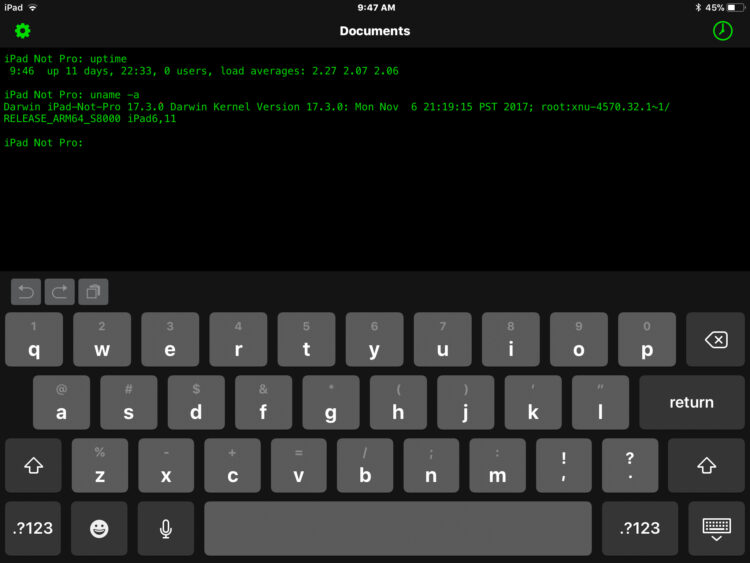
Dans cet exemple de capture d'écran, un iPad est en marche depuis plus de 11 jours, ce qui signifie que l'appareil a été allumé pour la dernière fois à partir d'un état éteint ou redémarré il y a 11 jours.