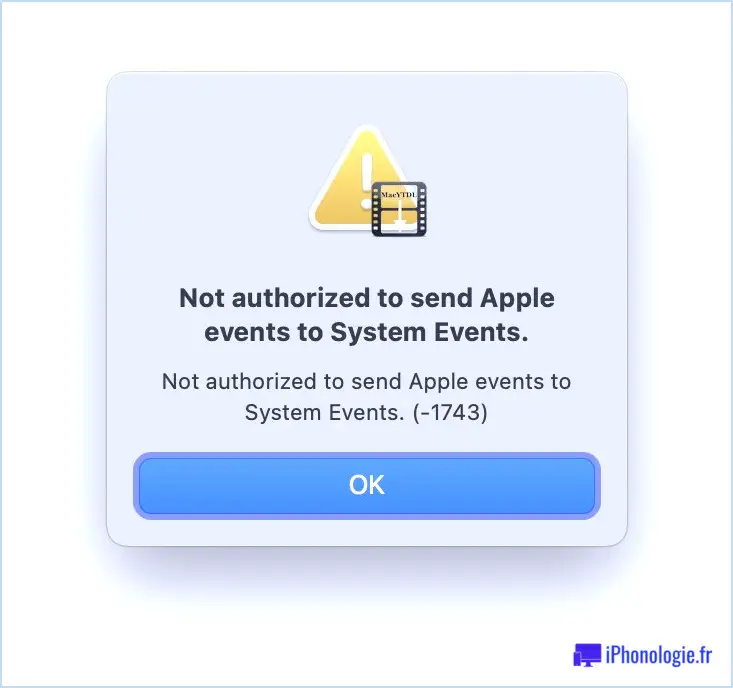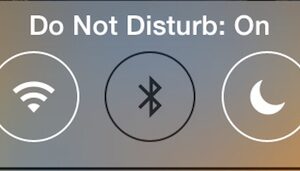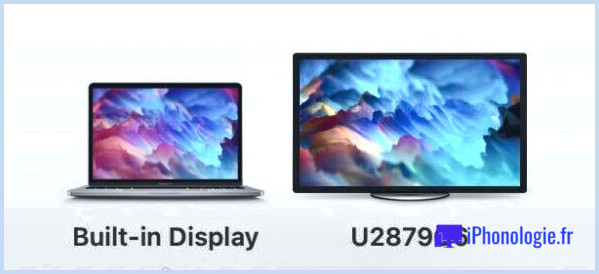Comment vérifier la version de XProtect sous Mac OS
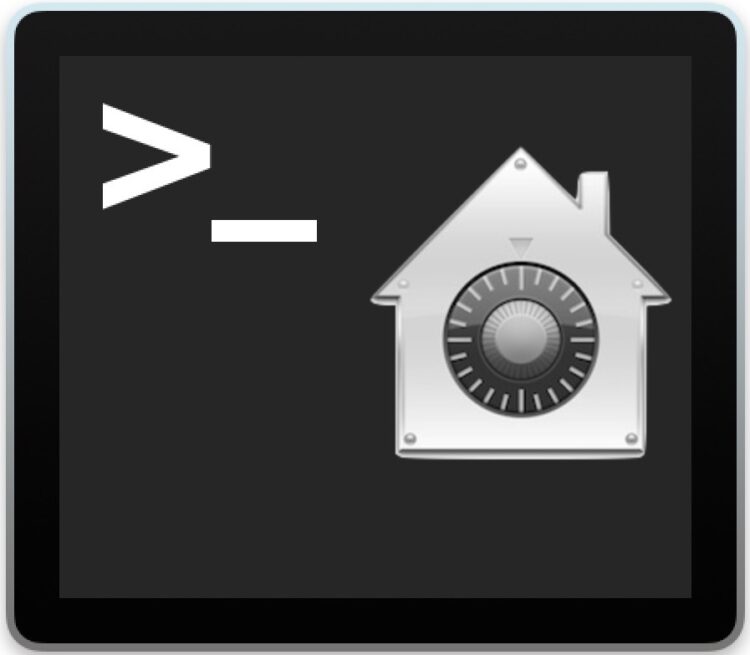
Vous avez besoin de savoir quelle version de Gatekeeper et Xprotect est installée sur un Mac ? Vous pouvez trouver cette information en ligne de commande de Mac OS. GateKeeper, MRT (Malware Removal Tool) et XProtect sont tous des fonctionnalités intégrées de Mac OS conçues pour empêcher les menaces de logiciels malveillants et autres logiciels malveillants d'être installés ou utilisés sur un Mac. Ces fonctions de sécurité existent en arrière-plan et sont mises à jour avec les mises à jour régulières des logiciels système de Mac OS, mais Apple propose également des mises à jour silencieuses de xprotect ou de MRT pour ajouter de nouvelles définitions et bloquer les nouvelles menaces.
Les utilisateurs avancés peuvent souhaiter savoir quelle version des définitions Xprotect est installée sur un Mac. Nous allons vous montrer comment vérifier quelle version de Xprotect est installée sur un Mac via la ligne de commande. Cela peut être particulièrement utile pour les tâches d'administration à distance à l'aide du client ssh, mais il peut être tout aussi utile de vérifier les versions de XProtect sur une machine locale.
Comment vérifier la version XProtect sur un Mac
Les commandes suivantes sont légèrement différentes en fonction de la version de MacOS utilisée, utilisation qui est appropriée à la version du logiciel de votre système.
- Ouvrez l'application Terminal (qui se trouve dans /Applications/Utilitaires/) et entrez la chaîne de commande suivante sur une seule ligne pour lire le contenu du plist XProtect et exporter le numéro de version :
- Appuyez sur la touche retour et vous verrez quelque chose comme ce qui suit, qui indique le numéro de vision de Xprotect ainsi que la source et la date d'installation de cette version de Xprotect :
- En option, vous pouvez déclencher une mise à jour manuelle du mécanisme de mise à jour des logiciels xprotect et Gatekeeper sous Mac OS
Vérifiez la version XProtect sur MacOS Catalina (10.15.x) & MacOS Mojave (10.14.x) et ultérieur :
system_profiler SPInstallHistoryDataType | grep -A 5 "XProtectPlistConfigData"
Vérifiez XProtect pour MacOS High Sierra (10.13.x) et Sierra (10.12.x) :
lecture par défaut /System/Library/CoreServices/XProtect.bundle/Contents/Resources/XProtect.meta.plist Version
XProtectPlistConfigData :
Version : 2113
Source : Pomme
Date d'installation : 2/11/20, 18h34
Comme mentionné, la méthode pour macOS Catalina et Mojave vous montrera également la date et l'heure d'installation de la mise à jour Xprotect ainsi que la version Xprotect, ce qui peut être une information précieuse pour les administrateurs système, les informaticiens, les infosec et les administrateurs généraux.
Ces approches ont été testées sur des versions modernes de Mac OS, bien qu'elles puissent ne pas fonctionner dans les versions antérieures. Faites-nous savoir dans les commentaires ci-dessous ce que vous trouvez avec d'autres versions de logiciels système.
Vous utilisez également le chat pour vider le contenu brut de la liste et vous utilisez le logiciel "Version" pour découvrir les mêmes données :
cat /System/Library/CoreServices/XProtect.bundle/Contents/Resources/XProtect.meta.plist |grep -A1 "Version"
La>Version "Version"
Le>
Le numéro de version sera sans signification pour la plupart des utilisateurs de Mac, mais il est surtout utile aux administrations de systèmes, aux professionnels de l'informatique et à ceux qui travaillent dans le domaine de la sécurité et qui veulent vérifier la version exacte des définitions XProtect installées sur un Mac, généralement pour s'assurer qu'un ou plusieurs ordinateurs ont reçu une mise à jour de sécurité importante.
Vérification de la date de la dernière mise à jour de XProtect
Une autre astuce utile consiste à vérifier quand la liste de définition des logiciels malveillants du ou des fichiers plist Xprotect a été modifiée pour la dernière fois avec stat ou ls :
stat /System/Library/CoreServices/XProtect.bundle/Contents/Resources/XProtect.plist
Ou vous pouvez vérifier avec ls -l :
ls -l /System/Library/CoreServices/XProtect.bundle/Contents/Resources/XProtect.plist
L'un ou l'autre affichera la date de dernière modification du fichier Xprotect.plist, ce qui vous indiquera la date de sa dernière mise à jour.
Comment vérifier si XProtect couvre une menace spécifique
Si la version est moins pertinente pour vous, peut-être préférez-vous voir si une menace ou un logiciel malveillant spécifique est inclus dans la liste de blocage XProtect. Pour ce faire, vous pouvez facilement vider le contenu du fichier plist Xprotect et parcourir la liste manuellement, ou encore utiliser grep pour rechercher une correspondance spécifique.
cat /System/Library/CoreServices/XProtect.bundle/Contenu/Ressources/XProtect.plist
Par exemple, si vous voulez voir si "OSX.Dok.B" est couvert, vous pouvez greffer le plist XProtect spécifiquement pour cette correspondance :
cat /System/Library/CoreServices/XProtect.bundle/Contents/Resources/XProtect.plist |grep -A1 "OSX.Dok.B"
Si vous trouvez une correspondance avec ce que vous avez recherché, elle est incluse dans la liste de protection.
Ça me dépasse, comment puis-je protéger mon Mac et mettre à jour Xprotect ?
L'utilisateur moyen de Mac peut s'assurer que son logiciel système et les mises à jour de sécurité associées sont installés et à jour.
Pour vous assurer que Xprotect, MRT et Gatekeeper sont mis à jour par Apple, vous pouvez définir les paramètres de mise à jour de votre logiciel système Mac OS comme suit : menu Apple> Préférences Système> "App Store" :
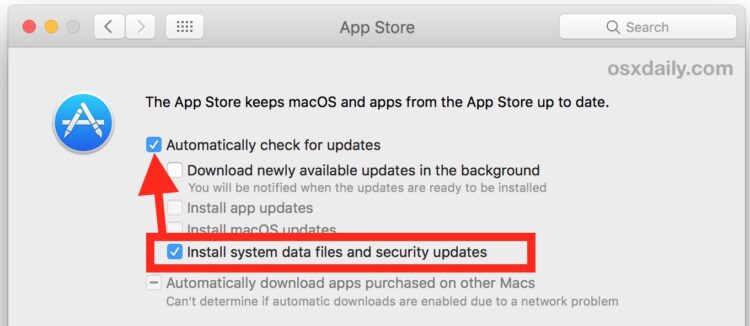
Le fait de définir à la fois "Vérifier automatiquement les mises à jour" et "Installer les fichiers de données du système et les mises à jour de sécurité" et d'avoir un accès Internet stable et durable devrait suffire pour installer les mises à jour de fond critiques de Gatekeeper, MTR et XProtect en l'état, mais la mise à jour du logiciel système à la dernière version disponible de Mac OS et l'installation de toute mise à jour de sécurité disponible sont généralement considérées comme de bonnes pratiques de sécurité. Vous pouvez également vérifier toutes les options de mise à jour automatique, ou simplement demander à Mac OS d'installer automatiquement les mises à jour également, mais assurez-vous que le paramètre "mises à jour de sécurité" est activé.
Avez-vous d'autres conseils, astuces ou réflexions sur les fonctions de sécurité, les mises à jour, le versionnage ou le statut général de Xprotect, MRT et Gatekeeper ? Faites-le nous savoir dans les commentaires !