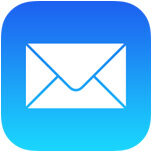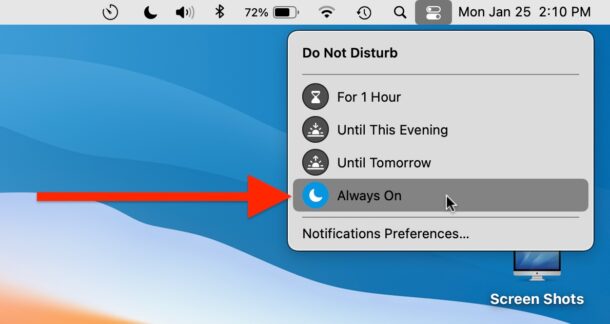Comment effacer toutes les notifications sur l'iPhone grâce à une astuce tactile en 3D
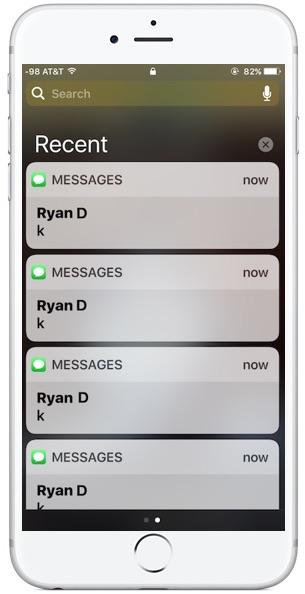
Avoir un écran d'iPhone rempli de notifications de messages, d'appels et d'applications peut être un peu désagréable. Heureusement, les dernières versions d'iOS sur les derniers modèles d'iPhone prennent en charge une formidable petite fonction cachée qui vous permet d'effacer immédiatement toutes les notifications d'un iPhone.
La possibilité d'effacer toutes les notifications sur l'iPhone nécessite un appareil avec un écran 3D Touch, la fonction ne fonctionnera pas tout à fait de la même manière sans 3D Touch. Cela signifie que vous aurez besoin d'un appareil 6s, 7, ou mieux avec iOS 10, puisque les modèles précédents n'ont pas d'écran équipé de 3D Touch, et l'iPad ou l'iPod touch non plus.
Voici comment fonctionne cette fonction pratique pour l'iPhone.
Effacer toutes les notifications de l'iPhone
- Faites glisser le curseur du haut de l'écran de l'iPhone vers le bas pour faire apparaître le panneau des notifications
- Utilisez la touche 3D sur le petit bouton (X) à côté de "Récent"
- Choisissez "Effacer toutes les notifications"
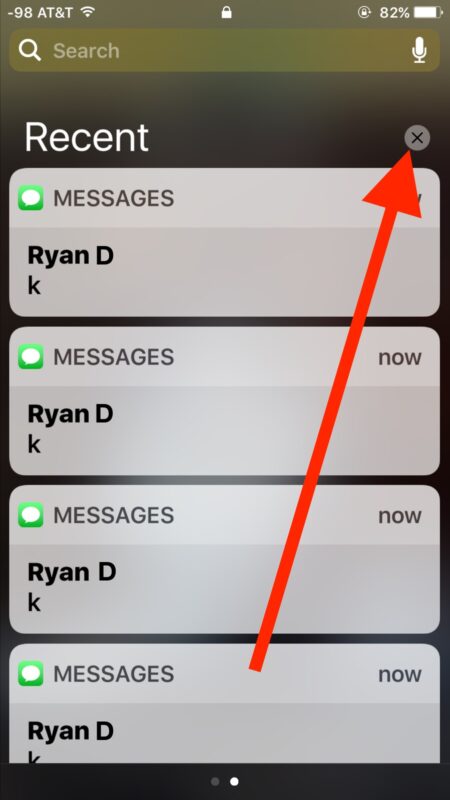
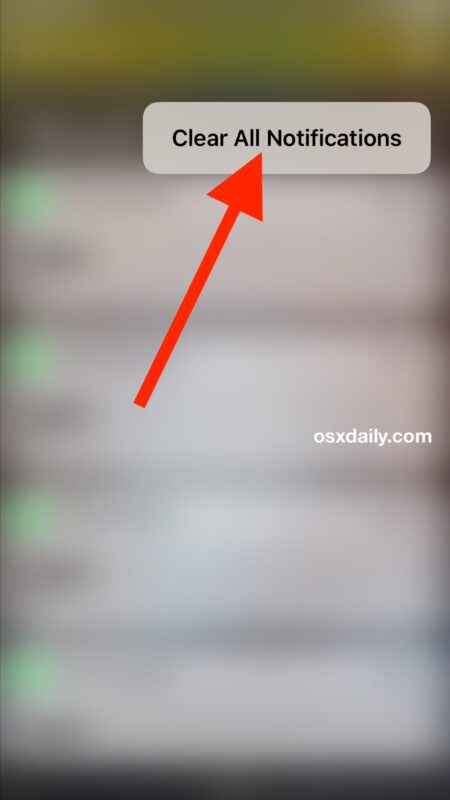
Toutes les notifications sont instantanément effacées, hourra !
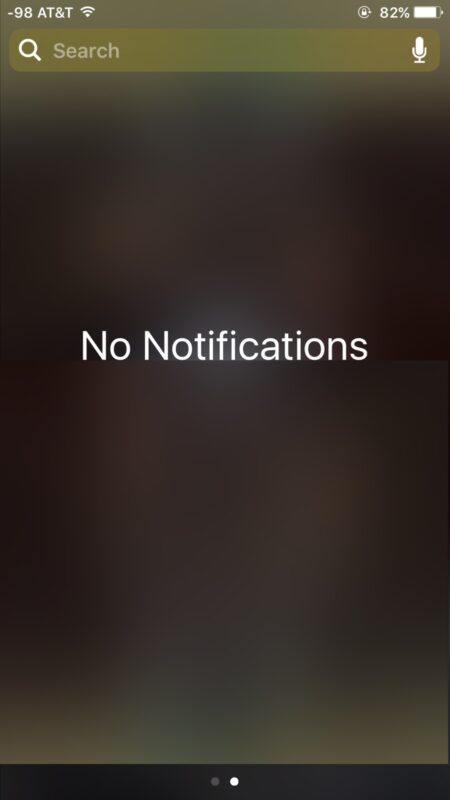
Cette fonction a en fait vu le jour avec l'Apple Watch, qui permet d'effacer toutes les notifications d'une simple pression, mais elle est évidemment assez utile pour qu'Apple l'ait également intégrée à l'iPhone. Il est possible qu'elle soit également disponible sur d'autres appareils si ceux-ci sont équipés d'écrans tactiles 3D.
Pour les iPhones sans 3D Touch, vous avez une option "clear" plutôt qu'une option de bouton "Clear All". Il efface l'ensemble des notifications, mais vous devez répéter le processus pour chaque jour ou section. Et oui, le bouton "Effacer" par section est également disponible sur les nouveaux modèles d'iPhone si vous appuyez simplement sur le X sans utiliser 3D Touch.
N'oubliez pas que cette méthode permet de rejeter les notifications, ce qui est différent de l'ancienne méthode "swipe down and up" pour les cacher.
Cela vous plaît ? Découvrez d'autres astuces de 3D Touch ici, ma préférée est la possibilité d'utiliser 3D Touch comme trackpad pour sélectionner et naviguer dans le texte.