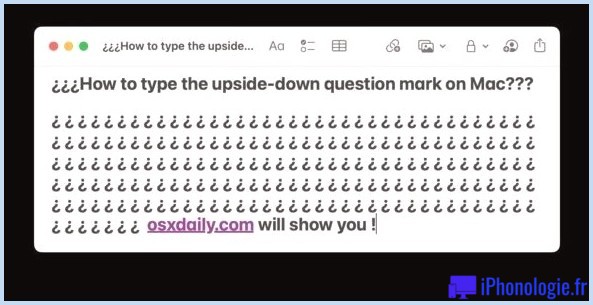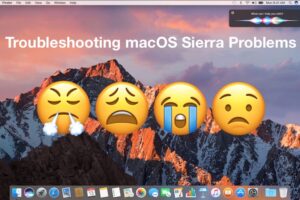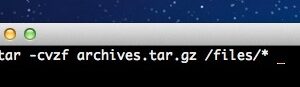Comment accéder à AirPlay Audio dans iOS 13 & iOS 12 pour iPhone et iPad
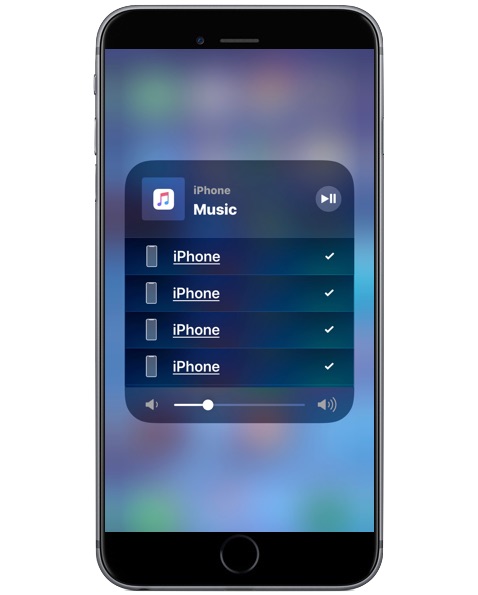
Vous vous demandez comment accéder aux commandes audio AirPlay dans iOS 13, iOS 12 et iOS 11 sur un iPhone ou un iPad ? Vous n'êtes peut-être pas le seul, car l'accès aux commandes AirPlay pour le streaming audio est caché derrière un autre panneau dans le centre de contrôle de l'iOS, ce qui le rend très facile à ignorer.
Si vous cherchez les commandes de diffusion audio AirPlay dans le centre de contrôle pour iOS 13 sur iPhone ou iPad, nous vous montrerons comment les trouver.
Comment accéder aux paramètres audio de AirPlay sur l'iPhone ou l'iPad pour diffuser en continu sur l'appareil AirPlay
Notez que tout récepteur ou haut-parleur AirPlay doit se trouver sur le même réseau wi-fi que l'iPhone ou l'iPad, ce qui est nécessaire pour que les appareils puissent se retrouver et diffuser le son.
- Commencez à jouer de la musique de votre audiothèque, de Spotify ou d'un autre service audio
- Centre de contrôle d'accès sur l'iPhone ou l'iPad, à partir des appareils iPhone et iPad modernes, ce qui signifie qu'il suffit de glisser le curseur dans le coin supérieur droit de l'écran pour accéder au centre de contrôle
- Localisez le panneau de contrôle de la musique et appuyez sur celui-ci et maintenez-le enfoncé (ou appuyez fermement si vous avez 3D Touch) pour l'agrandir
- Appuyez maintenant sur le bouton AirPlay, cela ressemble à une pyramide avec des ondes circulaires concentriques qui en sortent
- Sélectionnez une source de sortie audio AirPlay dans la liste des périphériques audio AirPlay qui est visible (en appuyant sur plusieurs options de sortie AirPlay, elles seront toutes lues)
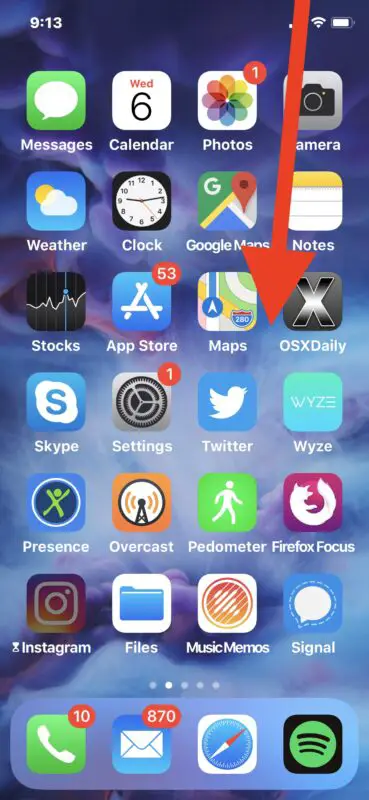
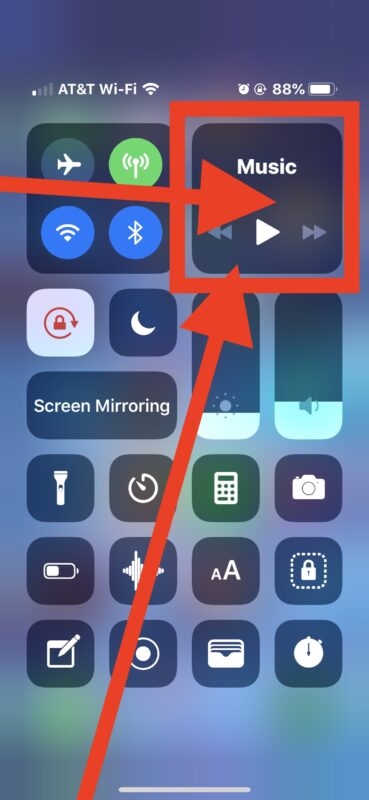

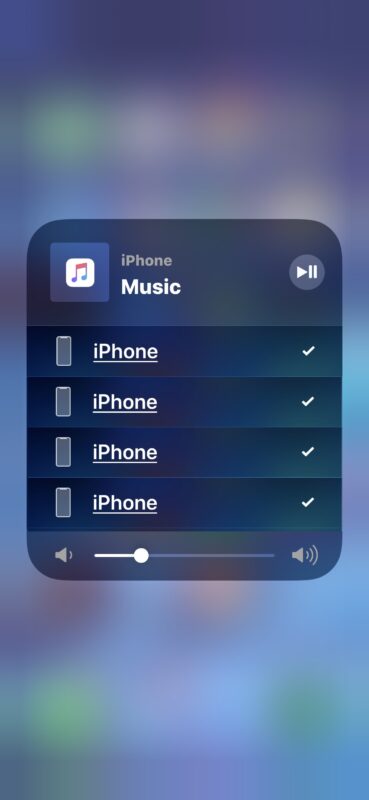
Vous y trouverez des sources de sortie audio comme les AirPods, les HomePods, les haut-parleurs AirPlay, l'Apple TV et d'autres sources de sortie audio compatibles AirPlay.
Une fois la sélection choisie, la sortie audio doit maintenant être transmise sans fil de l'iPhone au haut-parleur AirPlay. Vous pouvez sélectionner plusieurs appareils ici pour diffuser l'audio AirPlay vers plusieurs haut-parleurs ou récepteurs AirPlay.
La raison pour laquelle l'option audio AirPlay est cachée derrière le panneau de contrôle de la musique n'est pas tout à fait claire, mais elle peut sembler cachée à de nombreux utilisateurs qui ne sont pas familiers avec les longs tapements et les touches 3D pour éventuellement révéler des options supplémentaires dans iOS. Ce n'était pas toujours le cas avec iOS 13, iOS 12 et iOS 11, et l'interface pourrait donc changer à nouveau, car les versions antérieures du Centre de contrôle d'iOS avaient un bouton AirPlay dédié plus évident dans les versions antérieures d'iOS qui n'étaient pas cachées derrière le Panneau de contrôle de la musique.
Le haut-parleur AirPlay n'apparaît pas dans le centre de contrôle de l'iOS ?
En fonction du périphérique de sortie AirPlay Audio, et peut-être de la version d'iOS que vous avez installée sur l'iPhone ou l'iPad, vous pourriez voir immédiatement le haut-parleur AirPlay disponible, ou non. Il est possible de rencontrer une expérience apparemment boguée et de constater que le haut-parleur AirPlay n'apparaît jamais du tout dans le centre de contrôle - néanmoins, cela ne signifie pas nécessairement que vous ne pouvez pas utiliser le haut-parleur.
Par exemple, lors de mes tests, j'ai réussi à transmettre le son AirPlay d'un iPhone X à certains haut-parleurs AirPlay, mais souvent ils n'apparaissent pas dans l'interface AirPlay du centre de contrôle d'iOS. Une façon de reproduire cette expérience originale a été de rendre visite à une personne chez elle avec un système de haut-parleurs Sonos One configuré pour être utilisé avec l'appareil iOS de son utilisateur unique, où mon iPhone est capable de transmettre avec succès la sortie audio vers le haut-parleur Sonos, même si le haut-parleur Sonos n'apparaît jamais dans l'interface AirPlay du centre de contrôle iOS. Au lieu de cela, l'iPhone est capable de diffuser le son vers le haut-parleur Sonos via des applications tierces comme l'application Spotify (et encore une fois, ce n'est pas l'iPhone qui est configuré pour utiliser le Sonos, donc cela ne passe pas par l'application Sonos), où Spotify trouve le haut-parleur dans la liste des appareils Spotify, bien que AirPlay n'apparaisse pas. Que ce soit intentionnel ou non, en fait un bug, ou une fonctionnalité avec iOS, AirPlay, Sonos, une bizarrerie de cette configuration particulière, un échec de moi-même et de ma propre utilisation, ou autre chose n'est pas clair. Néanmoins, il n'est pas rare qu'un propriétaire d'iPhone ou d'iPad se rende dans un autre endroit avec un haut-parleur Sonos ou AirPlay, et une situation similaire peut se produire si c'est le cas.
Ici, vous pouvez voir que les paramètres du centre de contrôle AirPlay ne trouvent pas le haut-parleur Sonos du tout, et pourtant, malgré cela, l'iPhone transmet le son vers le haut-parleur Sonos par AirPlay vers le haut-parleur Sonos intitulé "Family Room" :
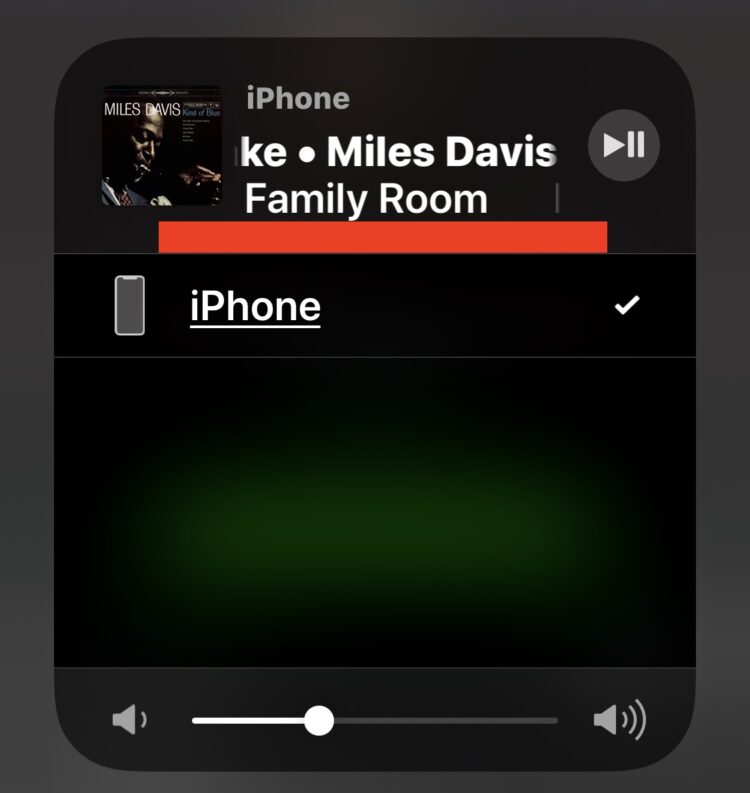
Ainsi, si vous essayez d'utiliser le streaming audio AirPlay pour quelque chose comme un haut-parleur Sonos, essayez d'utiliser une application comme Spotify pour sélectionner le système de haut-parleurs Sonos comme sortie audio, et dans cette situation vous pouvez sauter complètement l'approche du Centre de Contrôle iOS pour AirPlay. C'est un peu étrange, mais il pourrait s'agir d'un bogue qui existe, mais il vaut la peine de le mentionner car cette configuration est assez courante. Bien sûr, si votre iPhone ou iPad est configuré directement pour utiliser le Sonos, alors l'utilisation de l'application Sonos est la solution.
Si vous avez une expérience particulière de l'utilisation de l'audio AirPlay et du streaming vers un appareil AirPlay depuis un iPhone ou un iPad, partagez avec nous dans les commentaires ci-dessous !